Le migliori app per storie di Instagram

I creatori di Instagram vivono e muoiono per la qualità dei post e delle storie di Instagram. Basta premere Registra sull'app della fotocamera e sperare che il risultato finale lo sia
Risolto il problema con il correttore ortografico di Microsoft Word che non funziona: oggi il computer svolge un ruolo cruciale nella vita di tutti. Usando i computer puoi eseguire tantissime attività come usare Internet, modificare documenti, giocare, archiviare dati e file e molto altro. Diverse attività vengono eseguite utilizzando software diversi e nella guida di oggi parleremmo di Microsoft Word che utilizziamo per creare o modificare qualsiasi documento su Windows 10.
Microsoft Word: Microsoft Word è un elaboratore di testi sviluppato da Microsoft. È in uso da molti decenni ed è l'applicazione per ufficio più utilizzata tra le altre applicazioni Microsoft disponibili come Microsoft Excel, Microsoft PowerPoint, ecc. In tutto il mondo. Microsoft Word ha molte funzionalità che rendono molto facile per gli utenti creare qualsiasi documento. E una delle sue funzionalità più importanti è il correttore ortografico , che controlla automaticamente l'ortografia delle parole in un documento di testo. Spell Checker è un programma per computer che controlla l'ortografia del testo confrontandolo con un elenco di parole memorizzato.
Poiché nulla è perfetto, lo stesso vale per Microsoft Word . Gli utenti segnalano che Microsoft Word sta affrontando il problema in cui il correttore ortografico non funziona più. Ora, poiché il correttore ortografico è una delle sue caratteristiche principali, questo è un problema molto serio. Se provi a scrivere qualsiasi testo all'interno del documento di Word e per errore hai scritto qualcosa di sbagliato, il correttore ortografico di Microsoft Word lo rileverà automaticamente e ti mostrerà immediatamente una linea rossa sotto il testo o la frase errati per avvisarti che hai scritto qualcosa di sbagliato.
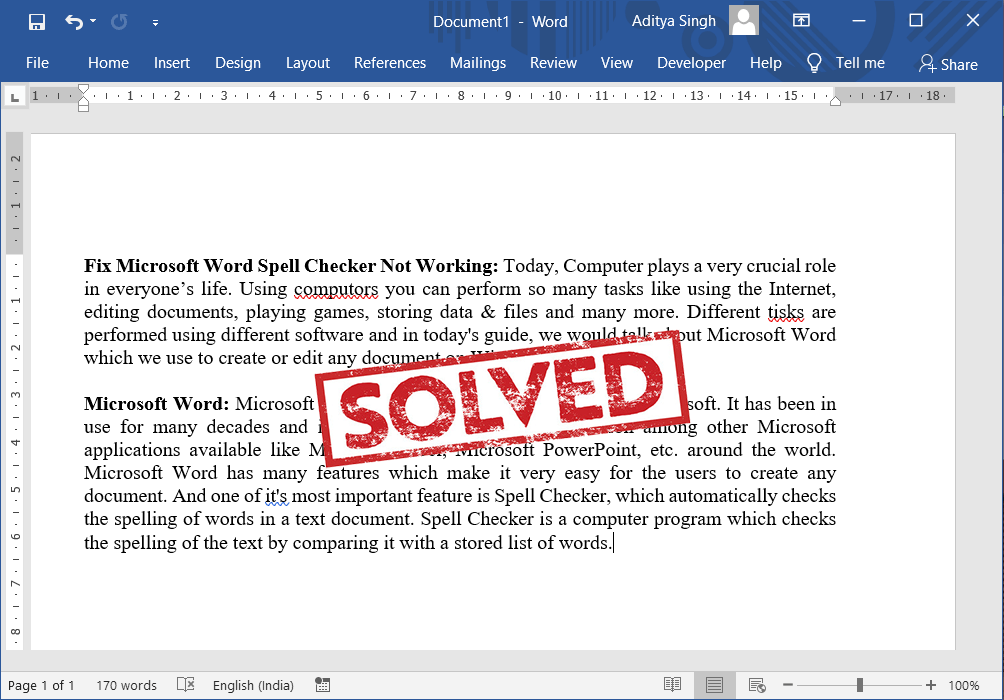
Poiché il controllo ortografico non funziona in Microsoft Word, anche se scrivi qualcosa di sbagliato, non riceverai alcun tipo di avviso sullo stesso. Quindi non sarai in grado di correggere automaticamente l'ortografia o gli errori grammaticali. È necessario esaminare manualmente il documento parola per parola per trovare eventuali problemi. Spero che ormai tu abbia compreso l'importanza del correttore ortografico in Microsoft Word in quanto aumenta l'efficienza della scrittura degli articoli.
Perché il mio documento Word non mostra errori di ortografia?
Il correttore ortografico non riconosce le parole errate in Microsoft Word per i seguenti motivi:
Quindi, se stai affrontando il problema del correttore ortografico che non funziona in Microsoft Word , non preoccuparti poiché in questo articolo discuteremo diversi metodi con cui puoi risolvere questo problema.
Contenuti
Correggi il controllo ortografico che non funziona in Microsoft Word
Assicurati di creare un punto di ripristino nel caso qualcosa vada storto.
Di seguito sono riportati alcuni dei diversi metodi con cui è possibile risolvere il problema del correttore ortografico di Microsoft Word che non funziona. Questo non è un problema molto grande e può essere facilmente risolto regolando alcune impostazioni. Assicurati di seguire i metodi nell'ordine gerarchico.
Metodo 1: deseleziona "Non controllare l'ortografia o la grammatica" in Lingua
Microsoft Word ha una funzione speciale in cui rileva automaticamente la lingua che stai utilizzando per scrivere il documento e cerca di correggere il testo di conseguenza. Sebbene questa sia una funzionalità molto utile, a volte invece di risolvere il problema, crea più problemi.
Per verificare la tua lingua e controllare le opzioni ortografiche, segui i passaggi elencati di seguito:
1.Apri Microsoft Word oppure puoi aprire qualsiasi documento Word sul tuo PC.
2.Selezionare tutto il testo utilizzando il tasto di scelta rapida Windows + A .
3.Fare clic sulla scheda Revisione disponibile nella parte superiore dello schermo.
4. Ora fai clic su Lingua in Revisione e quindi fai clic sull'opzione Imposta lingua di prova .
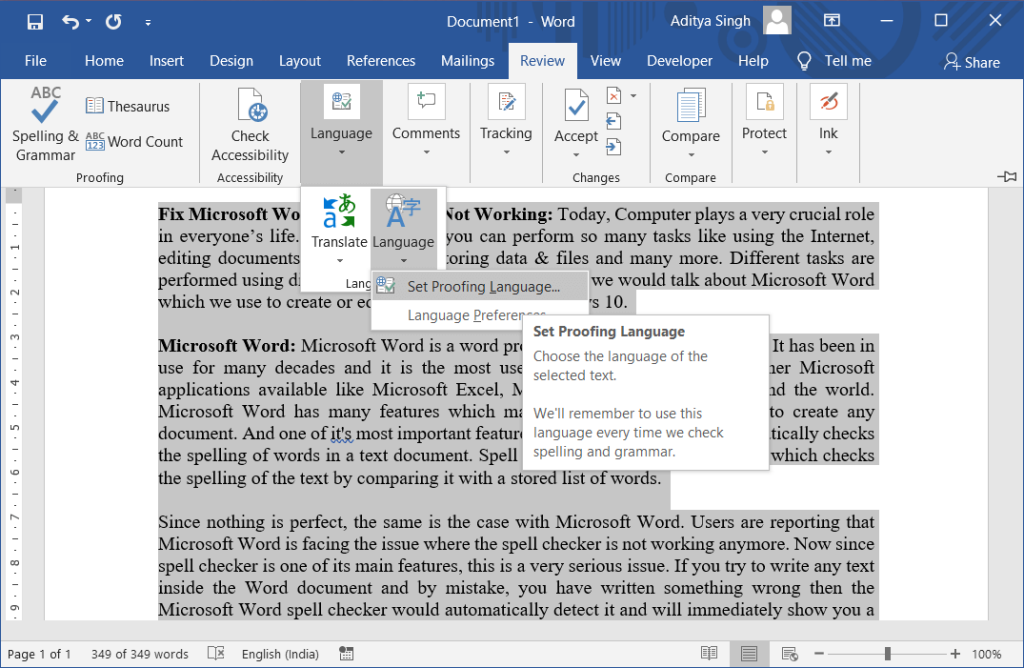
4.Ora nella finestra di dialogo che si apre, assicurati di selezionare la lingua corretta.
6. Successivamente, deselezionare la casella di controllo accanto a " Non controllare l'ortografia o la grammatica " e " Rileva la lingua automaticamente ".
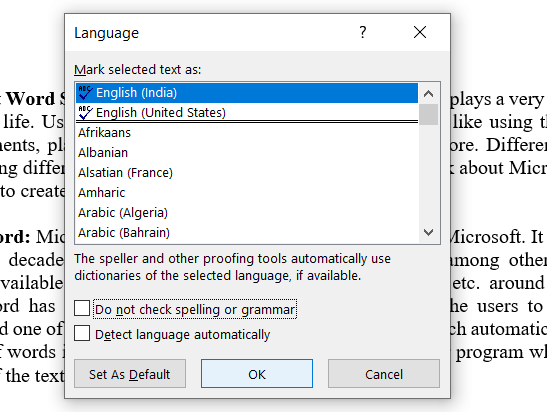
7. Al termine, fare clic sul pulsante OK per salvare le modifiche.
8.Riavviare Microsoft Word per applicare le modifiche.
Dopo aver completato i passaggi precedenti, ora controlla se sei in grado di correggere il controllo ortografico non funzionante in Microsoft Word.
Metodo 2: controlla le tue eccezioni di prova
C'è una funzione in Microsoft Word che ti consente di aggiungere eccezioni a tutti i controlli di correzione e ortografia. Questa funzione è utilizzata dagli utenti che non desiderano eseguire il controllo ortografico del proprio lavoro mentre lavorano con una lingua personalizzata. Anche così, se vengono aggiunte le eccezioni di cui sopra, può creare problemi e potresti riscontrare problemi di controllo ortografico non funzionante in Word.
Per rimuovere le eccezioni, seguire i passaggi seguenti:
1.Apri Microsoft Word oppure puoi aprire qualsiasi documento Word sul tuo PC.
2.Dal menu Word, fare clic su File, quindi selezionare Opzioni.

3.Si aprirà la finestra di dialogo Opzioni di Word. Ora fai clic su Proofing dalla finestra di sinistra.
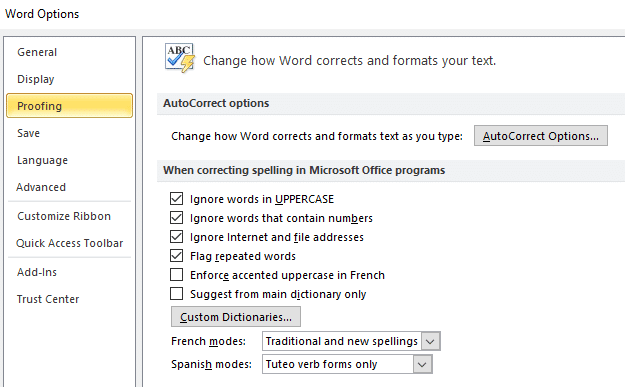
4.Sotto l'opzione Proofing, scorrere verso il basso per raggiungere Eccezioni per.
5.Dal menu a discesa "Eccezioni per" selezionare Tutti i documenti.
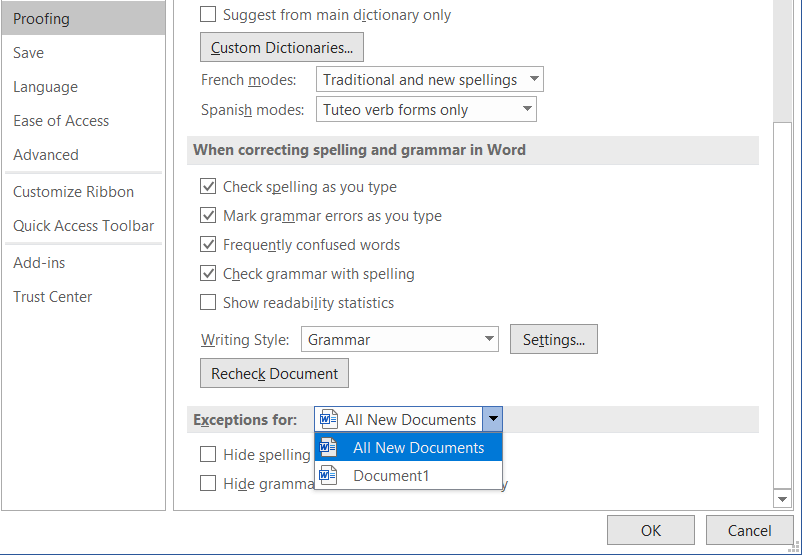
6. Ora deseleziona la casella di controllo accanto a "Nascondi errori di ortografia solo in questo documento" e "Nascondi errori grammaticali solo in questo documento".
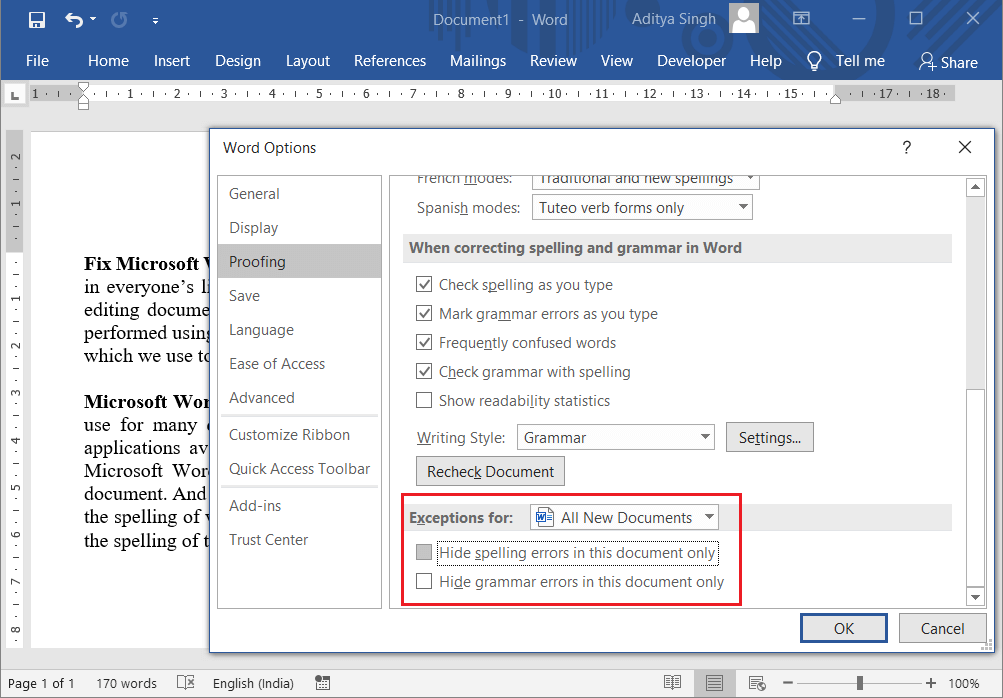
7. Al termine, fare clic su OK per salvare le modifiche.
8.Riavviare Microsoft Word per applicare le modifiche.
Dopo aver riavviato l'applicazione, controlla se sei in grado di correggere il problema con il correttore ortografico che non funziona in Word.
Metodo 3: disabilitare Non controllare l'ortografia o la grammatica
Questa è un'altra opzione in Microsoft Word che può interrompere il controllo ortografico o grammaticale. Questa opzione è utile quando vuoi ignorare determinate parole dal correttore ortografico. Ma se questa opzione è configurata in modo errato, il controllo ortografico potrebbe non funzionare correttamente.
Per ripristinare questa impostazione, seguire i passaggi seguenti:
1.Apri qualsiasi documento Word salvato sul tuo PC.
2.Selezionare la parola particolare che non viene mostrata nel correttore ortografico.
3. Dopo aver selezionato quella parola, premere il tasto Maiusc + F1 .
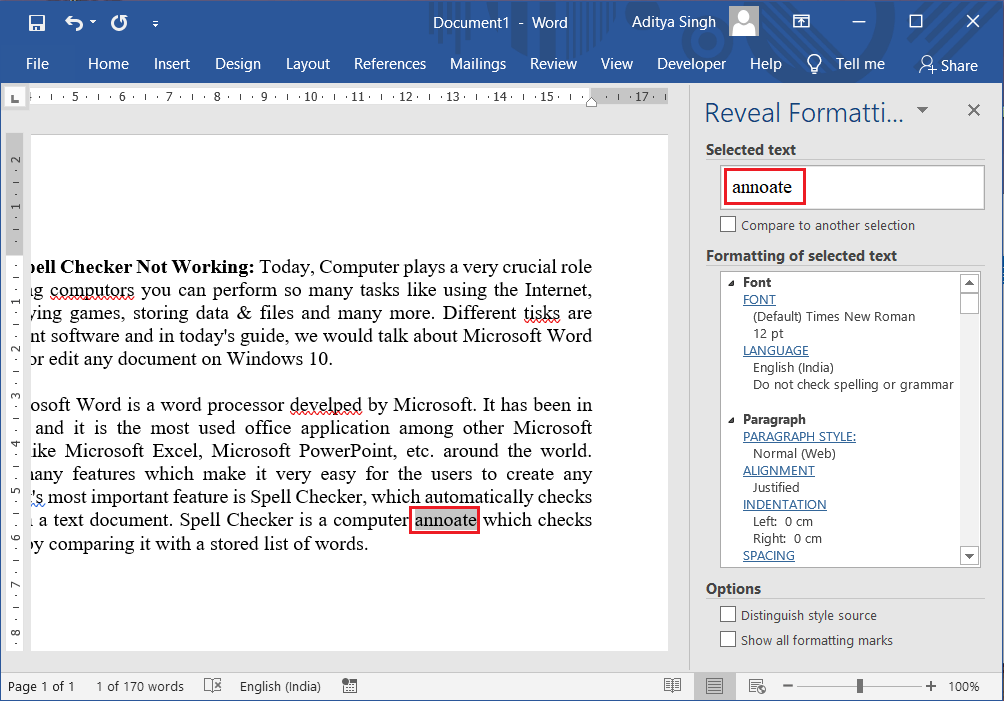
4.Fare clic sull'opzione Lingua in Formattazione della finestra di testo selezionata.
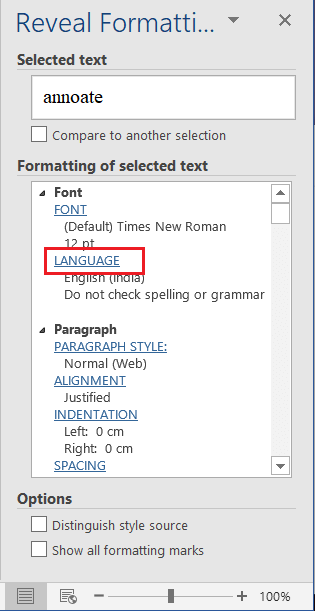
5. Ora assicurati di deselezionare " Non controllare l'ortografia o la grammatica " e " Rileva la lingua automaticamente ".
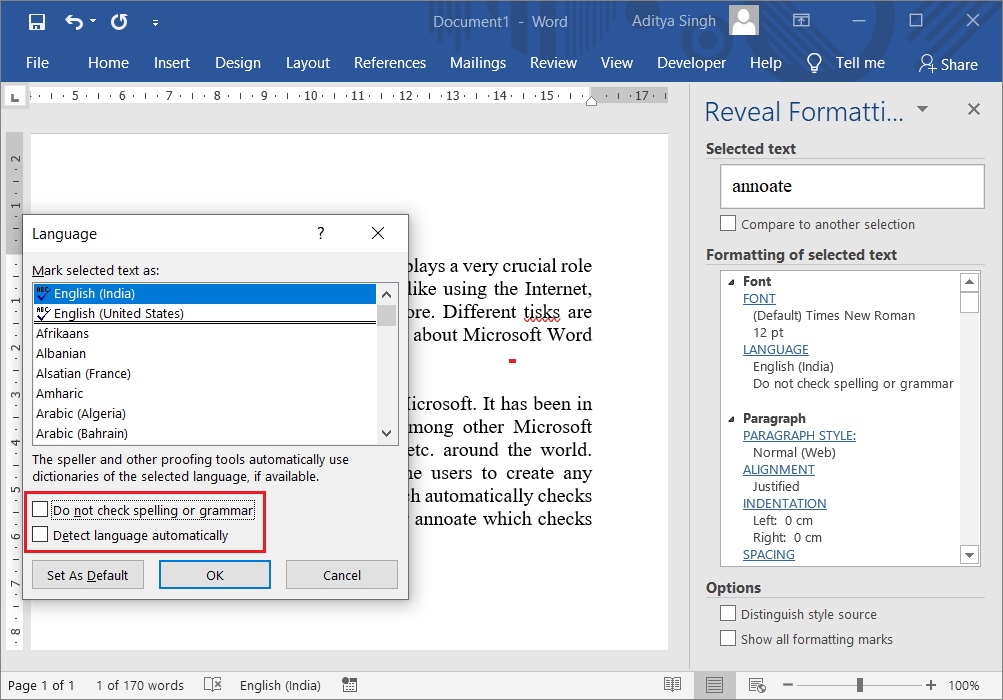
6.Fare clic sul pulsante OK per salvare le modifiche e riavviare Microsoft Word.
Dopo aver riavviato l'applicazione, controlla se il correttore ortografico di Microsoft Word funziona correttamente o meno.
Metodo 4: rinominare la cartella degli strumenti di correzione nell'editor del registro
1.Premere il tasto Windows + R, quindi digitare regedit e premere Invio per aprire il registro.

2.Fare clic sul pulsante Sì nella finestra di dialogo UAC e si aprirà la finestra Editor del Registro di sistema.
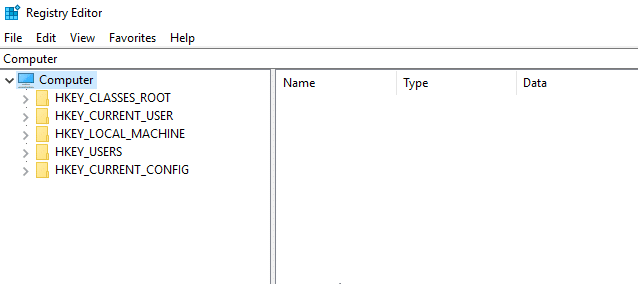
3. Navigare al seguente percorso in Registro di sistema:
HKEY_CURRENT_USER\Software\Microsoft\Shared Tools\Proofing Tools
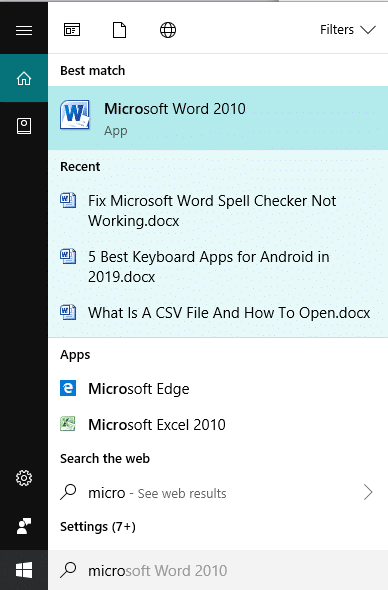
4.Sotto Strumenti di correzione, fare clic con il pulsante destro del mouse sulla cartella 1.0.
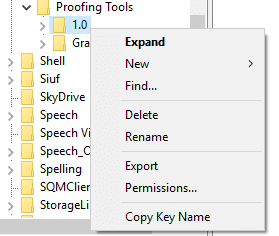
5.Ora dal menu contestuale del tasto destro selezionare l' opzione Rinomina .
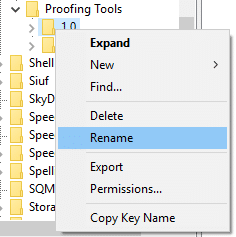
6. Rinominare la cartella da 1.0 a 1PRV.0
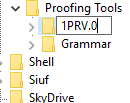
7.Dopo aver rinominato la cartella, chiudere il Registro e riavviare il PC per salvare le modifiche.
Dopo aver completato i passaggi precedenti, controlla se sei in grado di correggere il problema con il controllo ortografico che non funziona in Microsoft Word.
Metodo 5: avvia Microsoft Word in modalità provvisoria
La modalità provvisoria è uno stato di funzionalità ridotta in cui Microsoft Word viene caricato senza componenti aggiuntivi. A volte il controllo ortografico di Word potrebbe non funzionare a causa del conflitto derivante dai componenti aggiuntivi di Word. Quindi, se avvii Microsoft Word in modalità provvisoria, questo potrebbe risolvere il problema.
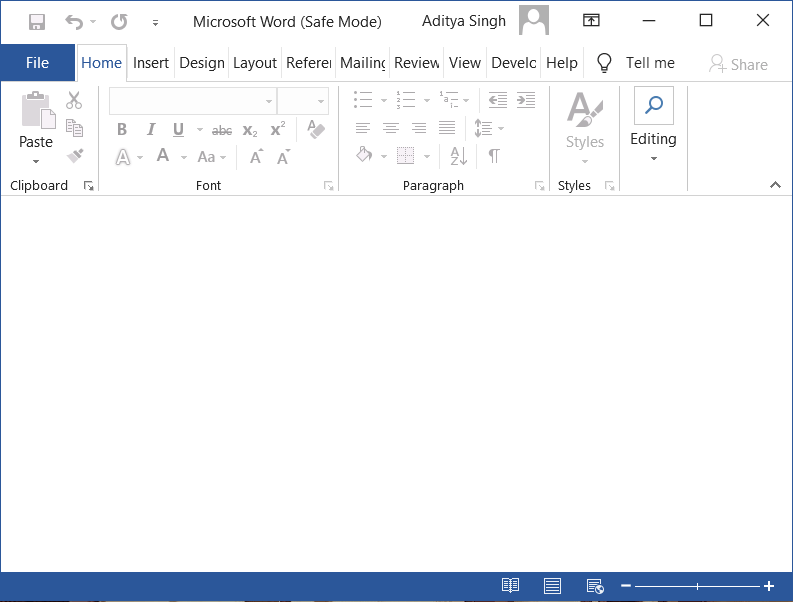
Per avviare Microsoft Word in modalità provvisoria, tieni premuto il tasto CTRL, quindi fai doppio clic su qualsiasi documento di Word per aprirlo. Fare clic su Sì per confermare che si desidera aprire il documento di Word in modalità provvisoria. In alternativa, puoi anche premere e tenere premuto il tasto CTRL, quindi fare doppio clic sul collegamento a Word sul desktop o fare clic una volta se il collegamento a Word si trova nel menu Start o sulla barra delle applicazioni.
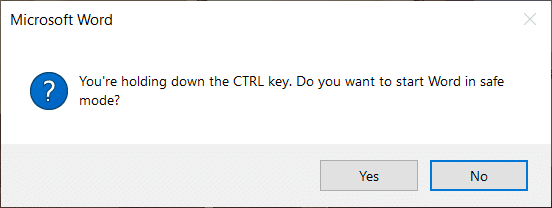
Una volta aperto il documento, premi F7 per eseguire il controllo ortografico.
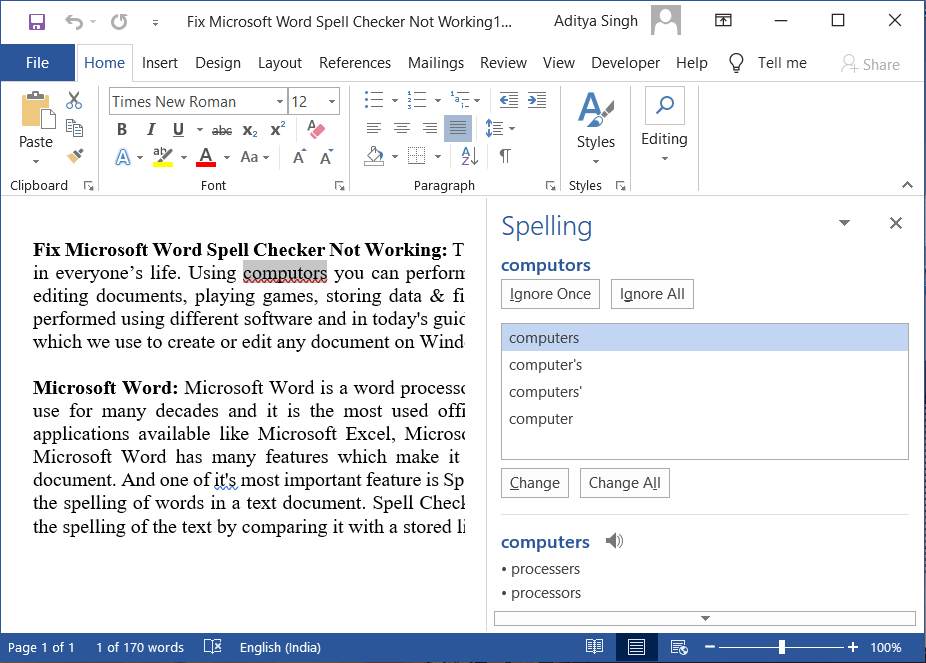
In questo modo, la modalità provvisoria di Microsoft Word può aiutarti a risolvere il problema del controllo ortografico che non funziona.
Metodo 6: rinomina il tuo modello di parola
Se il modello globale normal.dot o normal.dotm è danneggiato, potresti dover affrontare il problema del controllo ortografico di Word non funzionante. Il modello Global si trova solitamente nella cartella Microsoft Templates che si trova nella cartella AppData. Per risolvere questo problema dovrai rinominare il file modello Word Global. Ciò ripristinerà Microsoft Word alle impostazioni predefinite.
Per rinominare il modello di Word, seguire i passaggi seguenti:
1.Premere il tasto Windows + R, quindi digitare quanto segue e premere Invio:
%appdata%\Microsoft\Modelli
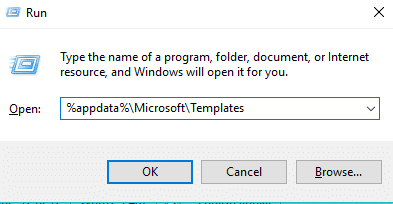
2.Questo aprirà la cartella Modelli di Microsoft Word, dove puoi vedere il file normal.dot o normal.dotm .
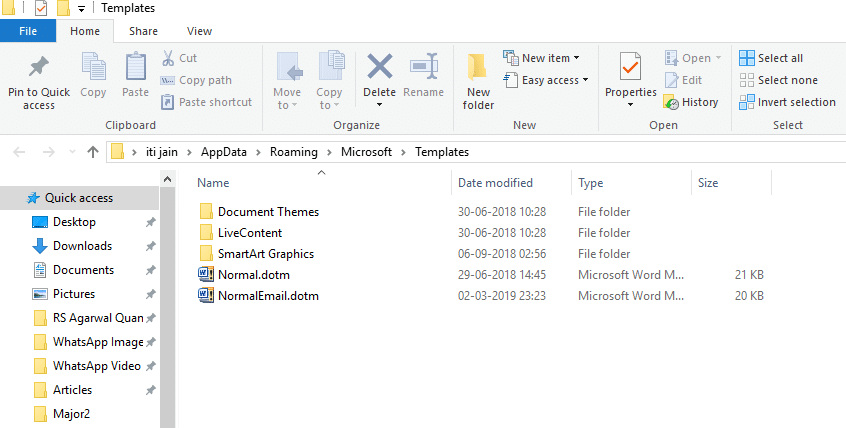
5.Fare clic con il pulsante destro del mouse sul file Normal.dotm e selezionare Rinomina dal menu contestuale.
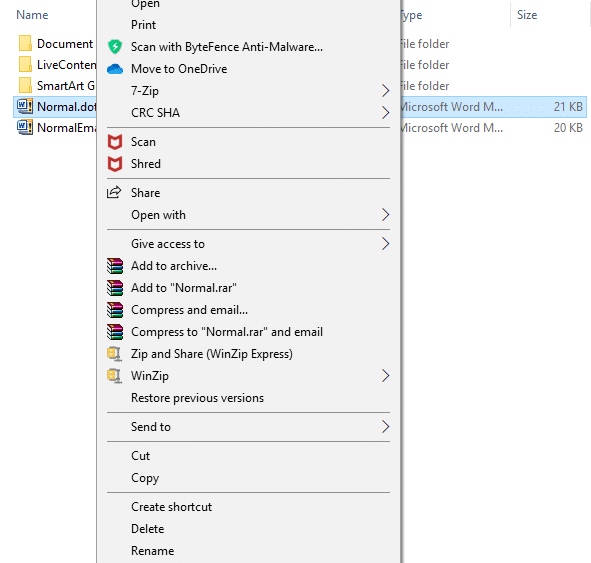
6.Modificare il nome del file da Normal.dotm a Normal_old.dotm.
Dopo aver completato i passaggi precedenti, il modello di parola verrà rinominato e le impostazioni di Word verranno ripristinate ai valori predefiniti.
Consigliato:
Si spera che, utilizzando uno dei metodi sopra indicati, sarai in grado di risolvere il problema del controllo ortografico di Microsoft Word che non funziona . Se hai ancora domande su questo tutorial, sentiti libero di farle nella sezione dei commenti.
I creatori di Instagram vivono e muoiono per la qualità dei post e delle storie di Instagram. Basta premere Registra sull'app della fotocamera e sperare che il risultato finale lo sia
Con così tante app di messaggistica disponibili, è importante valutare quali opzioni sono più importanti per te quando scegli un'app. A causa della loro popolarità
Se sei un viaggiatore abituale, potresti aver avuto la sfortuna di perdere i bagagli. Inserisci gli Apple AirTag. Possono individuare la posizione del tuo
Come tutte le app, Messenger potrebbe bloccarsi di tanto in tanto, rifiutarsi di accedere o non consentirti del tutto di inviare messaggi. Fortunatamente, di solito c'è a
Amazon terrà un evento di lancio tra due settimane, dove potrebbe rilasciare il suo tanto chiacchierato smartphone 3D. La società ha rilasciato un video teaser di persone
Sin da watchOS 2, stiamo aspettando una nuova killer app per Apple Watch e GoPro potrebbe averla appena consegnata. Una nuova app dell'azienda
Kickstarter della settimana: Pium "La mia casa intelligente non ha naso" "Che odore ha?" "Terribile." Il tuo Amazon Echo può spegnere le luci e cambiare il
La strada può essere un posto pericoloso. Fortunatamente, l'app Life360 ti consente di verificare se tu e i tuoi cari state guidando a velocità legale mentre siete in viaggio
Discord offre una piattaforma divertente in cui gli appassionati di giochi irriducibili possono interagire facilmente tramite voce e testo. Anche se il servizio è noto per esserlo
Presentazioni Google è uno strumento essenziale per il lavoro e l'istruzione sia online che offline. Grazie a questo programma, abbiamo accesso gratuito a una miriade di presentazioni
Google Forms è un popolare generatore di moduli, ma se non disponi di un account Google o non ti piace l'app, hai bisogno di un'alternativa anch'essa gratuita.
Il problema con le password è che è facile dimenticarle. Questo è vero sia per il tuo account Life360 che per qualsiasi app. Mentre una fonte di stress o
Il cibo è fondamentale per la sopravvivenza in "The Legend of Zelda: Tears of the Kingdom" (TotK) e i pasti cucinati sono molto meglio degli spuntini crudi. In effetti, a
LinkedIn ti consente di mostrare i tuoi progressi di carriera a potenziali datori di lavoro in un formato avanzato. Invece di elencare solo una posizione che hai ricoperto in a
Ci sono vari oggetti di cui dovrai fare scorta in "Legend of Zelda: Tears of the Kingdom" (TotK). La maggior parte di essi richiederà denaro per essere ottenuta. IL
Se ti abboni a uno o più servizi Sky e vivi nel Regno Unito e in Irlanda, ti qualifichi automaticamente per i premi Sky VIP. Sky VIP è un dolcificante
Ci sono molte opzioni all'interno di Fire OS che ti consentono di scaricare i tuoi film preferiti sul tuo tablet per guardarli in modalità offline. Se vuoi
Se sei un utente AirPods Pro, sai che la qualità del suono è un grande miglioramento rispetto agli AirPods standard. Ma sapevi che ci sono modi per migliorare i germogli
Amazon si è guadagnata un posto come il marchio di e-commerce più importante al mondo. Gli acquirenti online scelgono Amazon per i suoi vantaggi allettanti, come la generosità
Lo fanno tutti; scatti una bella foto di tuo figlio mentre fa qualcosa di emozionante o l'immagine perfetta del prodotto per la tua inserzione su eBay, e poi quando


















