Tutti i compagni di BaldurS Gate 3

I giochi di ruolo (RPG) utilizzano compagni per incoraggiare i giocatori a creare legami emotivi con altri personaggi del gioco. “Baldur's Gate 3”
Vuoi spostare automaticamente i file da una cartella all'altra sul tuo computer Windows o Mac ? Puoi farlo abbastanza facilmente seguendo le istruzioni riportate di seguito.

Come trasferire automaticamente file tra cartelle su Windows e macOS
È possibile creare uno script batch che trasferisca automaticamente i file dalla directory di origine alla posizione di destinazione. Questo script può controllare l'"età" dei file per garantire che i file vengano spostati solo dopo che è trascorso un certo numero di giorni o mesi dalla loro creazione.
Non preoccuparti se non hai mai scritto uno script batch prima. Infatti, per creare uno script per questa attività, tutto ciò che devi fare è copiare e incollare il codice sottostante, quindi selezionare la cartella. E 'fatto.
Passaggio 1: scrivi uno script per trasferire automaticamente i file
1. Apri il menu Start , trova Blocco note e aprilo.
2. Incolla il seguente script in un nuovo documento Blocco note.
@echo off
set X=Days
set "source=SourceFolder"
set "destination=DestinationFolder"
robocopy "%source%" "%destination%" /mov /minage:%X%
exit /b3. Nello script sopra, sostituisci Days con il numero di giorni in cui lo script sopra trasferirà il tuo file (l'età del file), quindi sostituisci SourceFolder con il percorso della posizione della cartella, sostituisci DestinationFolder con il percorso della posizione del file è trasferito.
4. Fare clic sul menu File e selezionare Salva con nome .
5. Selezionare Tutti i file dal menu a discesa Salva con nome , immettere un nome file, aggiungere .bat alla fine del campo del nome file e fare clic su Salva per salvare il file.
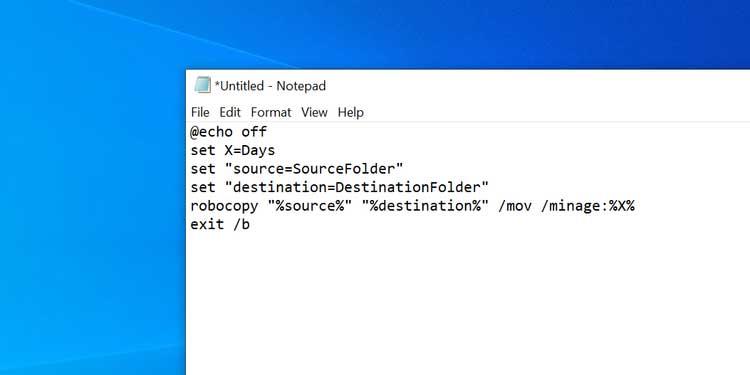
Lo script batch è ora pronto.
Passaggio 2: pianifica l'esecuzione automatica dello script Batch
Facendo doppio clic sul file batch appena creato verranno spostati tutti i file dalla cartella corrente a un'altra cartella. Per automatizzare questa attività, è necessario inserire il file in un'attività automatizzata.
L'Utilità di pianificazione ti aiuterà a farlo. È possibile creare un'attività in questa applicazione di utilità e far eseguire uno script in base a una pianificazione di propria scelta.
Ecco come impostare le attività nell'Utilità di pianificazione:
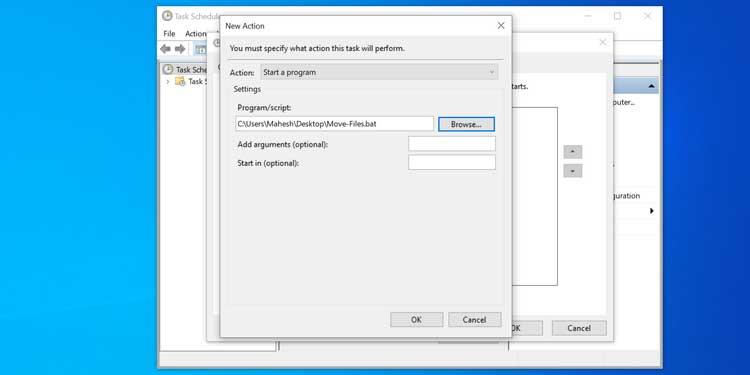
L'Utilità di pianificazione eseguirà lo script batch all'ora e alla frequenza scelte. Quando ciò accade, questo script inizierà a trasferire i file dalla directory di origine alla posizione di destinazione.
Se desideri disattivare il trasferimento automatico dei file, apri l'Utilità di pianificazione , trova l'attività in questo elenco e fai clic su Elimina a destra. Questa azione cancella l'attività e impedisce l'esecuzione automatica dello script batch.
Configurare i trasferimenti automatici di file su macOS è relativamente semplice perché devi solo utilizzare un'applicazione per scrivere e pianificare gli script da eseguire su Mac.
Utilizzando l'app Automator, puoi creare un'azione cartella che aiuta a trasferire facilmente i file tra cartelle senza l'intervento dell'utente.
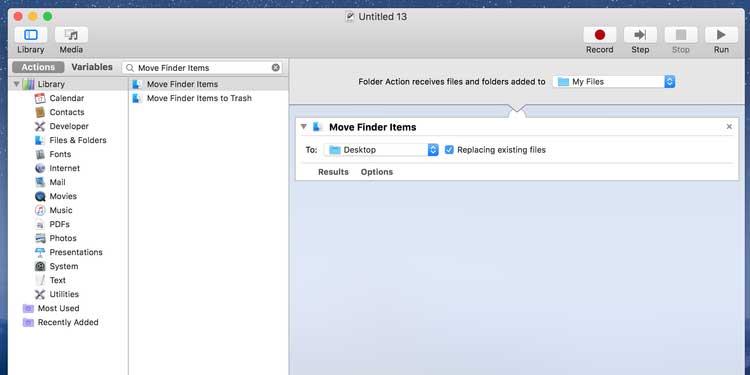
D'ora in poi, ogni volta che inserisci un file nella cartella di origine, Automator lo sposterà nella cartella di destinazione. Non è necessario premere alcun tasto o aprire alcun widget. Tutto avviene in modo completamente automatico.
Presta attenzione alla cartella Download quando utilizzi le attività di Automator. Poiché la maggior parte dei browser spesso salva versioni temporanee dei file che vengono ancora scaricati qui, Automator trasferirà la metà dei file scaricati. Questa azione potrebbe causare errori di download. Per evitare questo problema, dovresti impostare Desktop come cartella di download predefinita per il tuo browser.
Sopra è spiegato come trasferire automaticamente i file tra cartelle su Windows e Mac. Spero che l'articolo ti sia utile.
I giochi di ruolo (RPG) utilizzano compagni per incoraggiare i giocatori a creare legami emotivi con altri personaggi del gioco. “Baldur's Gate 3”
Se sei uno sviluppatore Python, è probabile che tu abbia sentito parlare di NumPy, il pacchetto indispensabile per il calcolo scientifico in Python. Ma sai come ottenerlo?
Il Cestino è utile per i dispositivi Windows poiché è un modo conveniente per rimuovere i dati senza eliminarli immediatamente. Ma cosa succede se manca o
I jetpack sono uno dei dispositivi più essenziali per aiutarti a esplorare il cosmo di "Starfield". Ti permette di volare in giro e coprire rapidamente il terreno
Può sembrare strano valutare i pro e i contro del download di un aggiornamento gratuito per il tuo sistema operativo, ma il percorso dell'aggiornamento di Windows 10 di ottobre 2018 verso
Stai cercando un modo per modificare la build del tuo giocatore senza ricreare un nuovo personaggio in "Diablo 4"? Beh, sei fortunato. Il gioco te lo permette
Se stai cercando un modo per migliorare la tua esperienza di sviluppo Python, VS Code o Virtual Studio Code è la soluzione migliore. È divertente e
"Baldur's Gate 3" (BG3 in breve) è uno dei più grandi giochi in uscita nel 2023. Continua la serie Baldur's Gate, che è stata principalmente incentrata sul PC
Anche se Windows 11 dovrebbe essere un sistema operativo più user-friendly rispetto ai suoi predecessori, presenta alcuni cambiamenti sorprendenti. Soprattutto,
L'impostazione della luminosità dello schermo è una funzionalità cruciale, indipendentemente dal dispositivo che utilizzi. Ma è particolarmente importante ottenere il livello di luminosità
Molte avventure di giochi di ruolo, come “Baldur's Gate 3”, offrono spesso ai giocatori dialoghi e domande entusiasmanti a cui devono rispondere per continuare i loro progressi. In
Il Wallpaper Engine ha aiutato decine di migliaia di persone a sostituire le noiose immagini statiche sullo schermo con una straordinaria raccolta di immagini vivaci e animate
Come sviluppatore, hai sicuramente utilizzato almeno uno dei due strumenti leggendari: Visual Studio Code (VS Code) e il normale Visual Studio. Entrambi sono
"Diablo 4" ha un mondo profondo e ricco, pieno di oscuri sotterranei da completare, grandi boss da sconfiggere e incredibili bottini da acquisire. Ma, se vuoi affrontare il
La Yama è una delle Katana Maledette del gioco e ha lo status di Leggendaria. Brandire un'arma così potente nel mondo aperto di "Blox Fruits" ti offrirà
Quasi tutti gli utenti di PC Windows hanno eliminato accidentalmente un file che desideravano conservare. Anche se la prima mossa dovrebbe essere quella di controllare il Cestino, potrebbe non essere così
Durante lo streaming con OBS, potresti voler ritoccare lo sfondo. Ciò garantisce uno sfondo appropriato per il tuo streaming, rendendolo attraente.
Ogni elemento gioca un ruolo significativo nel migliorare l'esperienza di gioco di un giocatore. Ciò è particolarmente vero per i giochi di ruolo (RPG) come “Diablo 4”.
Non c'è niente di peggio che accendere il tuo computer Windows solo per scoprire che il tuo dispositivo non funziona come previsto. Ad esempio, quando non riesci nemmeno ad accedere
Windows Defender è uno strumento antivirus gratuito, integrato e completo con una protezione affidabile. Tuttavia, ci sono alcuni svantaggi nell’usarlo. È


















