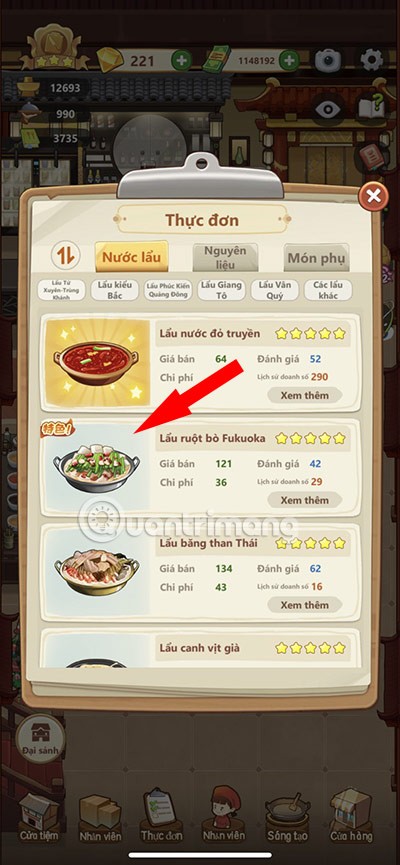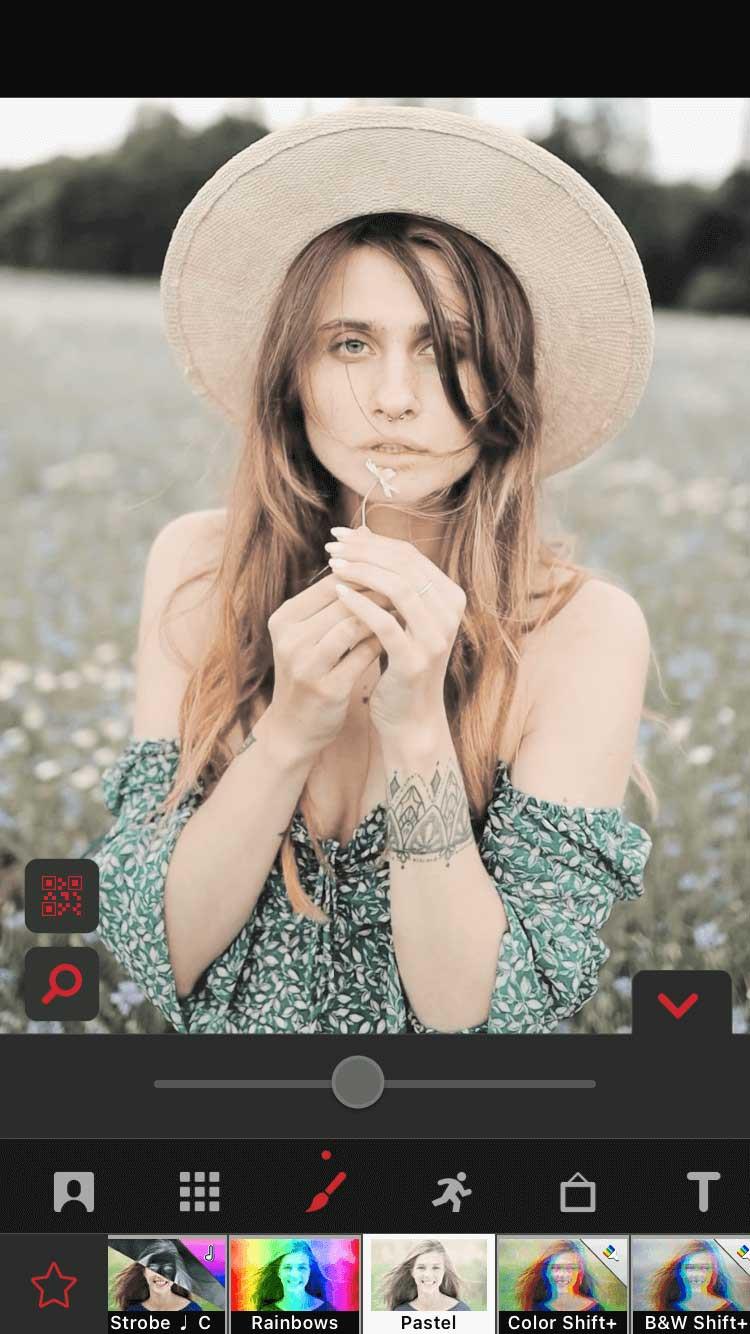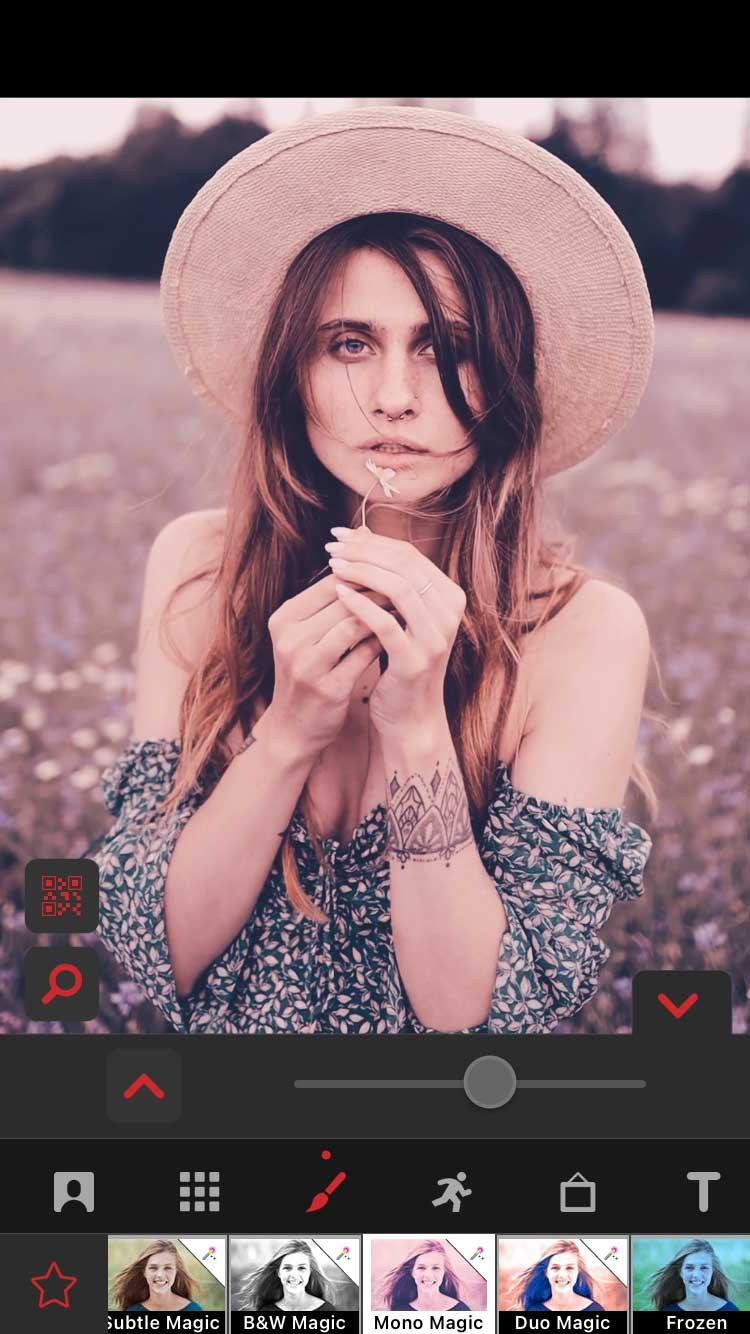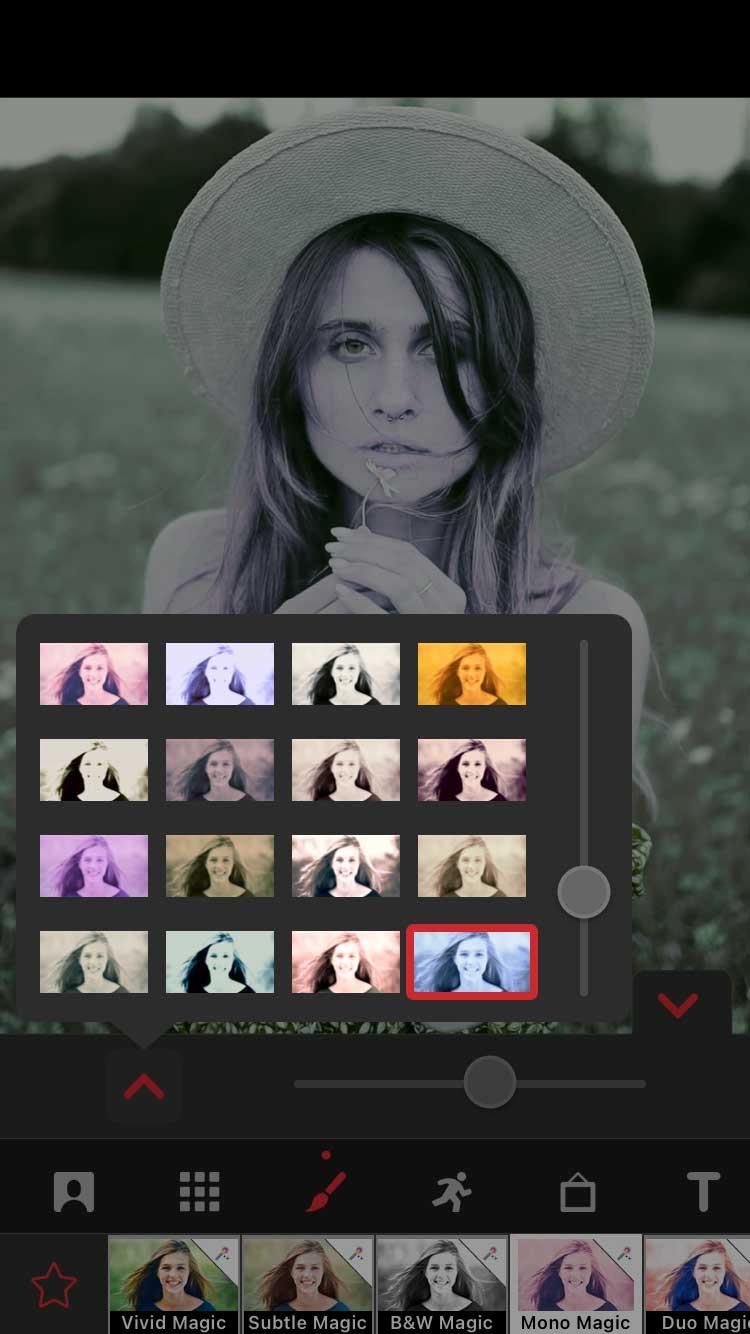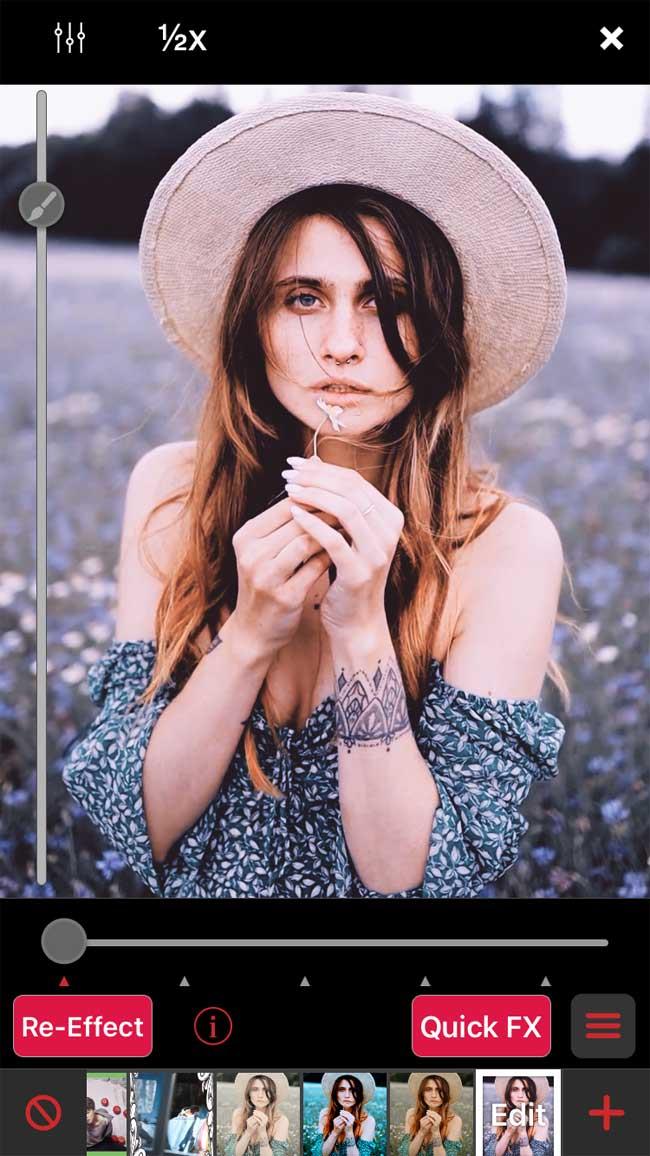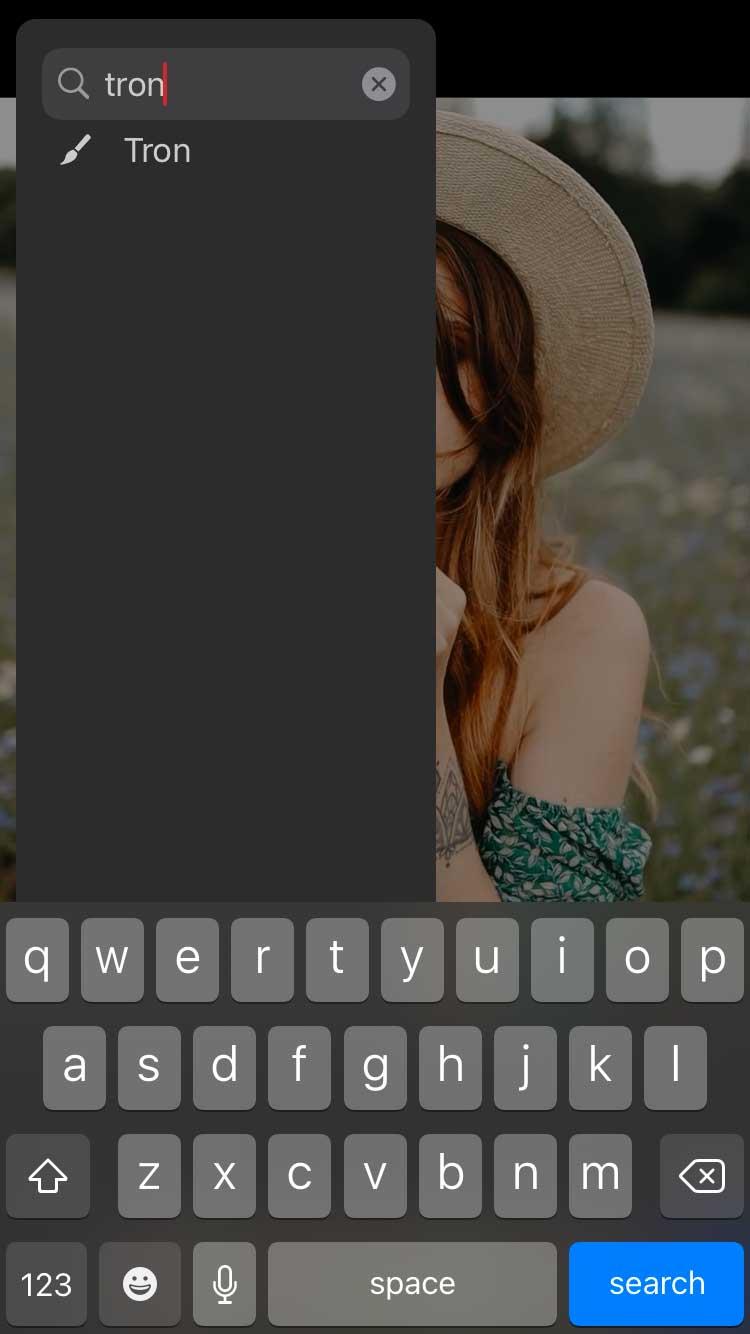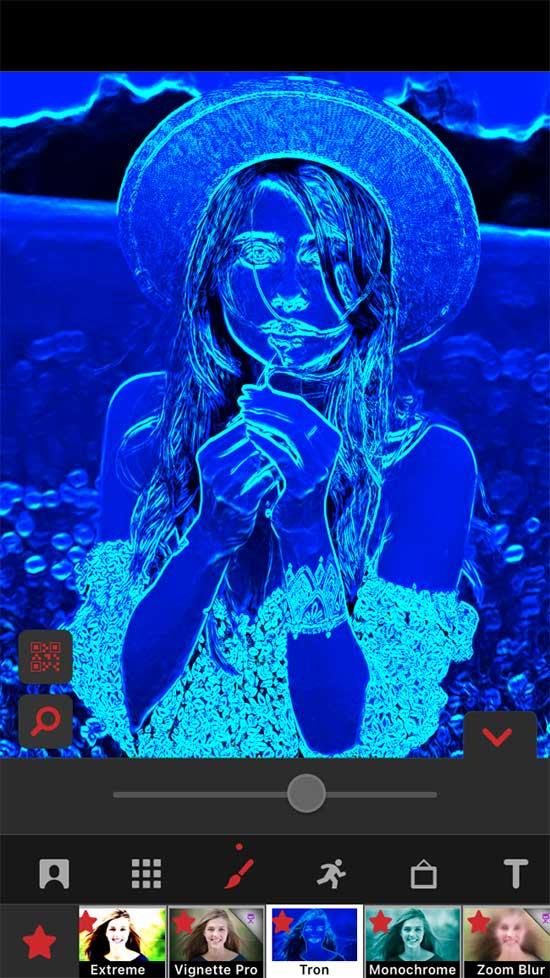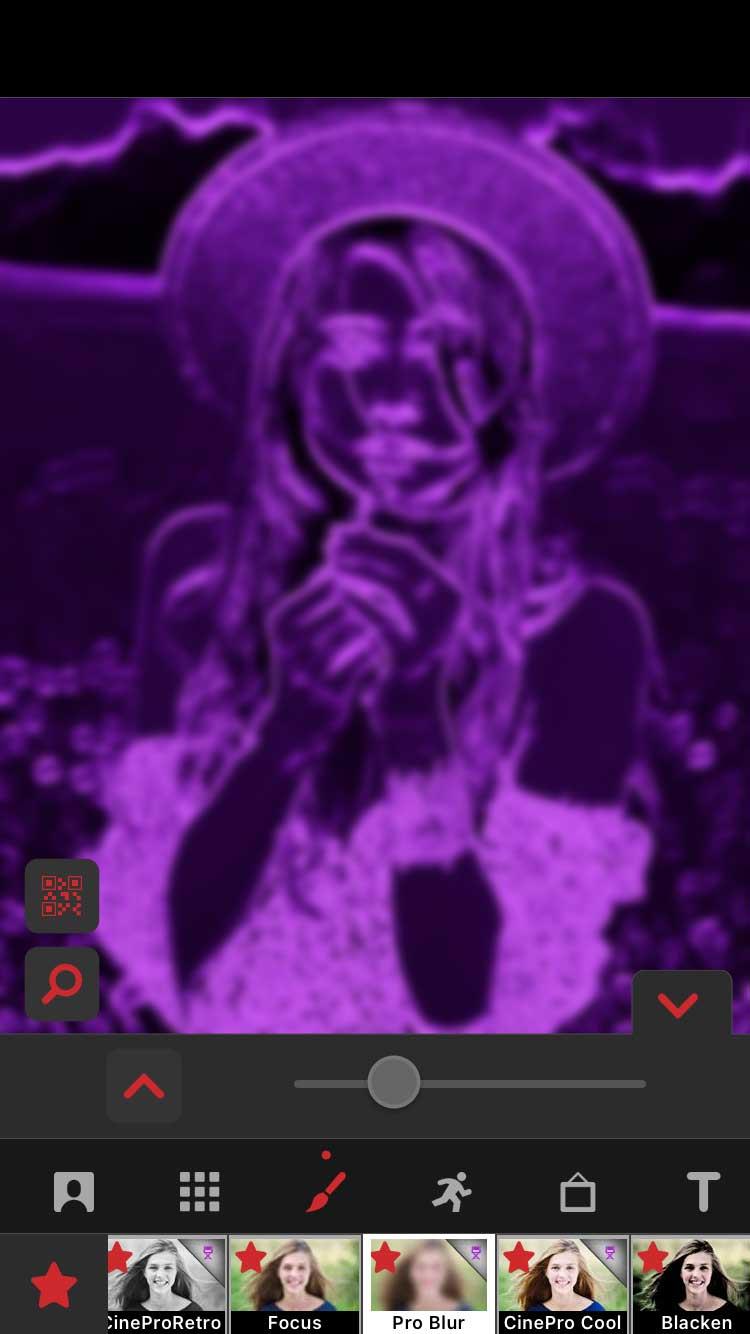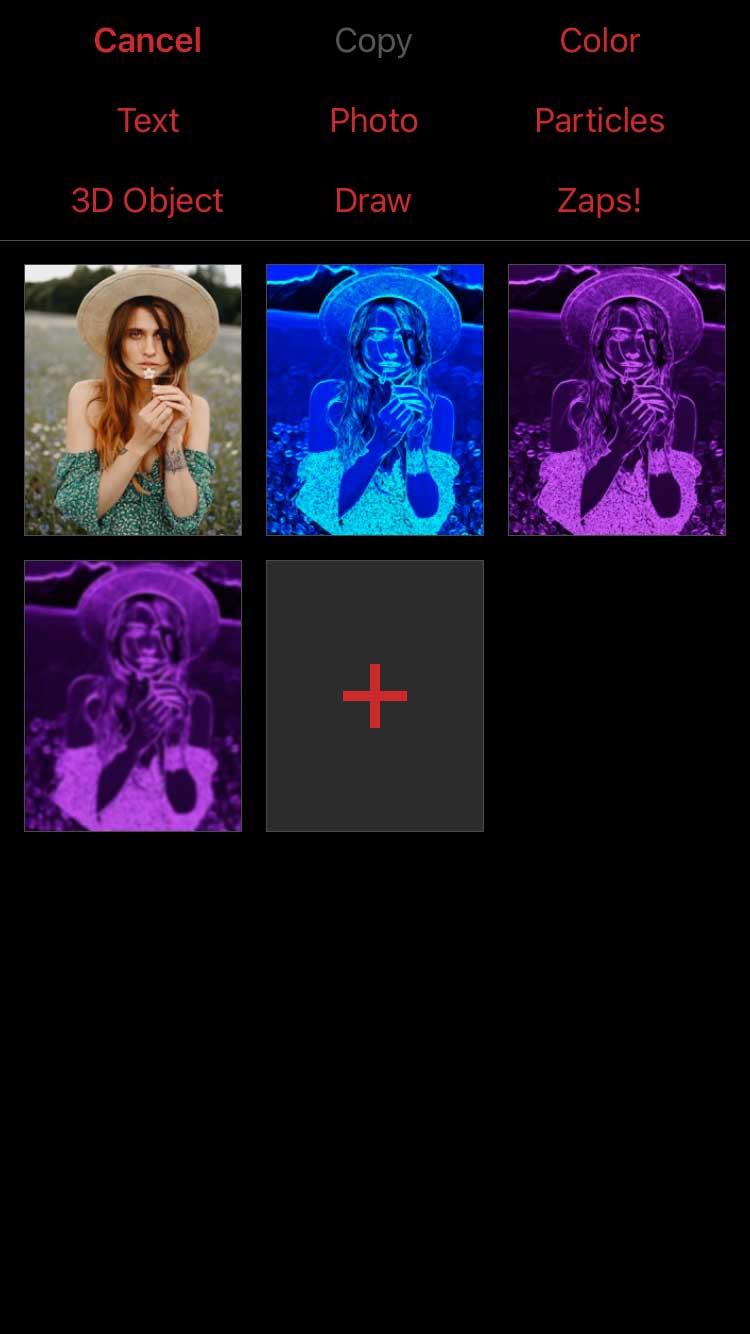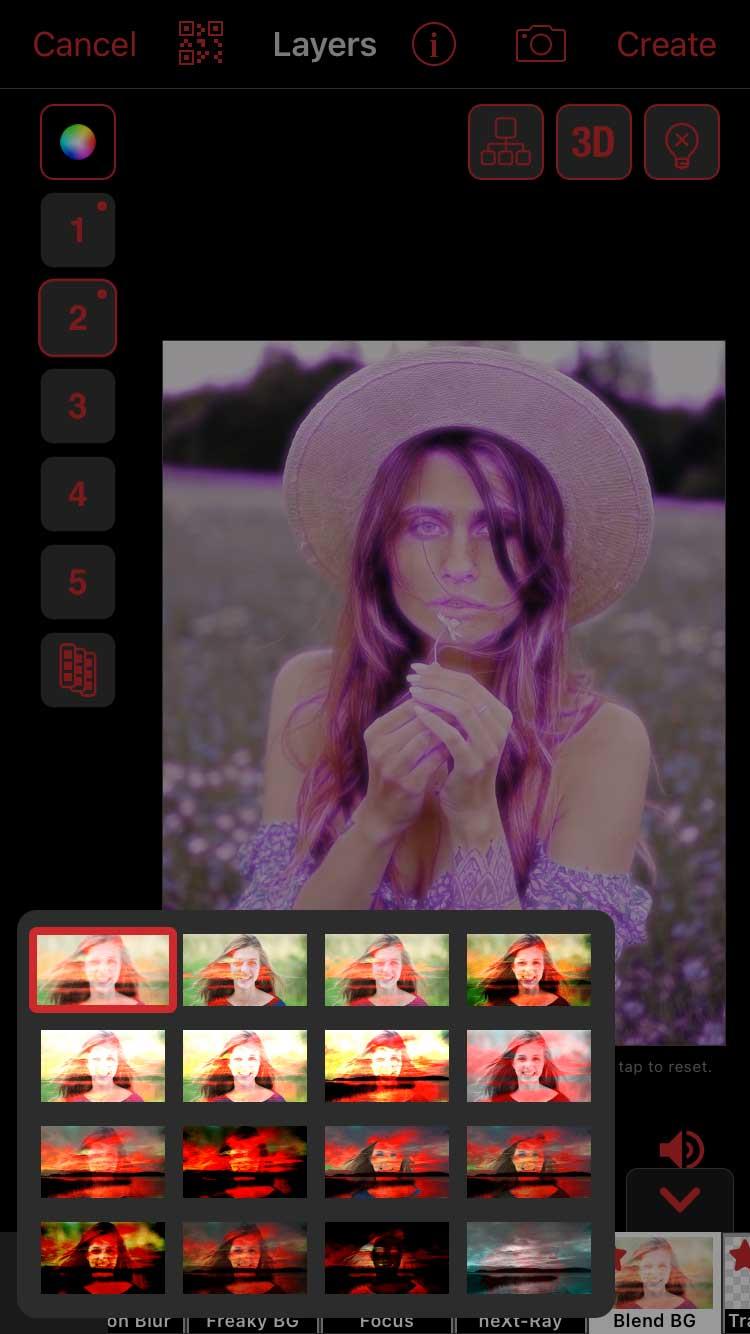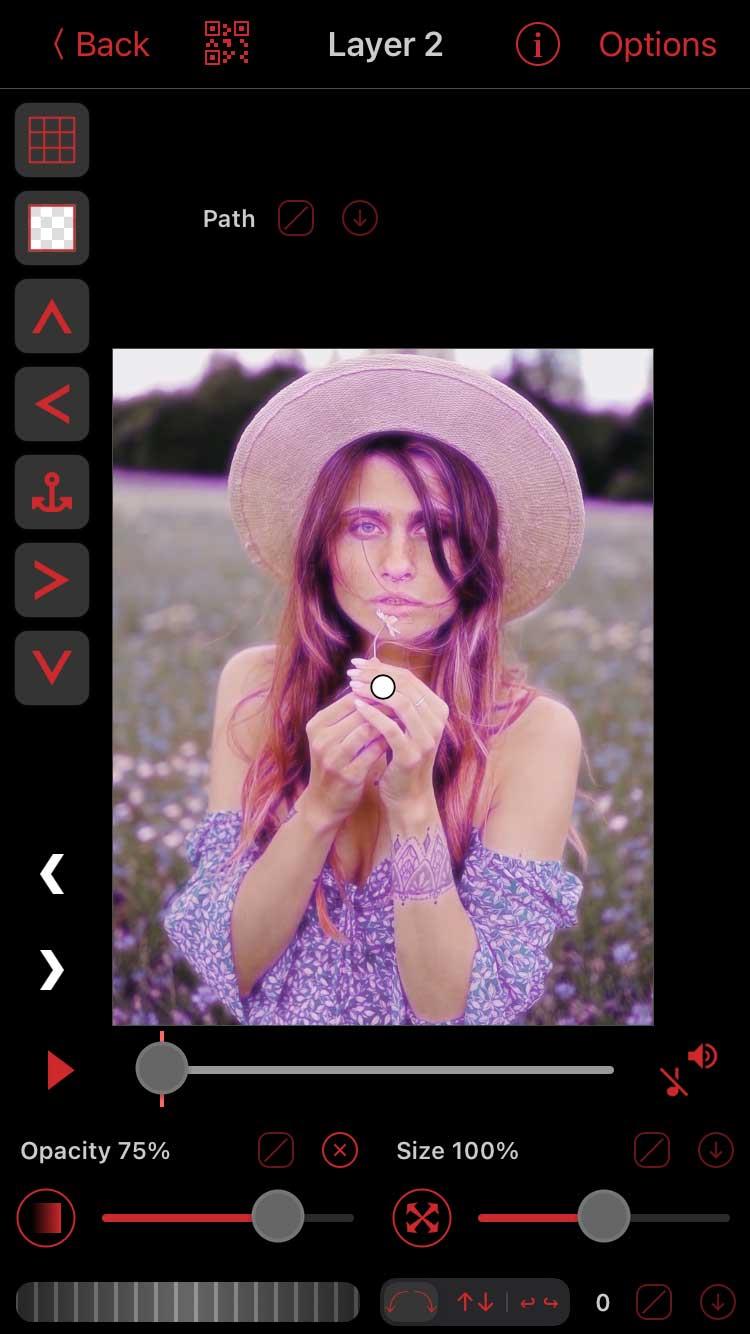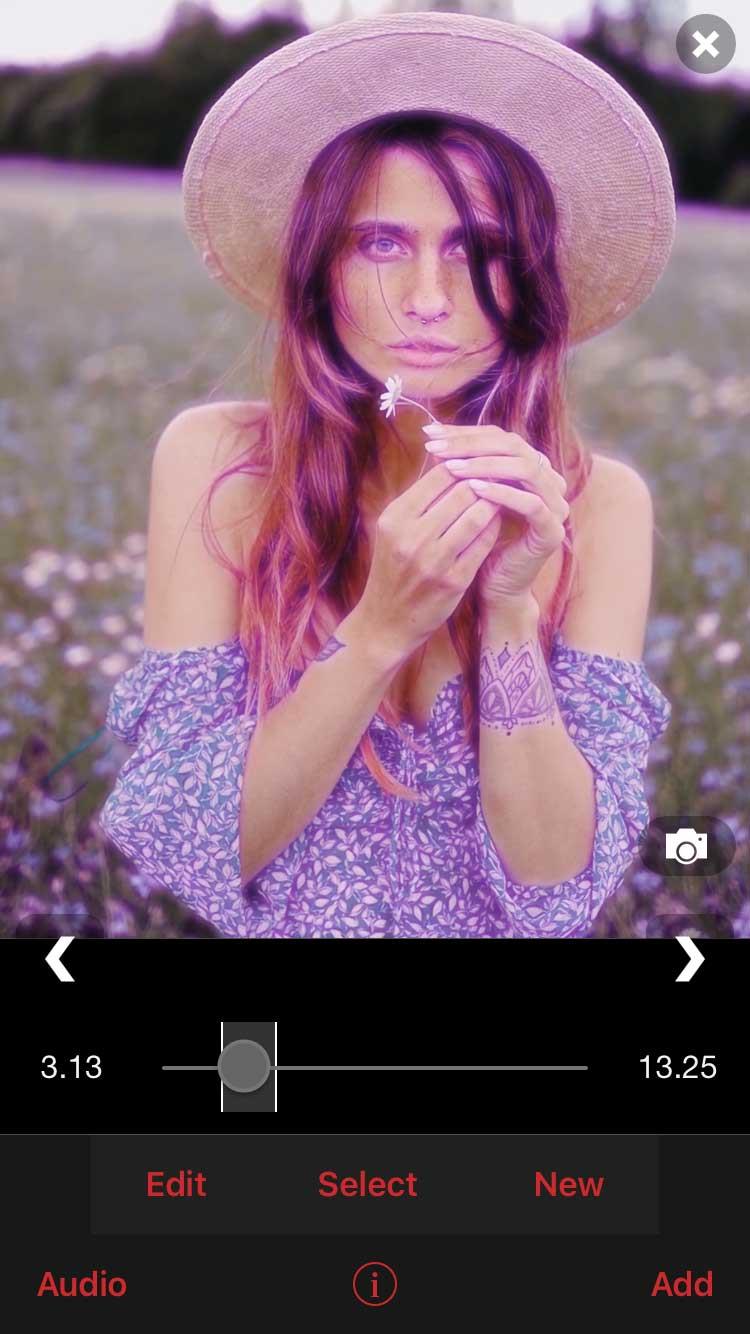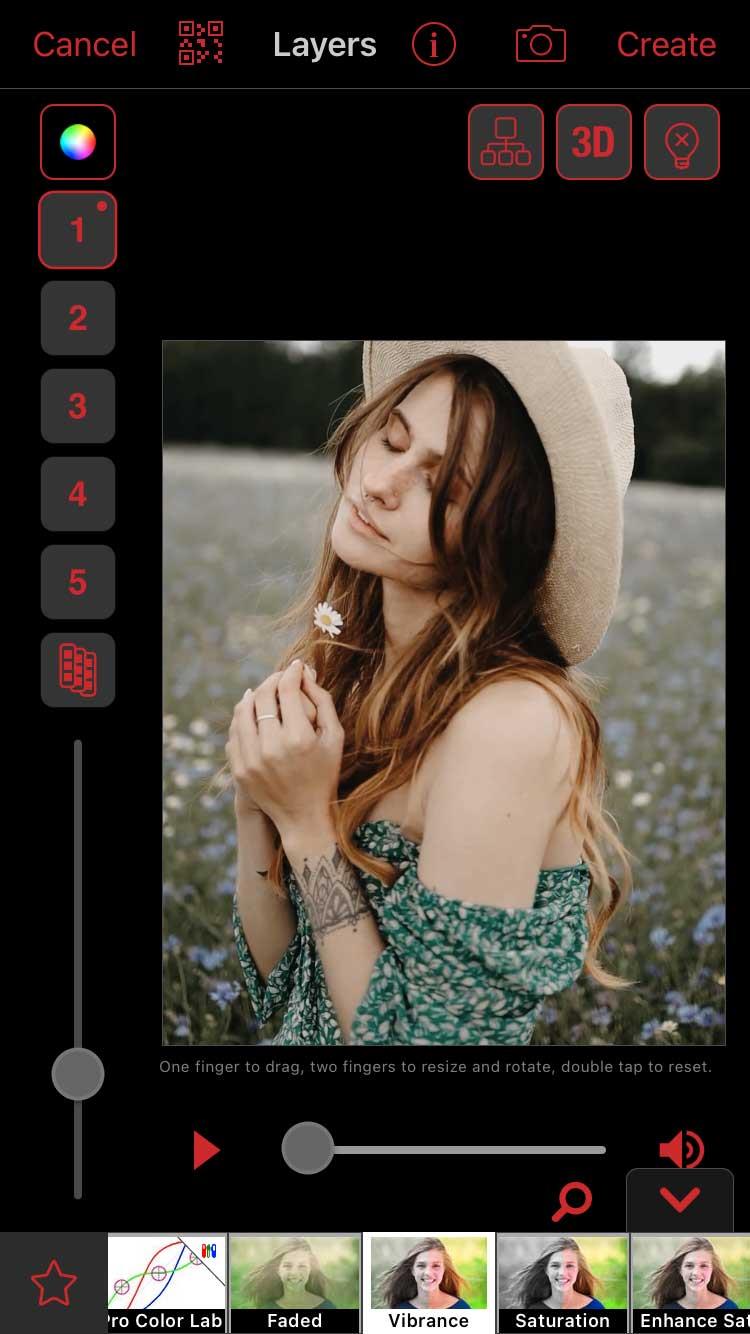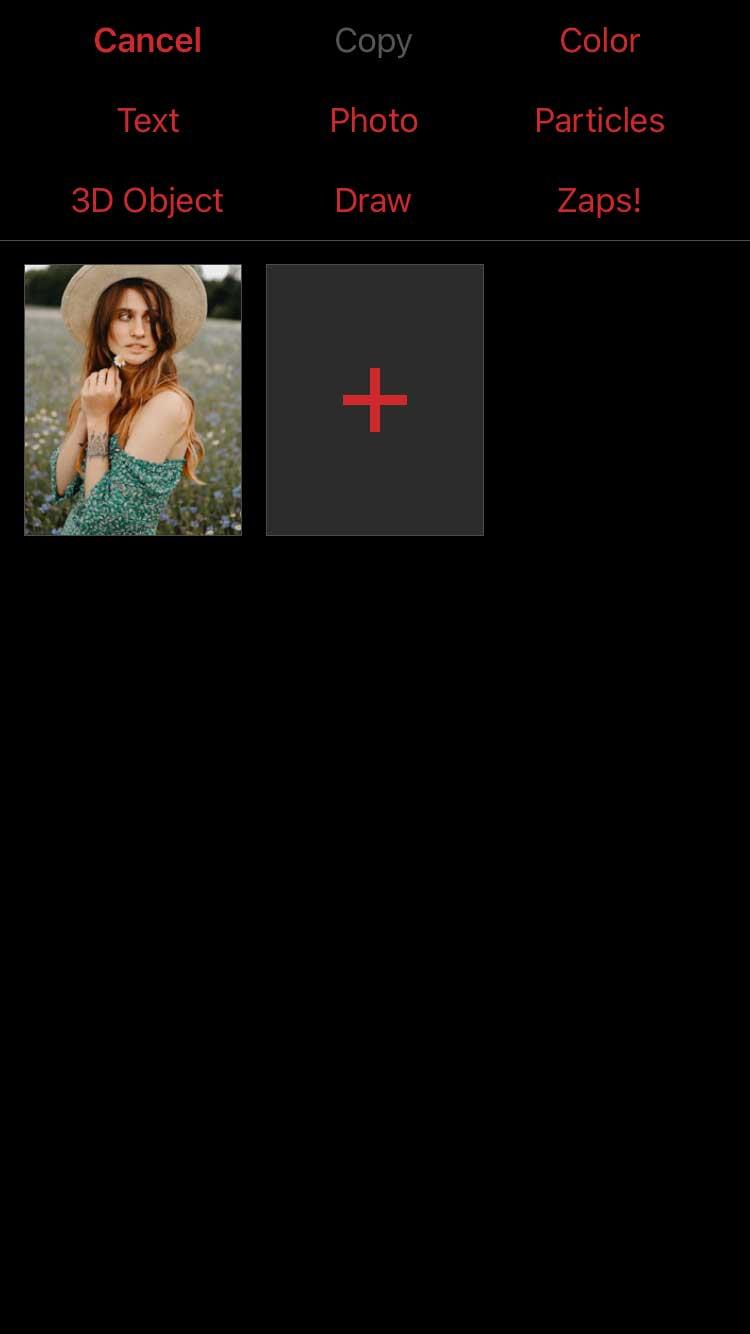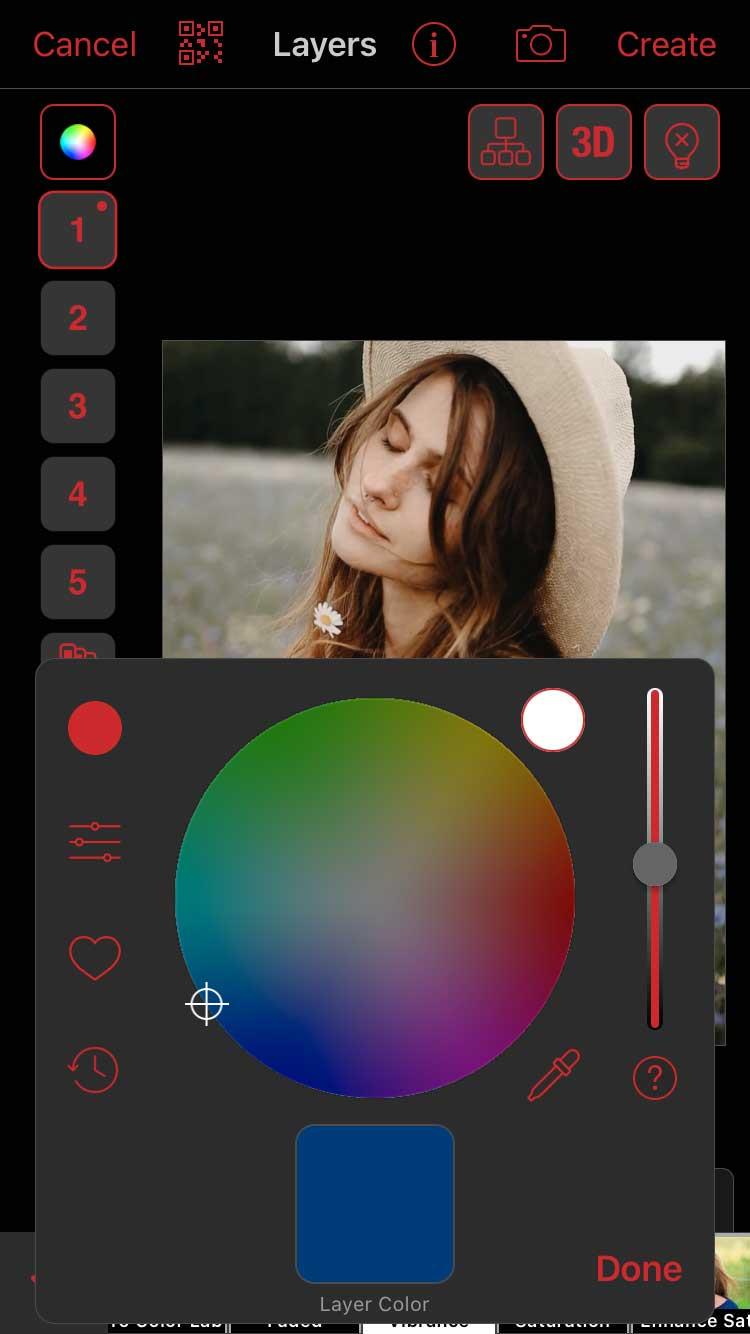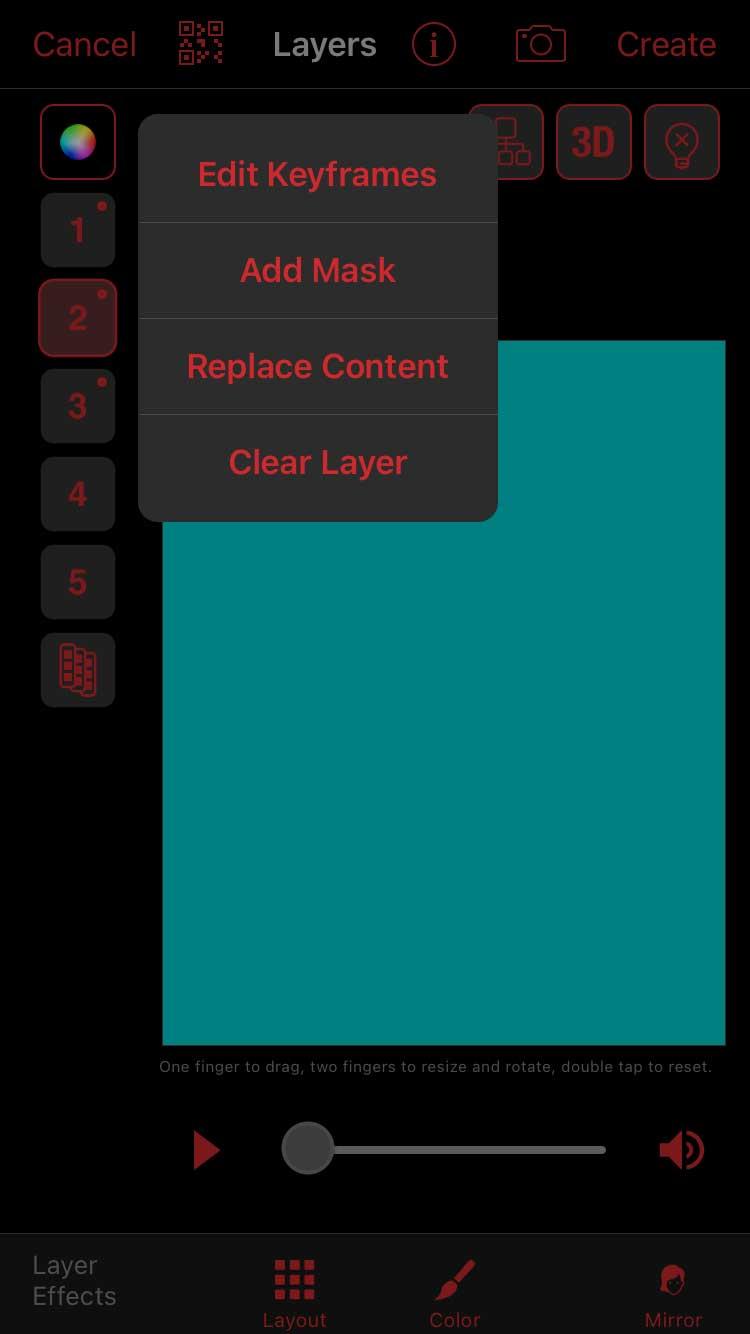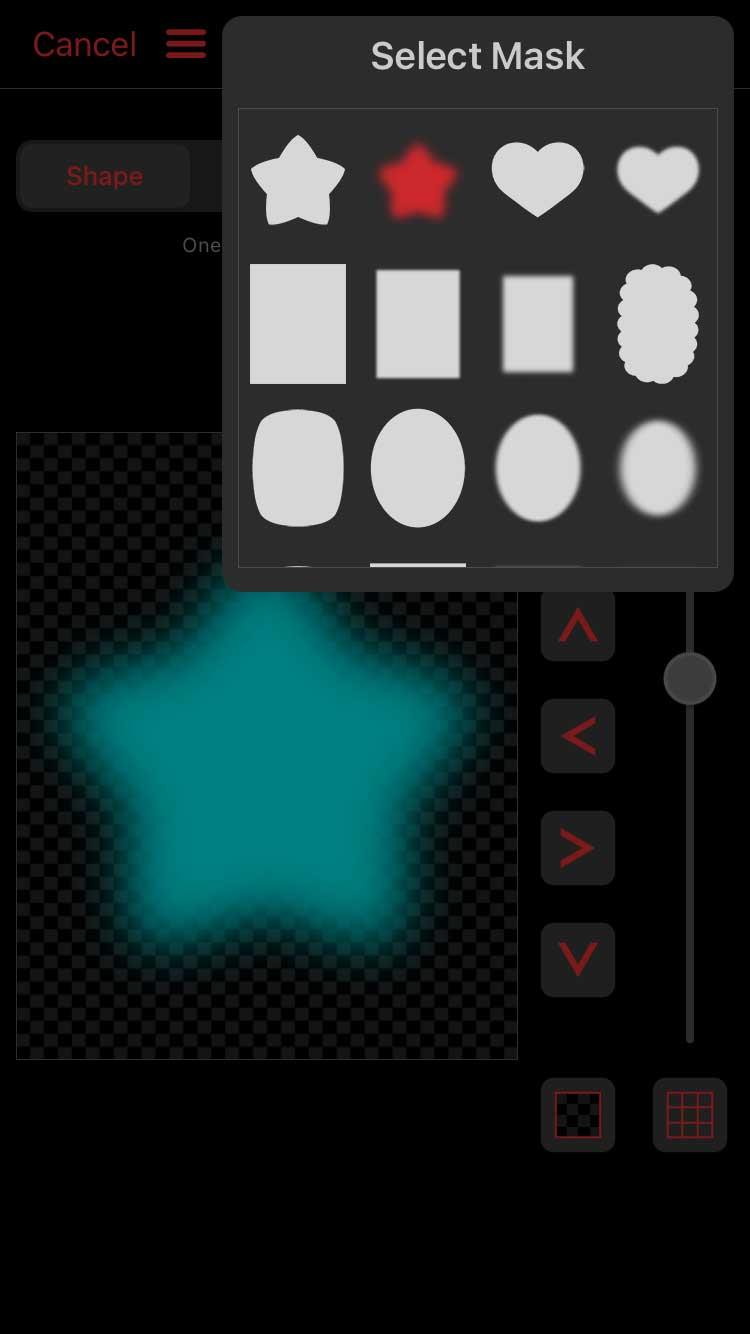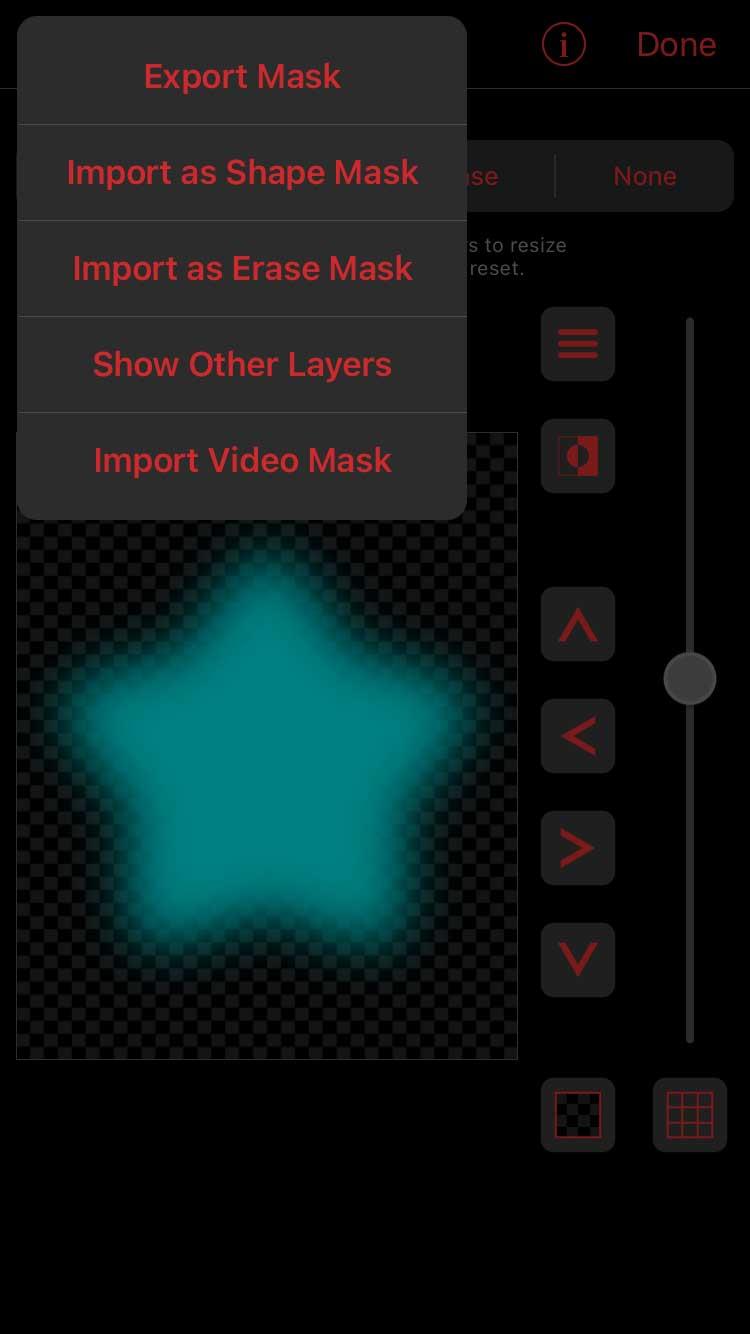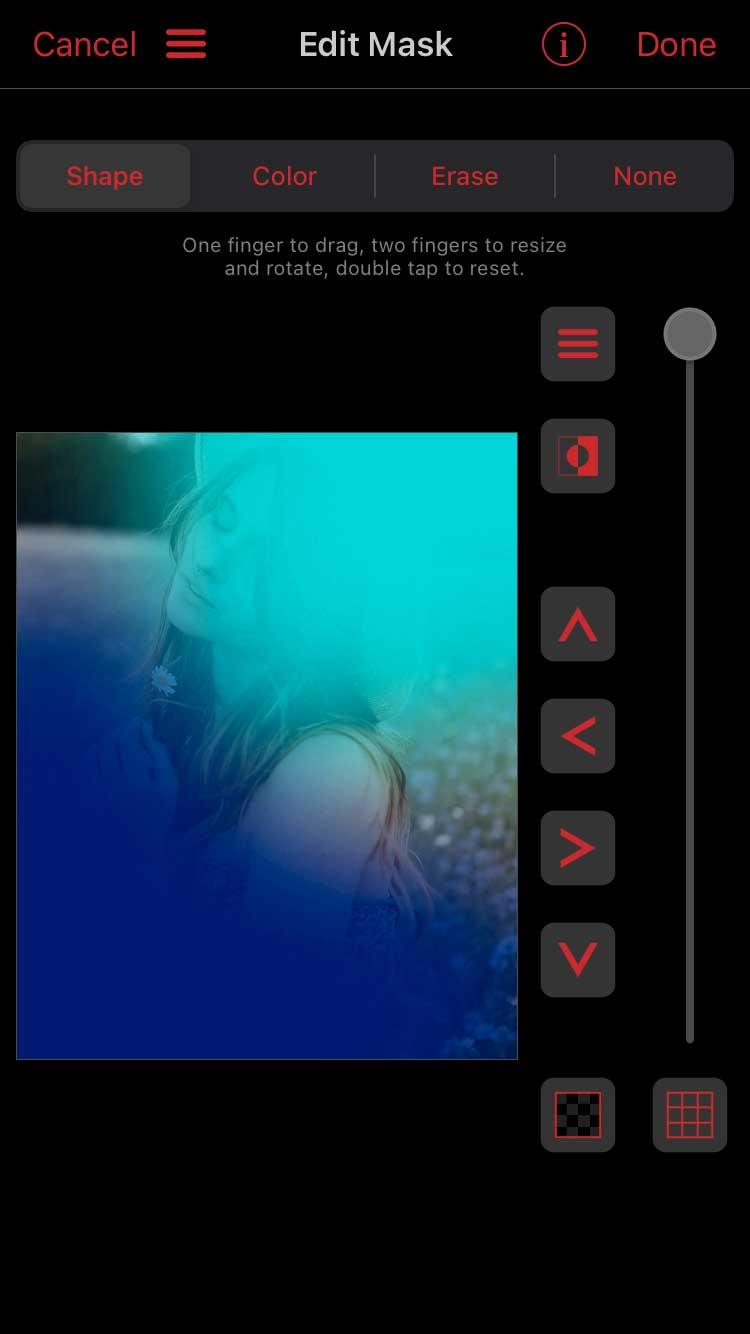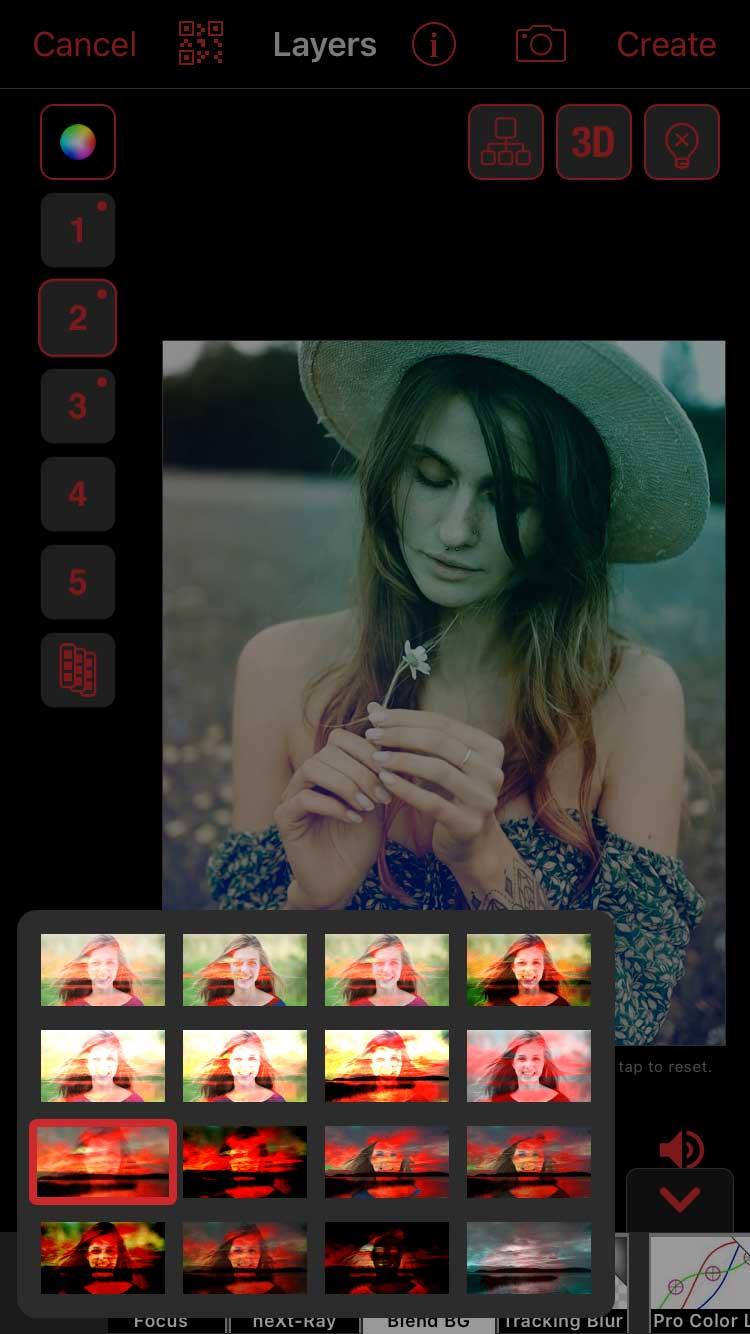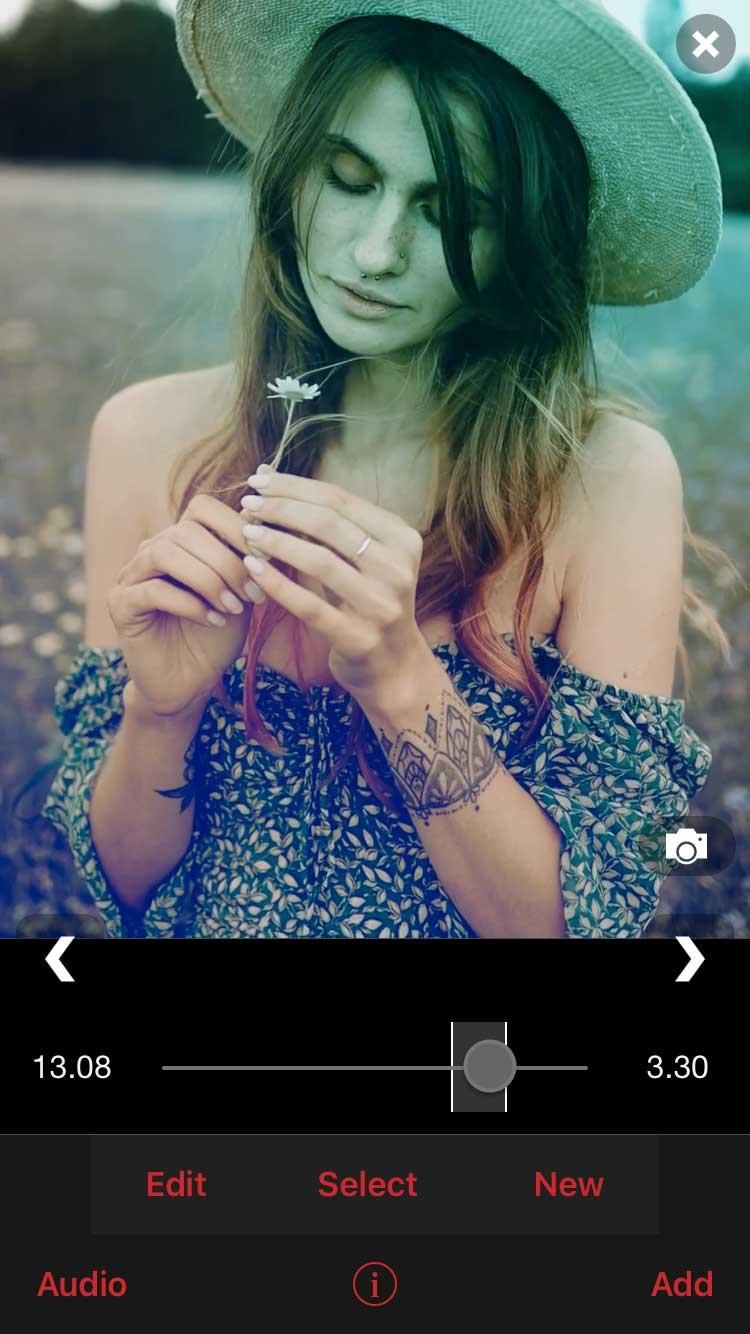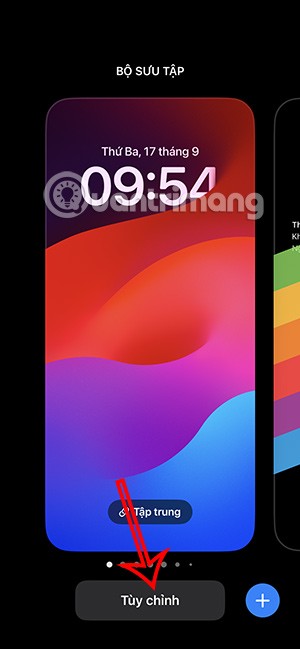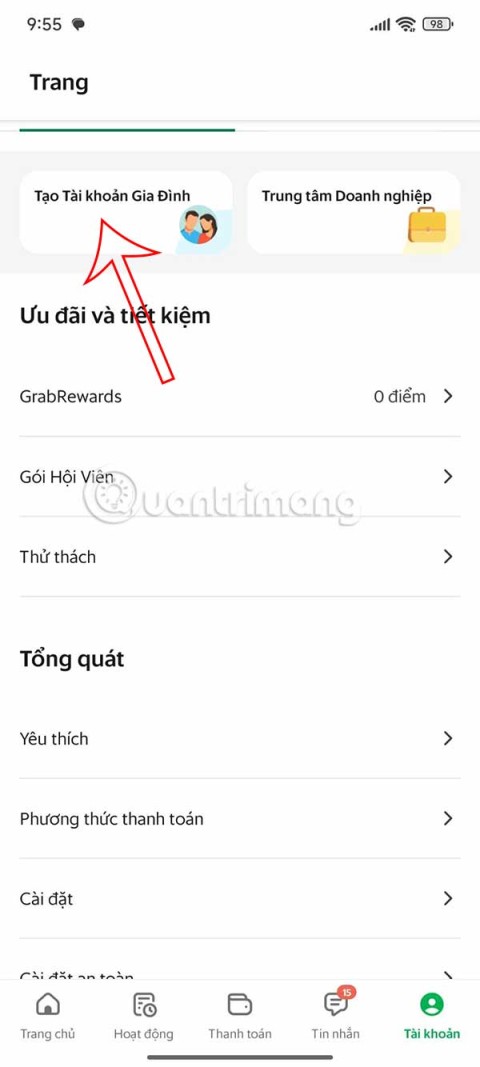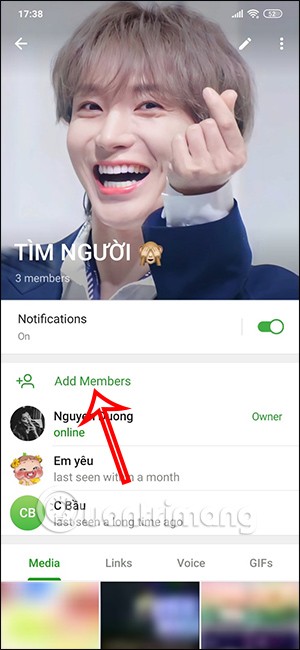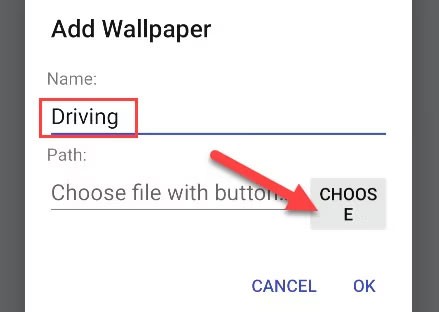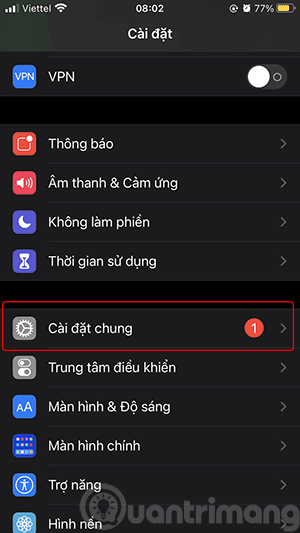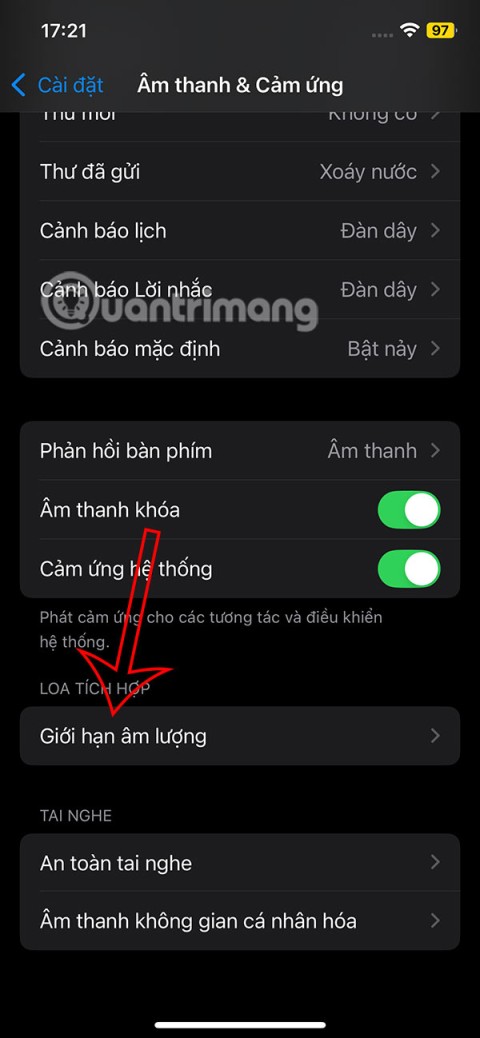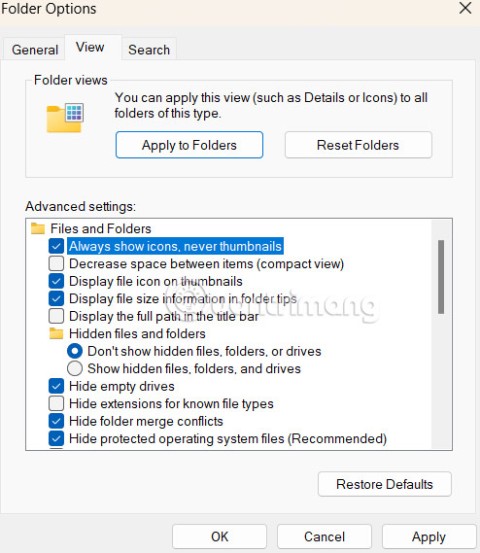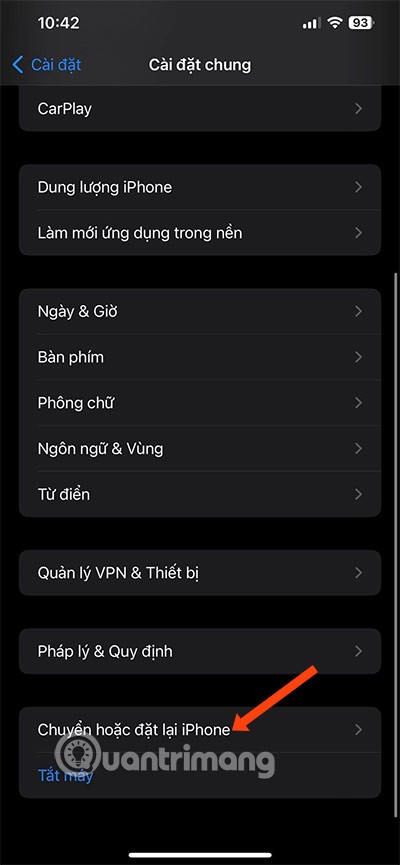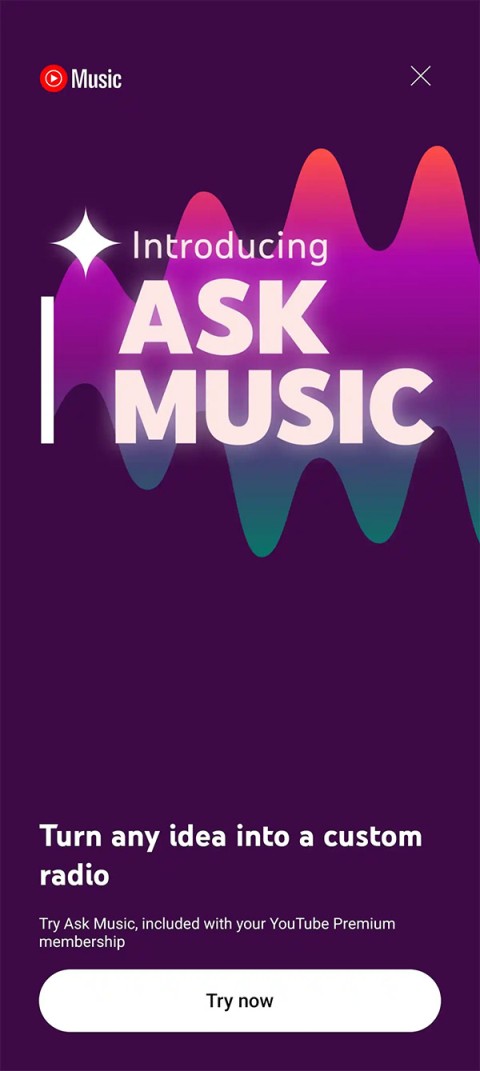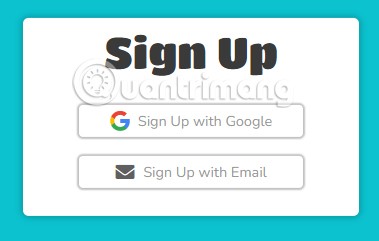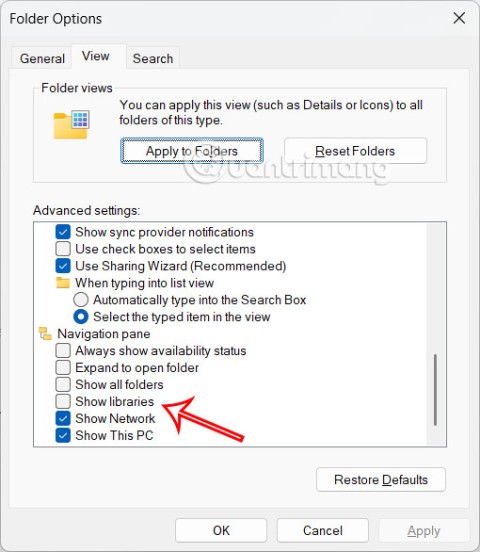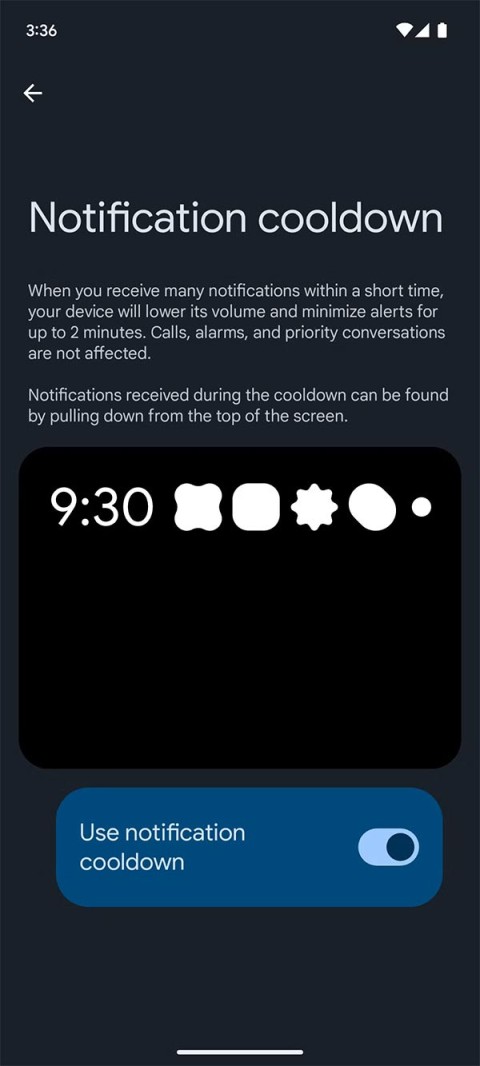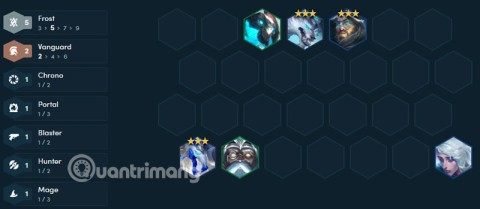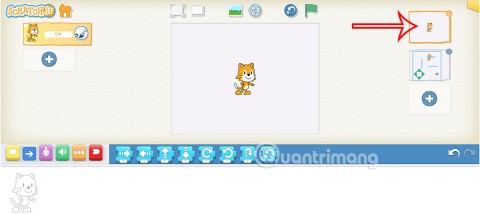Come codificare il colore Video Star ? Questo articolo ti guiderà su come sovrapporre i colori dei video quando usi Video Star .
Le applicazioni di editing video su iPhone sono attualmente piuttosto diverse e ricche. Hai molte opzioni. Ma qual è lo strumento migliore? La risposta a questa domanda dipende dall'uso previsto.
Video Star è oggi l'applicazione di editing video leader. Aiuta gli utenti a creare interessanti video musicali con sincronizzazione labiale. L'app offre migliaia di effetti per colorare, animare, migliorare, combinare e modificare i tempi. Video Star include tantissime funzionalità gratuitamente oppure ottieni un All Access Pass per sbloccare tutto, comprese straordinarie capacità di editing.
La stratificazione dei colori è un passaggio essenziale per qualsiasi editing video e Video Star ti semplifica il compito. Aiuta a creare l'atmosfera per il tuo lavoro modificato. Per eseguire questa operazione puoi fare affidamento sull'attività Colorazione personalizzata, ma esistono molti altri metodi da utilizzare.
Come regolare il colore su Video Star senza colorazione personalizzata
Filtro Rieffetto
Se stai cercando un modo semplice e veloce per aggiungere colore o se sei nuovo nel mondo dell'editing video, il filtro Re-Effect è un'ottima scelta per te. Alcuni di essi sono gratuiti, altri ti richiedono di acquistare un pacchetto specifico prima di poterli utilizzare. Il piano di abbonamento Pro ti dà accesso a tutte le funzionalità di Video Star.
Dalla finestra di riproduzione principale, tocca Nuovo e seleziona Rieffetto . Fai clic sull'icona + proprio sotto e assicurati di aver selezionato l'icona del pennello qui sotto. Ora puoi scorrere tutti i filtri. Ogni filtro ha una barra di densità proprio sotto la clip.


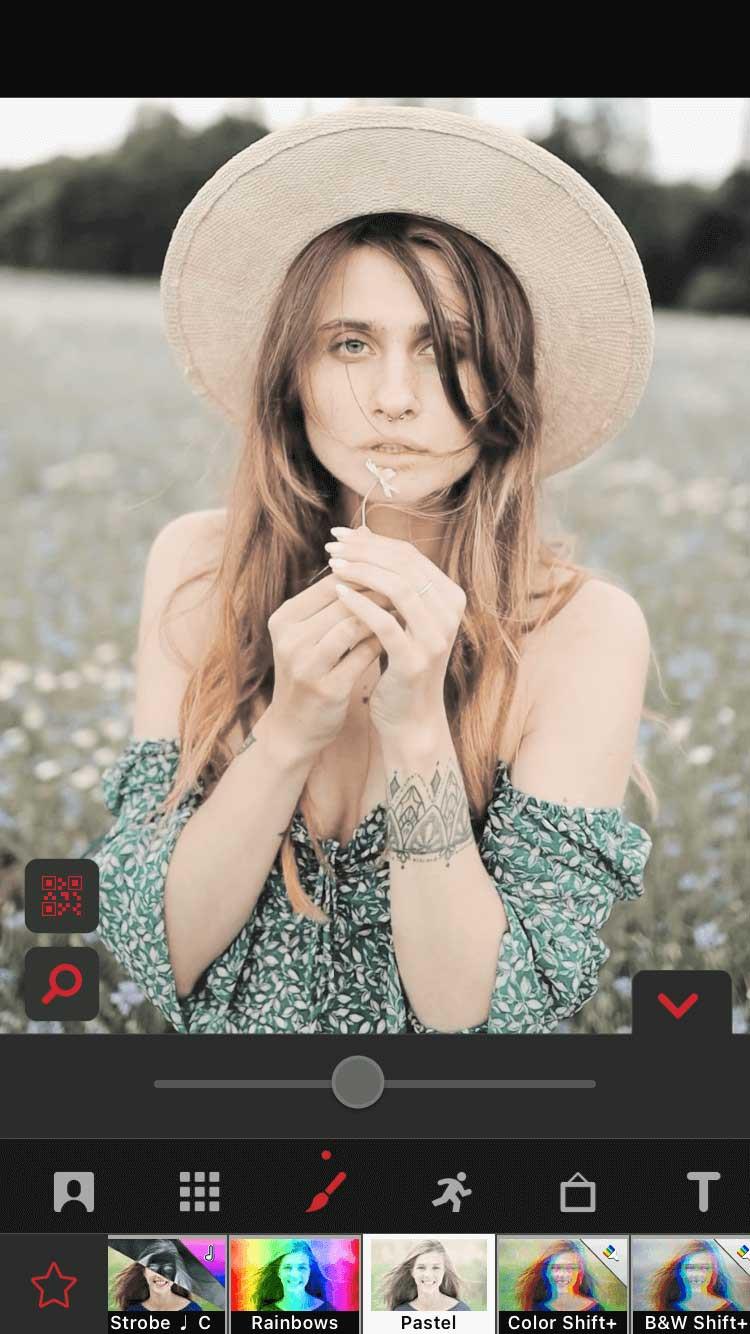

Il filtro Magic è il suggerimento perfetto, fornendoti una serie di altri suggerimenti per cambiare colore.
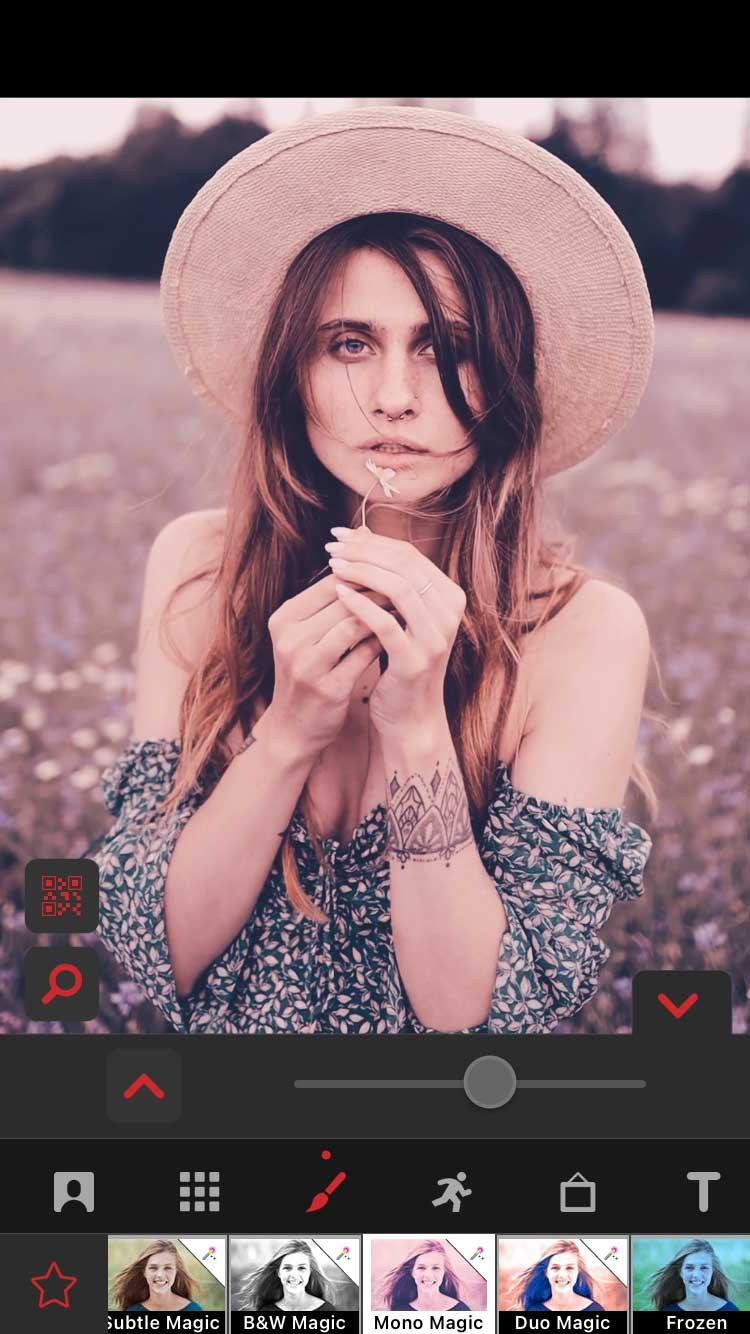
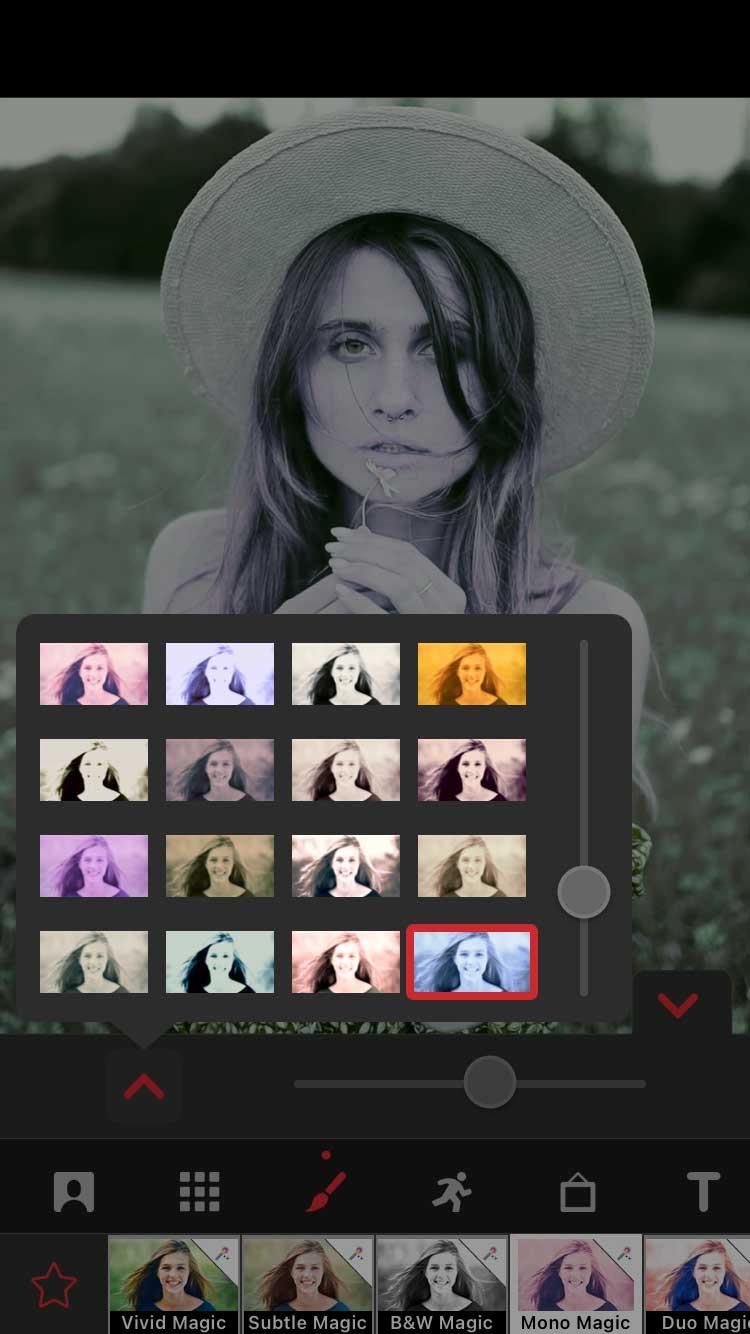
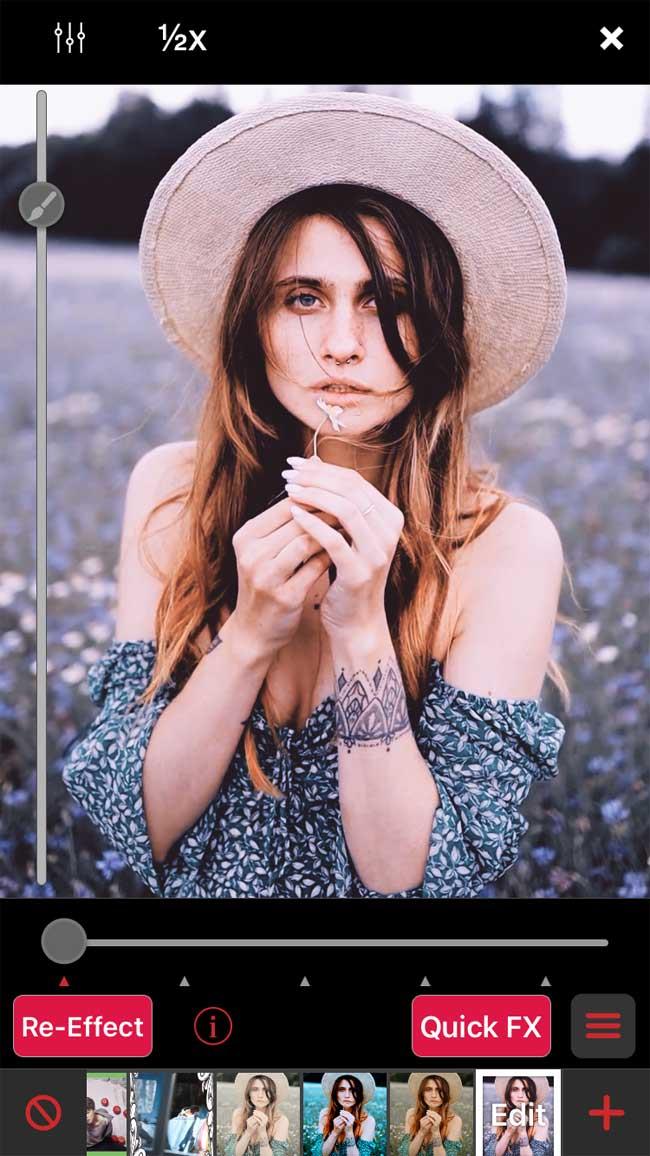
Dopo aver selezionato un filtro, tocca la freccia giù per tornare alla finestra Re-Effects. Guarda i risultati nell'intera clip trascinando il cursore di riproduzione in basso e premendo il pulsante rosso Re-Effect.
Miscela i colori utilizzando Monocromatico
Questo trucco è semplice e dà ottimi risultati. Prima di continuare, dovrai acquistare un piano Multi-Layer o un abbonamento Pro. Puoi acquistarlo dalla schermata principale toccando l'icona del fulmine.
Apri la clip in Re-Effect e trova l' effetto Tron tramite l'icona della lente di ingrandimento. Applicalo alla clip. A prima vista sembra un po’ sciocco ma il risultato sarà molto interessante.
Quindi aprirai nuovamente la clip appena creata in Re-Effect . Ora cerca Monocromatico . Scegli un colore trascinando il cursore e applicalo alla clip.
Il secondo passaggio è facoltativo ed è necessario acquistare il pacchetto Cinema Pro se desideri un risultato finale migliore. Apri nuovamente la clip appena creata in Re-Effect, trova Pro Blur , riduci leggermente l'intensità e quindi applicala.
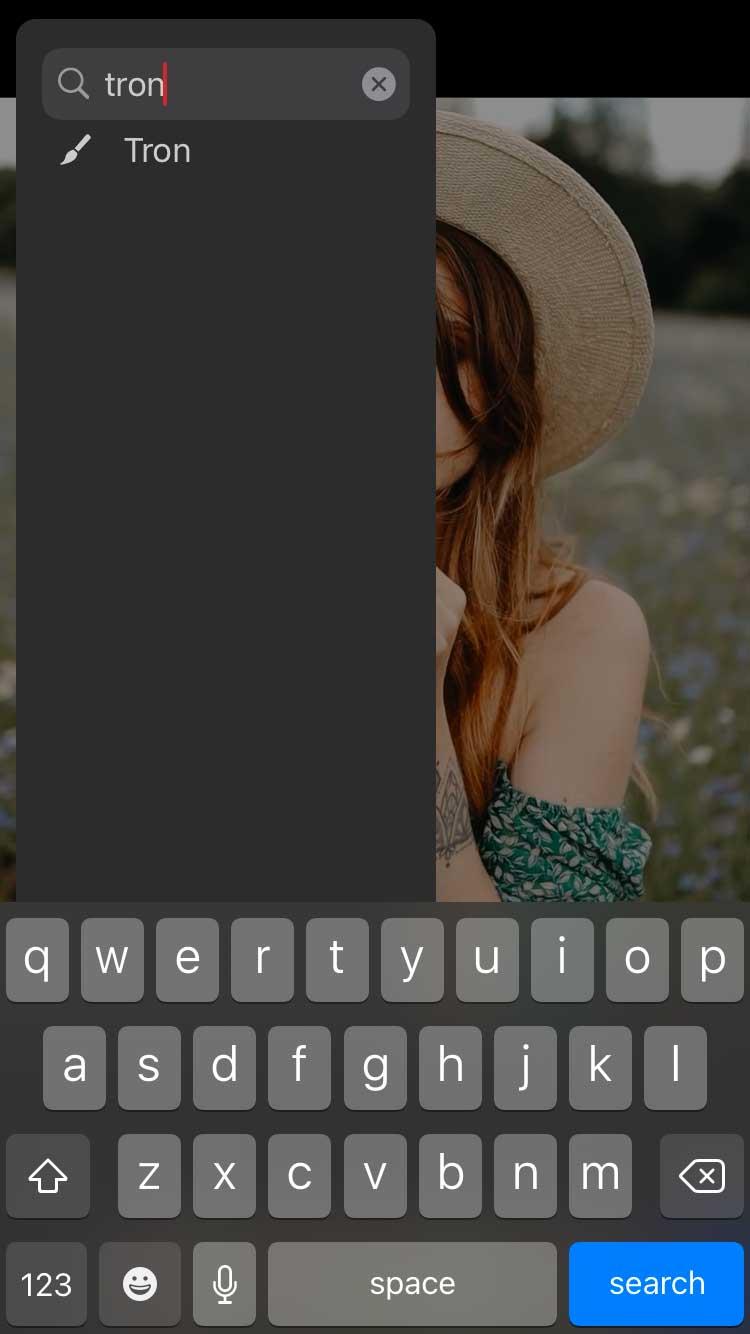
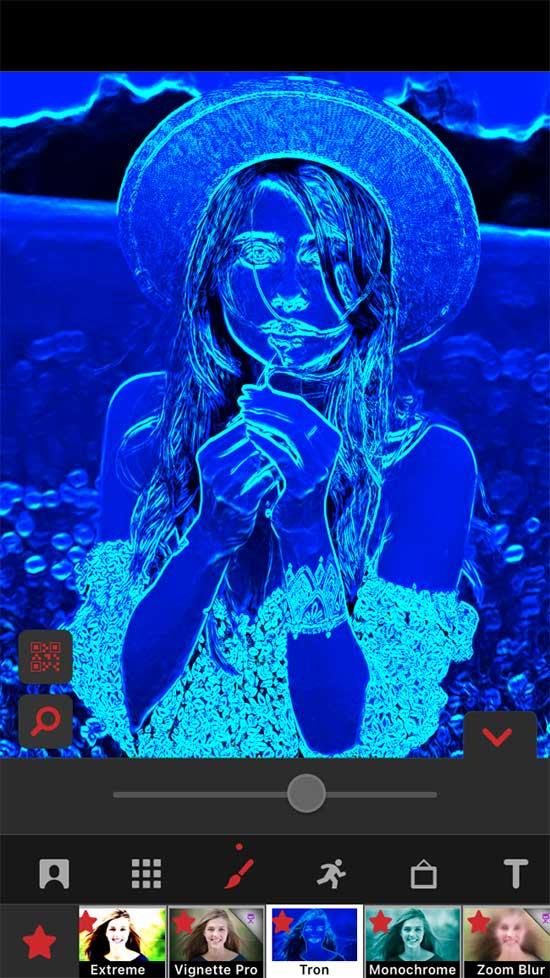
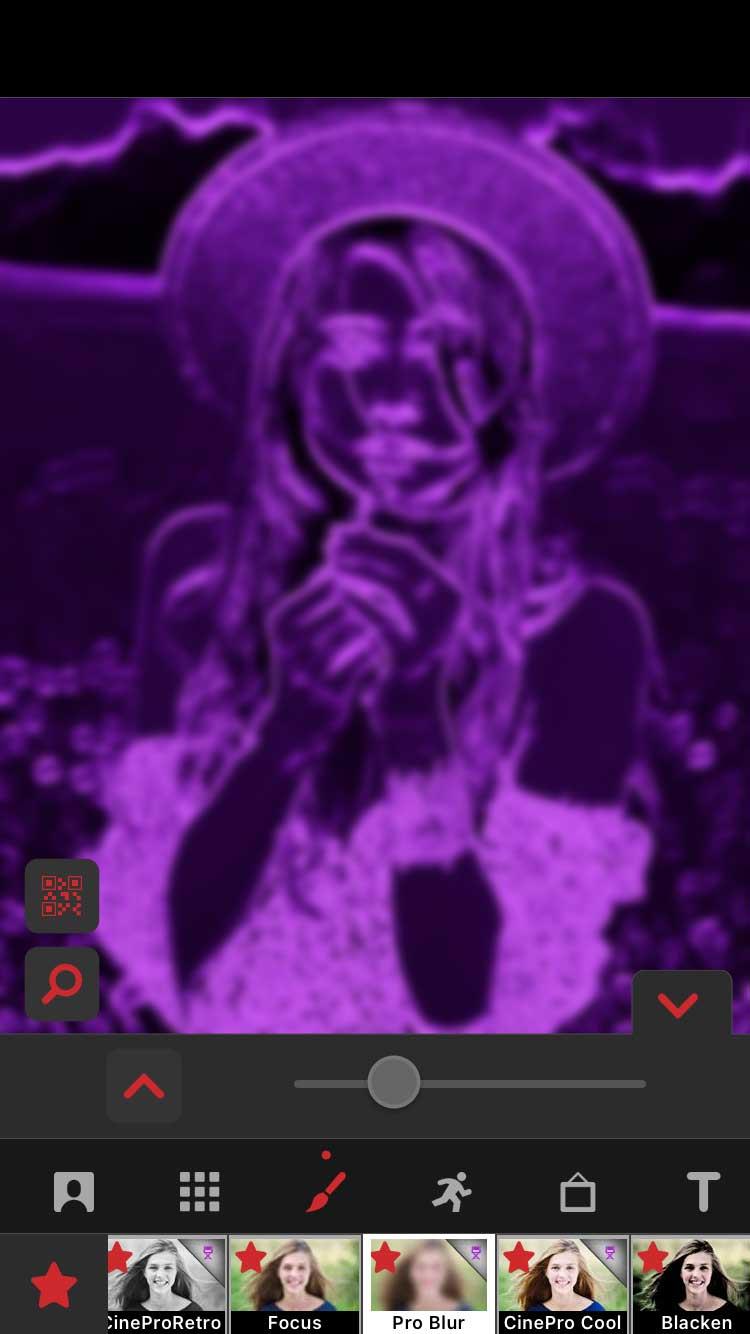
Ora utilizzeremo il risultato finale come filtro fondendolo con la clip originale. Dalla finestra principale, tocca Nuovo , quindi seleziona Multilivello . Tocca la prima casella a sinistra denominata 1 e seleziona la clip originale. Quindi tocca 2 e tocca l'ultima clip che hai creato.
Assicurati di aver selezionato il secondo livello (riquadro 2 ), tocca Colore sotto e trova Miscela BG . La freccia punta in alto a sinistra, offrendoti alcune opzioni di fusione. In questo esempio, la prima opzione a sinistra funziona meglio.
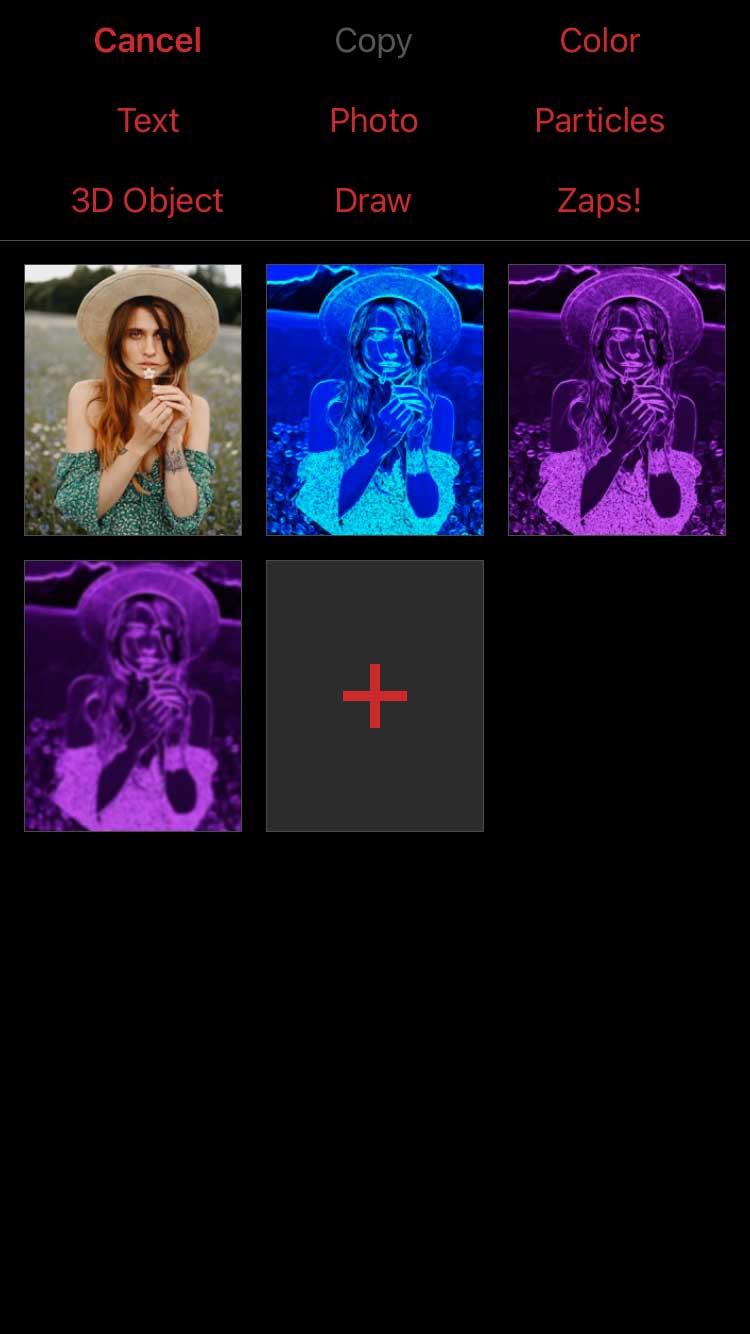
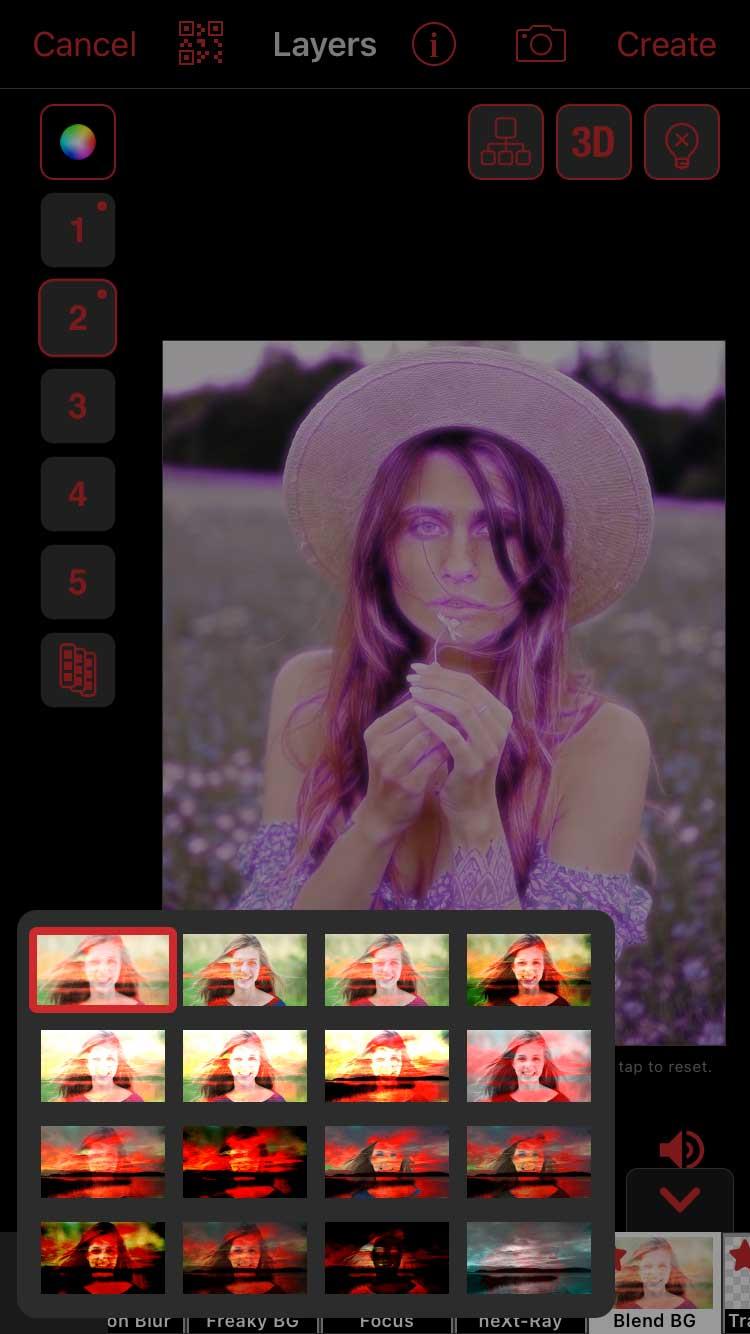
Se il colore è troppo scuro, puoi ridurre l'opacità. Tocca la casella 2 e seleziona Modifica fotogrammi chiave . Per vedere come appare la prima clip dopo la fusione, tocca Opzioni in alto a destra, seleziona Mostra altri livelli e seleziona il primo livello ( 1 ).
Ora riduci l'opacità in basso a sinistra e premi Indietro quando sei soddisfatto del risultato. Assicurati che il cursore di riproduzione sia trascinato completamente a sinistra. Nel frattempo, Opacità creerà un fotogramma chiave aggiuntivo e cambierà durante la riproduzione.
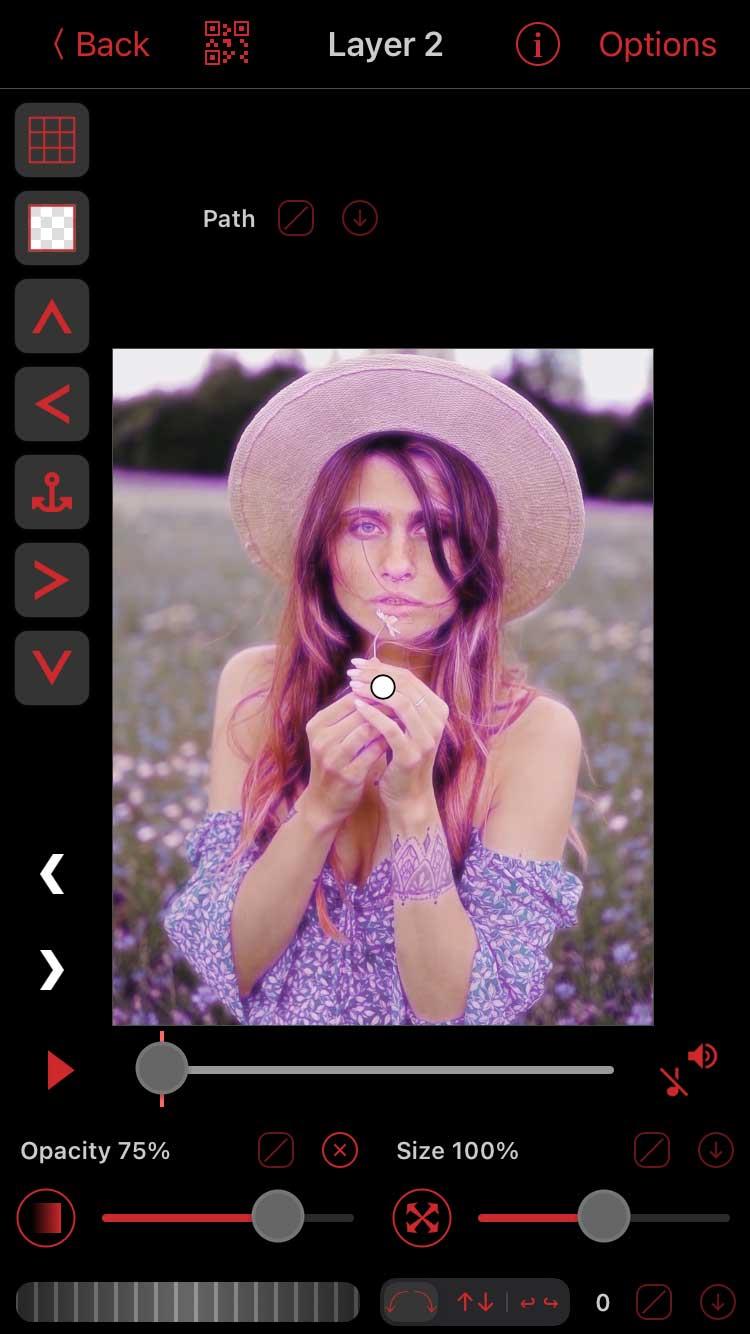
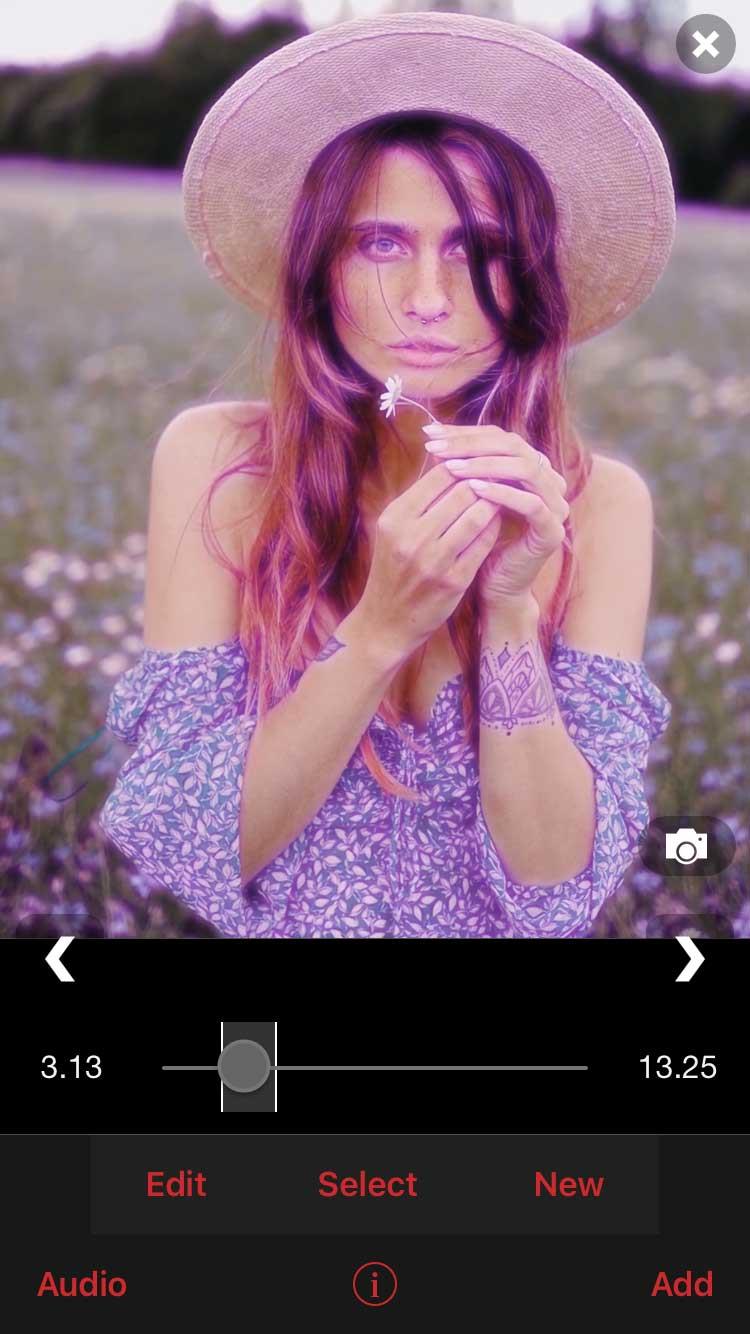
Apri la clip nella finestra Multi-Layer e premi Crea in alto a destra. Il risultato finale sarà quello mostrato sopra.
Usa le maschere
Questo metodo è un po' più complicato ma vale la pena provarlo perché permette di creare tantissime opere uniche. Per utilizzare questa funzionalità dovrai acquistare un pacchetto multilivello o iscriverti a un abbonamento Pro.
Tocca Nuovo > Multilivello e seleziona la clip non modificata per il livello 1. Se lo desideri, puoi aggiungere un filtro. Questo esempio seleziona Vividezza e ne riduce l'intensità.
Sul livello 2 selezionerai Colore e sceglierai un colore dalla tavolozza dei colori. Puoi aggiungere tutti gli strati di colore che desideri.
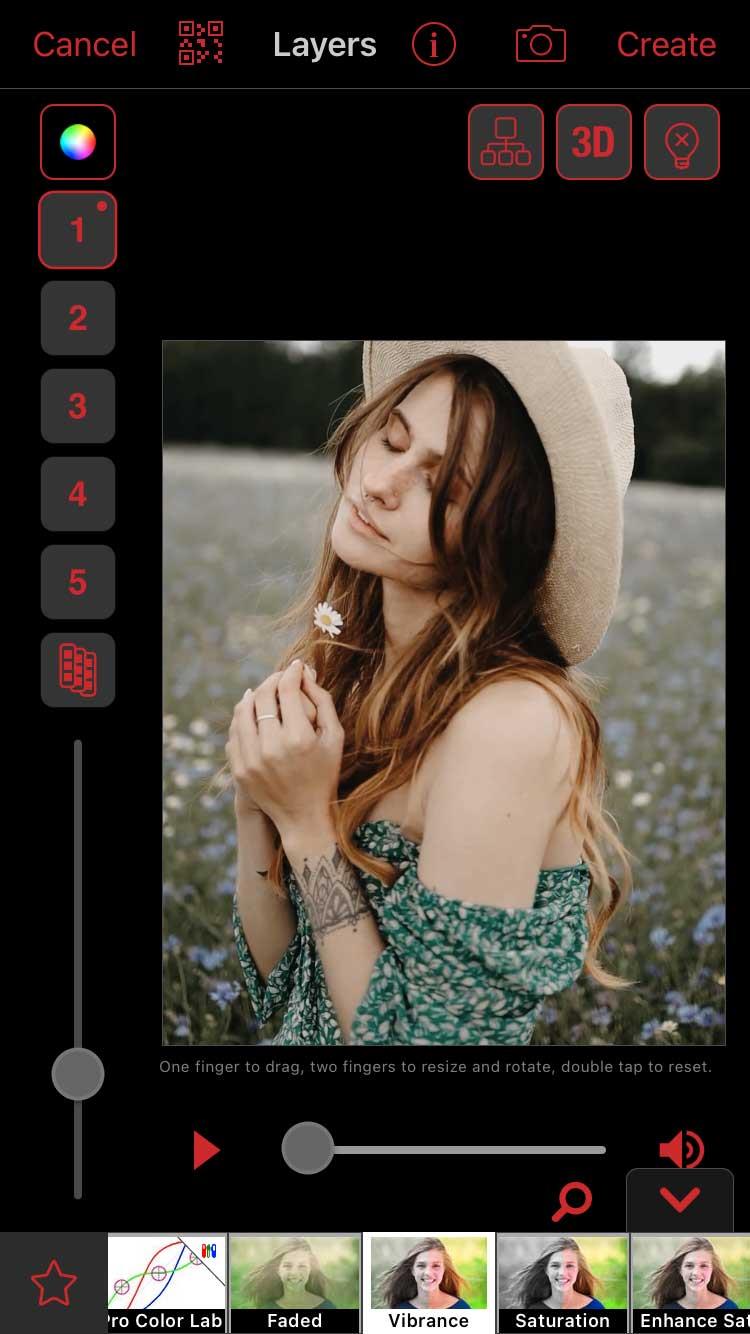
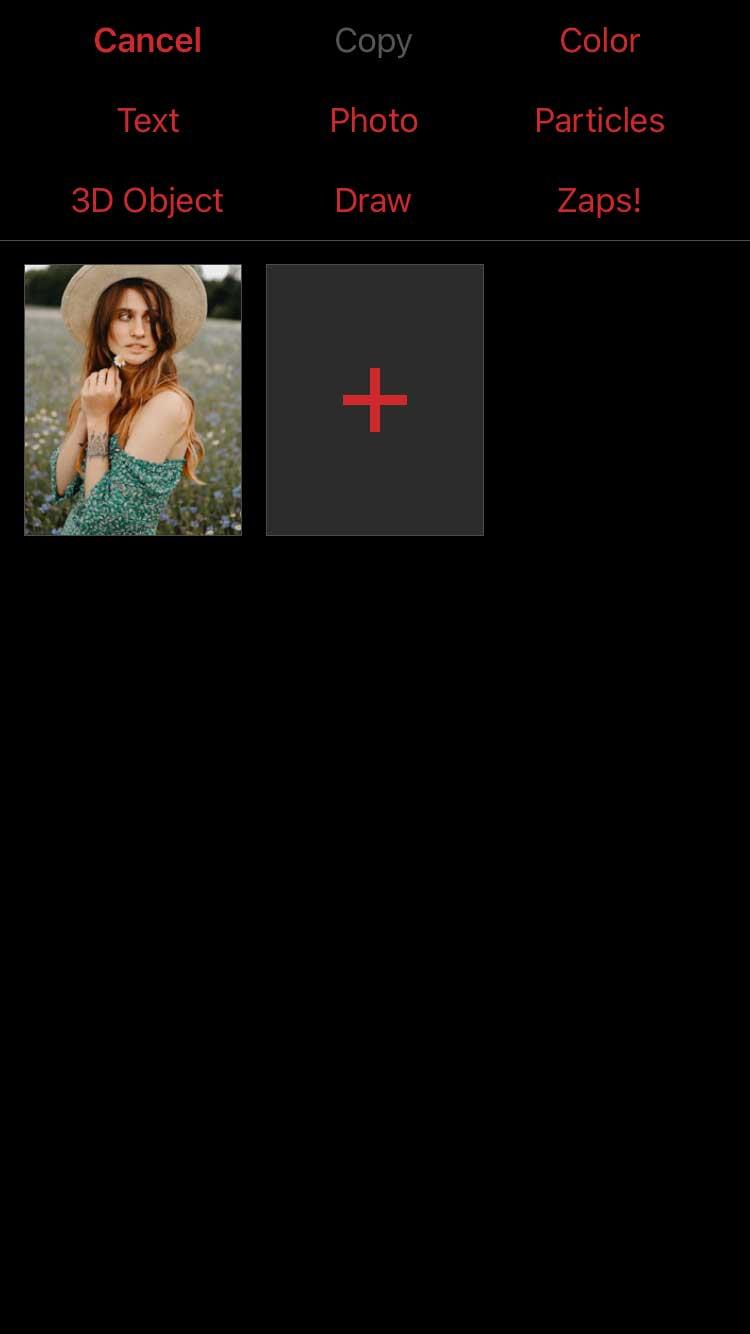
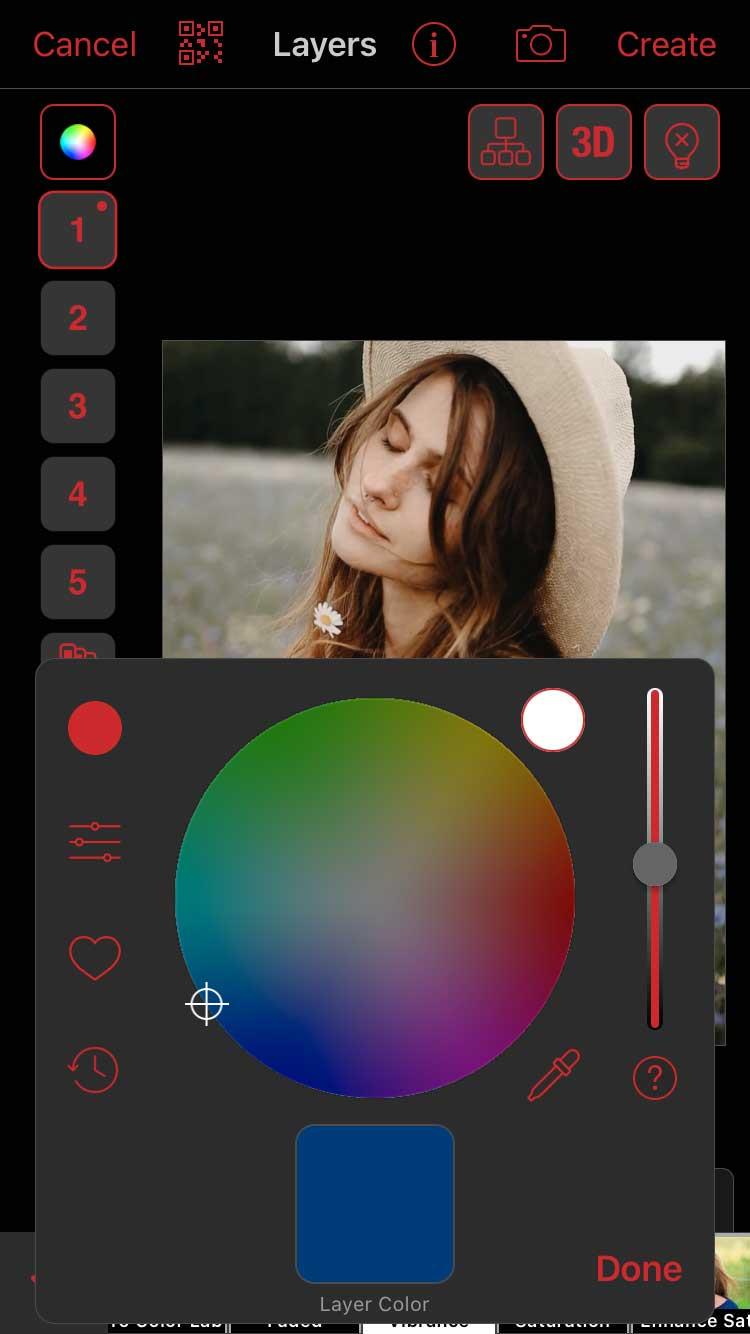
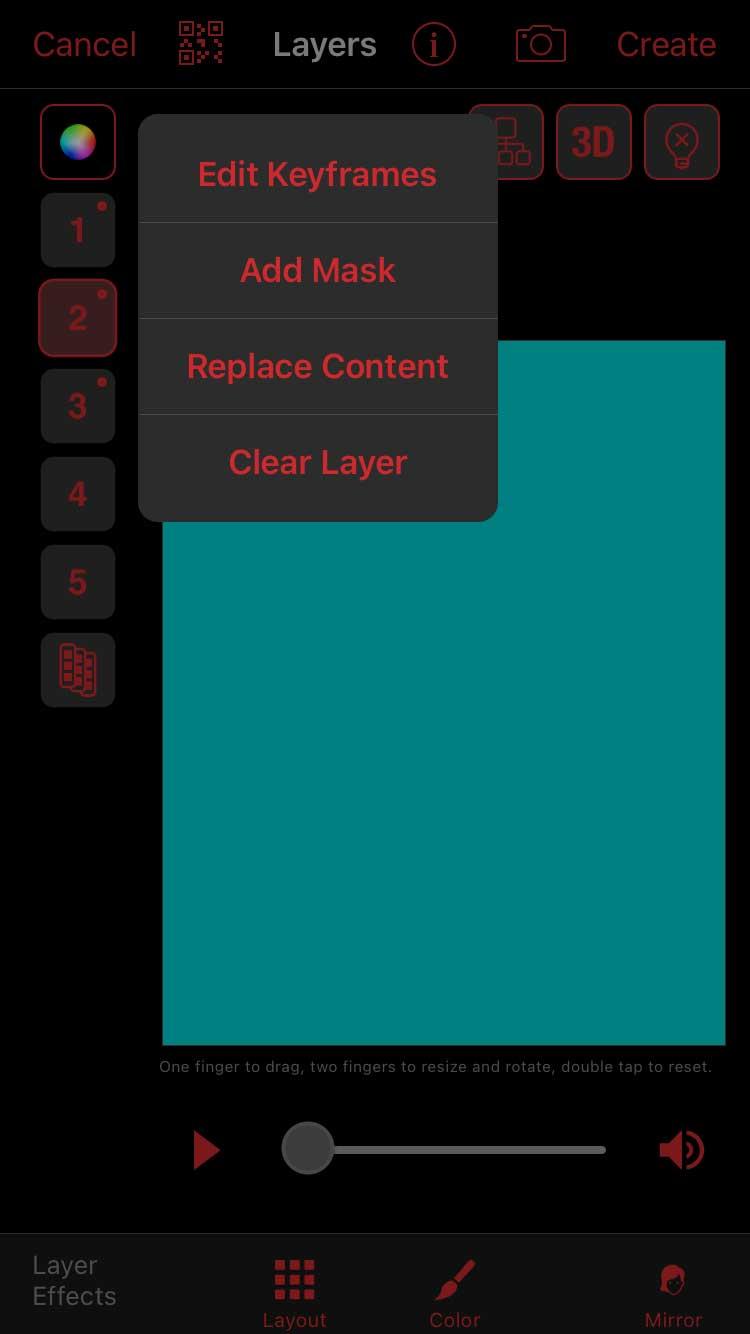
Tocca il blocco numerato del primo colore e scegli Aggiungi maschera . Assicurati di aver selezionato Forma in alto, tocca l'icona a 3 strisce in alto a destra e scegli una maschera con bordi sfocati. Le stelle sono sempre una buona scelta.
Innanzitutto, tocca l'icona a 3 strisce in alto a sinistra, seleziona Mostra altri livelli e seleziona il livello 1. Questo ti aiuterà a sapere dove posizionare meglio la sovrapposizione. Adesso, utilizza due dita per “ingrandire” la maschera stellare per espanderla e spostarla in un'area dell'inquadratura. Fai clic su Fine quando sei soddisfatto.
Ripeti questo passaggio con tutti gli strati colorati. Ricorda di mostrare altri livelli quando aggiungi una nuova maschera. In questo modo eviterete di sovrapporre troppo gli strati.
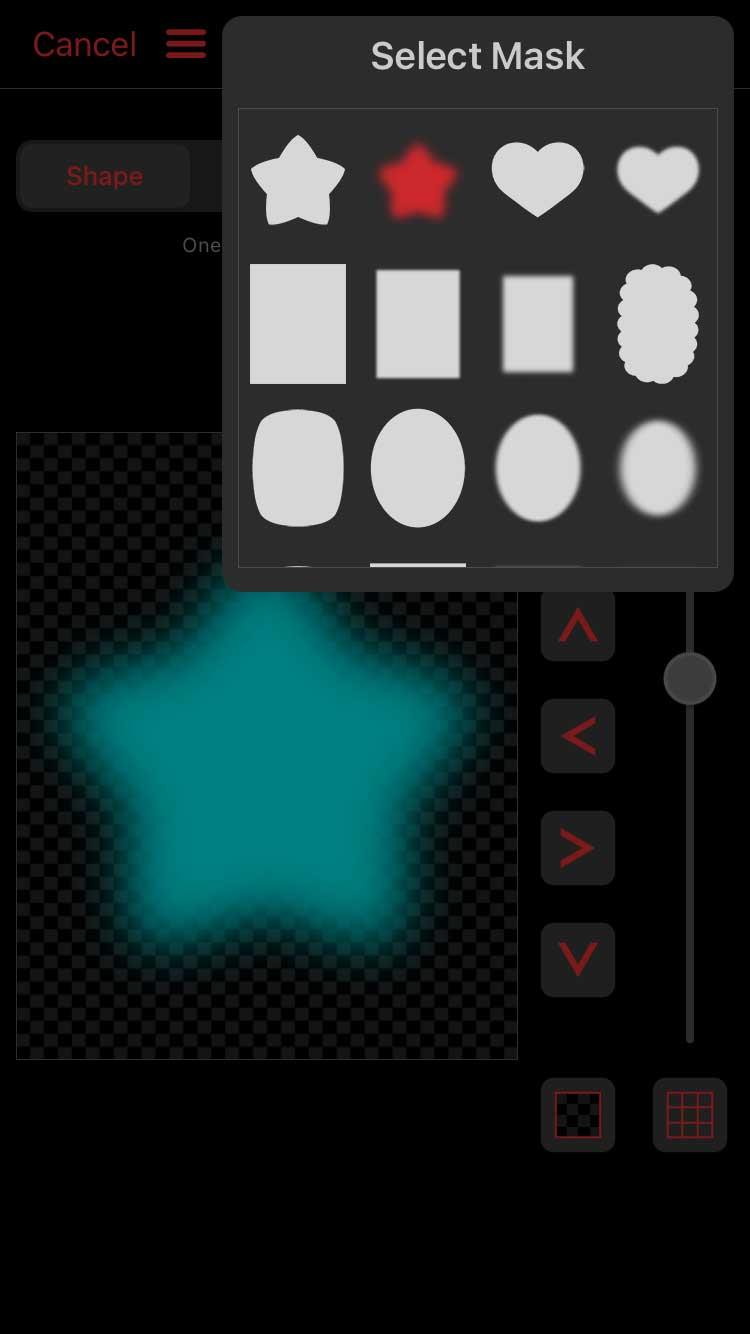
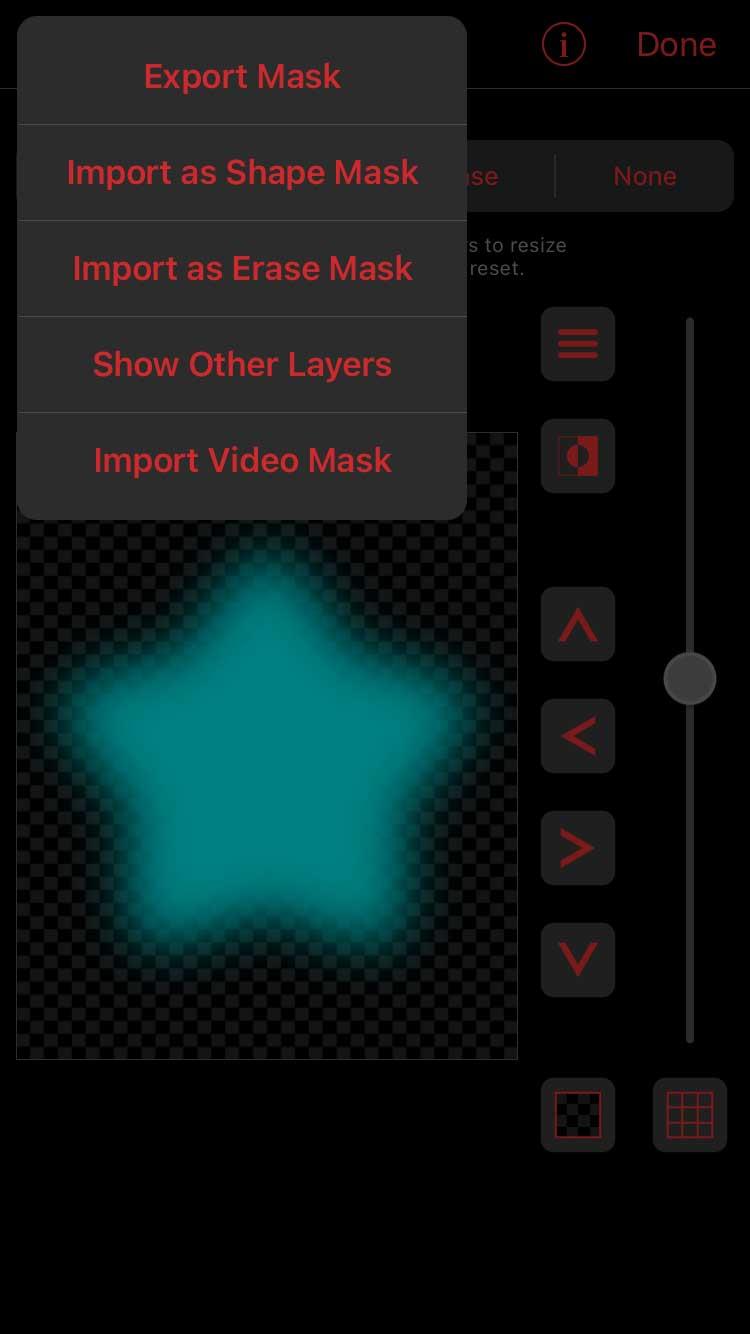
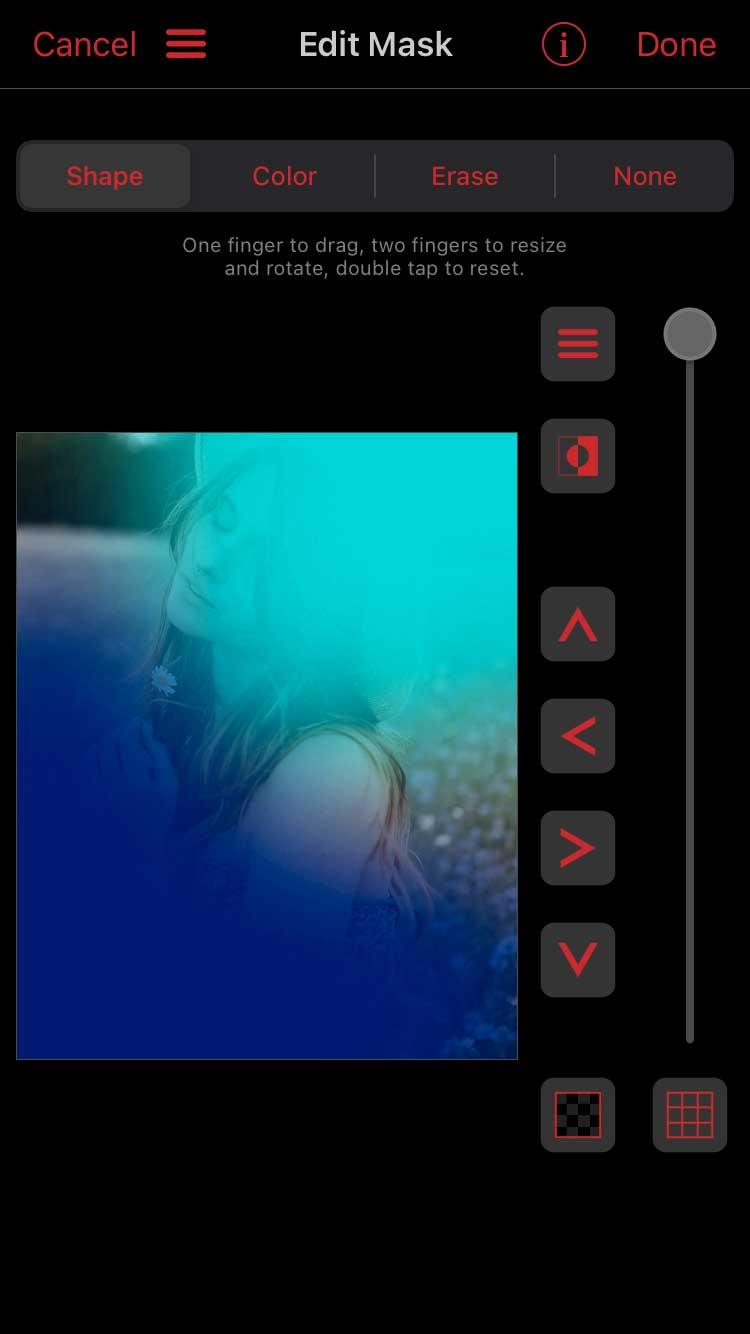
Ora dalla finestra principale multistrato , aggiungi Blend BG tramite l' icona Colore a ciascun livello colorato e seleziona il tipo di fusione. Puoi anche modificare l'opacità nell'editor dei fotogrammi chiave.
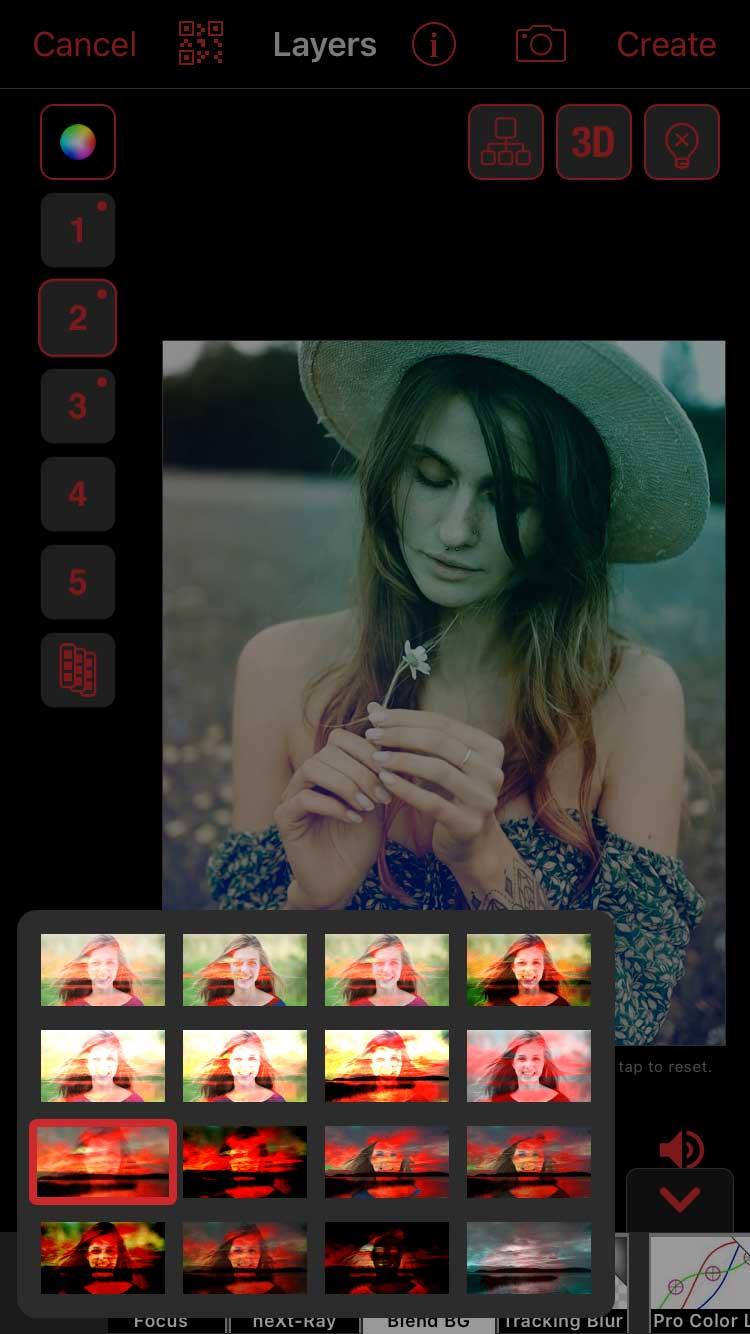
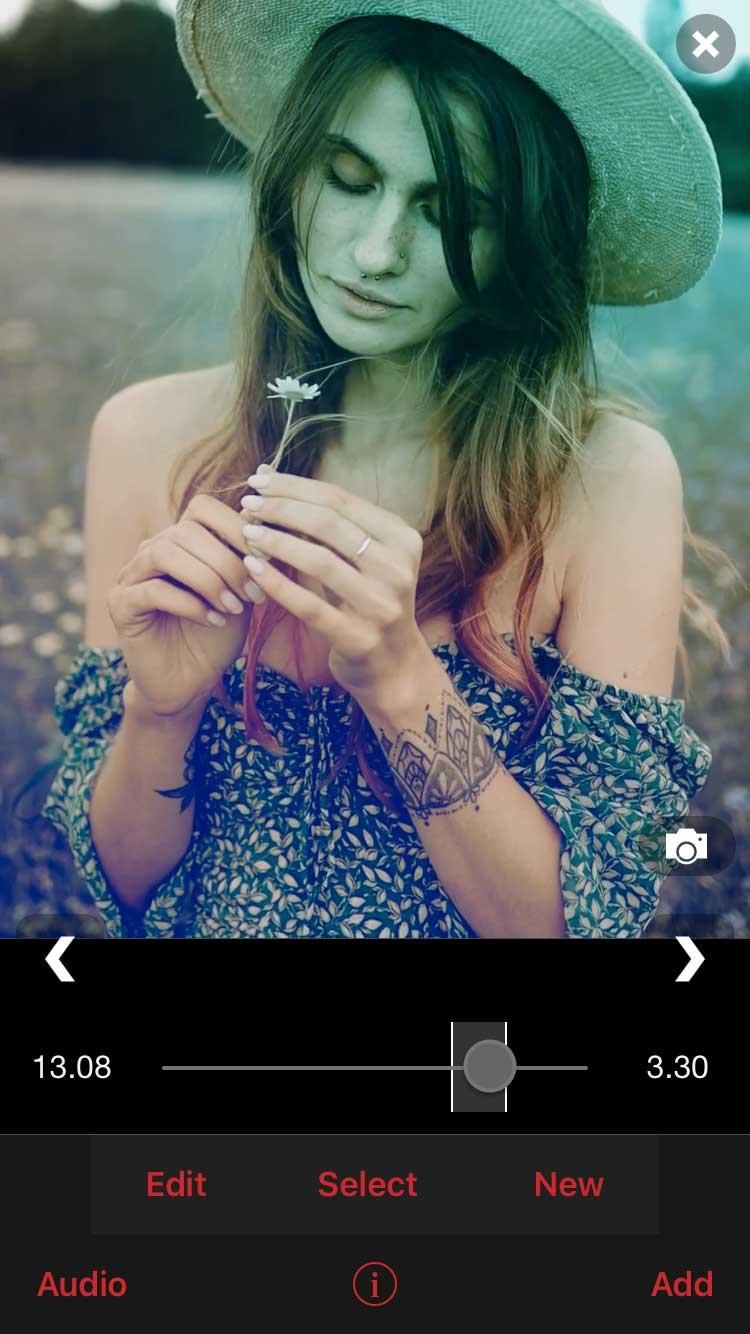
Fai clic su Crea in alto a destra quando sei soddisfatto del risultato.
Sopra è spiegato come regolare i colori su Video Star senza utilizzare lo strumento Colorazione personalizzata . Spero che l'articolo ti sia utile.