Come impostare la posta elettronica con GoDaddy

Se disponi di un'area di lavoro GoDaddy e di un tuo dominio, è opportuno impostare un indirizzo email corrispondente. Ciò conferisce alla tua attività un aspetto professionale e
Come modificare l'indirizzo IP in Windows 10: L' indirizzo IP è l'etichetta numerica univoca che ciascun dispositivo possiede su una particolare rete di computer. Questo indirizzo viene utilizzato per inviare e ricevere messaggi tra i dispositivi su una rete.
L'indirizzo IP dinamico è fornito dal server DHCP (il router). L'indirizzo IP dinamico di un dispositivo cambia ogni volta che si connette alla rete. L'indirizzo IP statico, invece, è fornito dal tuo ISP e rimane lo stesso fino a quando non viene modificato manualmente dall'ISP o dall'amministratore. Avere indirizzi IP dinamici riduce il rischio di essere hackerati rispetto ad avere indirizzi IP statici.
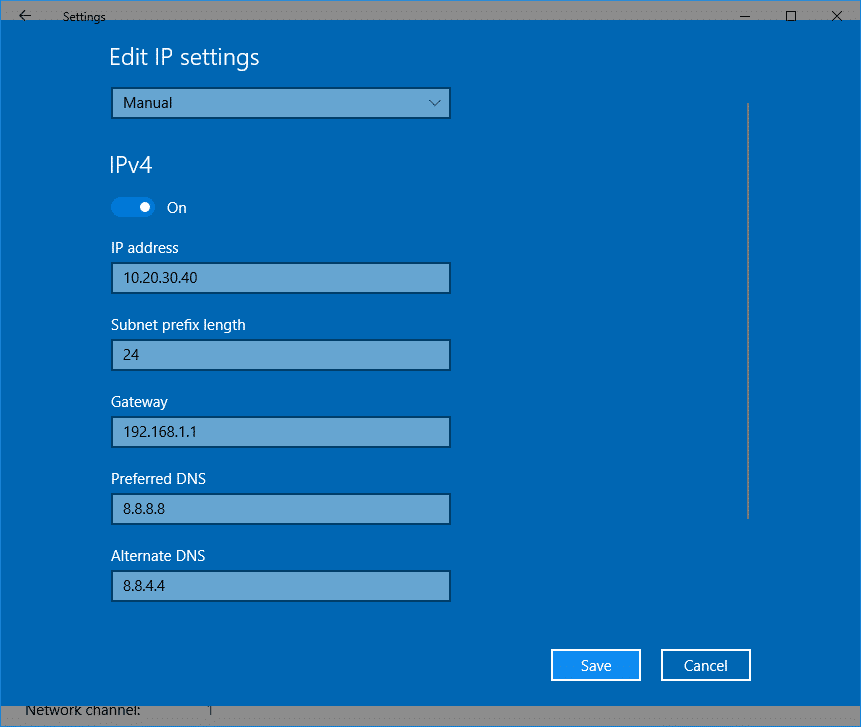
Su una rete locale, potresti voler avere la condivisione delle risorse o il port forwarding. Ora, entrambi richiedono un indirizzo IP statico per funzionare. Tuttavia, l' indirizzo IP assegnato dal tuo router è di natura dinamica e cambierà ogni volta che riavvierai il dispositivo. In una situazione del genere, dovrai configurare manualmente un indirizzo IP statico per i tuoi dispositivi. Ci sono molti modi per farlo. Diamo un'occhiata.
Contenuti
Come modificare l'indirizzo IP in Windows 10
Assicurati di creare un punto di ripristino nel caso qualcosa vada storto.
Metodo 1: UTILIZZA IL PANNELLO DI CONTROLLO PER CAMBIARE L'INDIRIZZO IP
1.Utilizzare il campo di ricerca accanto all'icona di Windows sulla barra delle applicazioni e cercare il pannello di controllo.

2.Aprire il pannello di controllo.
3.Fare clic su " Rete e Internet " e quindi su "Centro reti e condivisione ".

4.Fare clic su " Modifica impostazioni adattatore " sul lato sinistro della finestra.
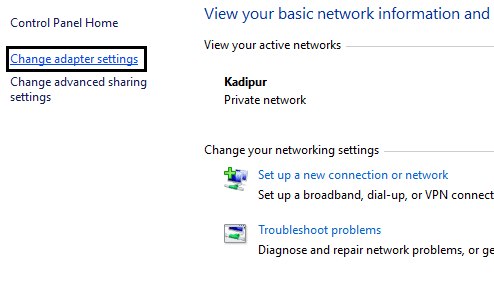
5.Si apriranno le finestre di connessione di rete.
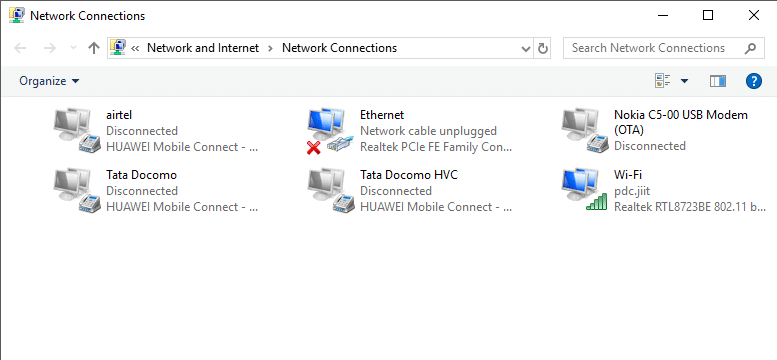
6.Fare clic con il pulsante destro del mouse sull'adattatore di rete pertinente e fare clic su proprietà.
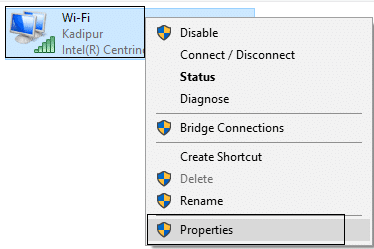
7.Nella scheda Rete, selezionare " Protocollo Internet versione 4 (TCP/IPv4) ".
8.Fare clic su Proprietà .

9.Nella finestra Proprietà IPv4, selezionare il pulsante di opzione " Utilizza il seguente indirizzo IP ".
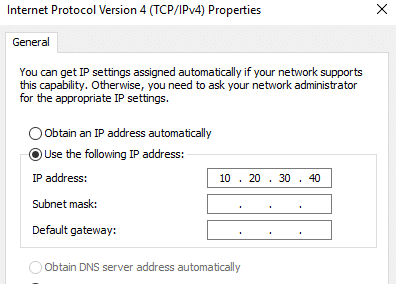
10.Inserire l'indirizzo IP che si desidera utilizzare.
11.Inserire la subnet mask. Per una rete locale che usi a casa tua, la subnet mask sarebbe 255.255.255.0.
12.Nel gateway predefinito, inserisci l'indirizzo IP del tuo router.
13.In Server DNS preferito, immettere l'indirizzo IP del server che fornisce le risoluzioni DNS. Di solito è l'indirizzo IP del tuo router.
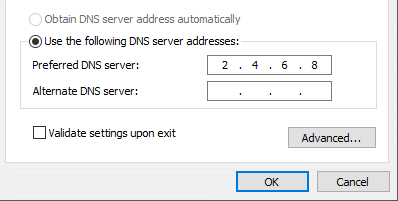
14.Puoi anche aggiungere un server DNS alternativo a cui connetterti nel caso in cui il tuo dispositivo non riesca a raggiungere il server DNS preferito.
15.Fare clic su OK per applicare le impostazioni.
16.Chiudere la finestra.
17.Prova a navigare in un sito Web per vedere se funziona.
In questo modo puoi facilmente modificare l'indirizzo IP in Windows 10, ma se questo metodo non funziona per te, assicurati di provare il prossimo.
Metodo 2: UTILIZZARE IL PROMPT DEI COMANDI PER CAMBIARE L'INDIRIZZO IP
1.Premere il tasto Windows + X quindi selezionare Prompt dei comandi (amministratore) .

2.Per vedere le tue attuali configurazioni, digita ipconfig /all e premi Invio.
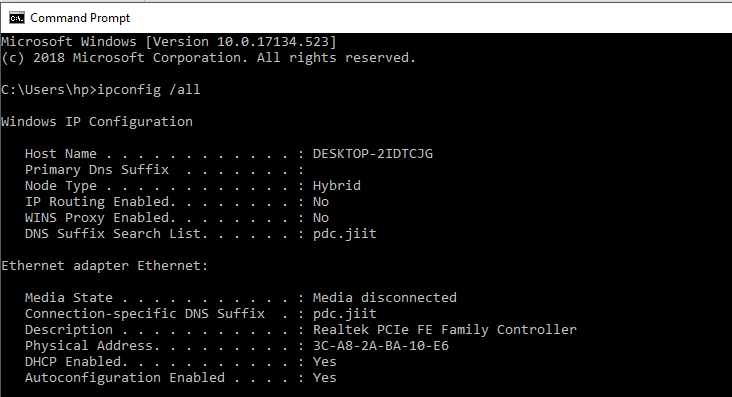
3. Sarai in grado di vedere i dettagli delle configurazioni della tua scheda di rete.
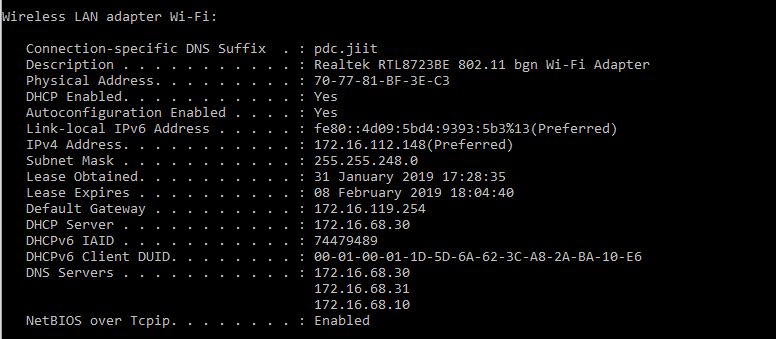
4.Ora, digita:
netsh interface ip set address name=” yourNetworkAdapter ” statico 10.20.30.40 255.255.255.0 2.4.6.8
Nota: questi tre indirizzi sono l'indirizzo IP statico del dispositivo che si desidera assegnare, la subnet mask e l'indirizzo di fuga predefinito, rispettivamente.
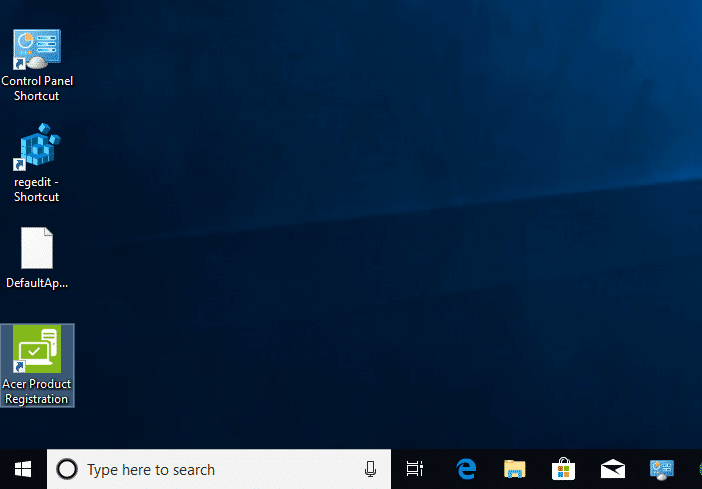
5.Premere invio e questo assegnerà un indirizzo IP statico al dispositivo.
6.Per impostare l'indirizzo del server DNS, digita il seguente comando e premi Invio:
netsh interface ip set dns name=" yourNetworkAdapter "static 10.20.30.1
Nota: l'ultimo indirizzo è quello del tuo server DNS.
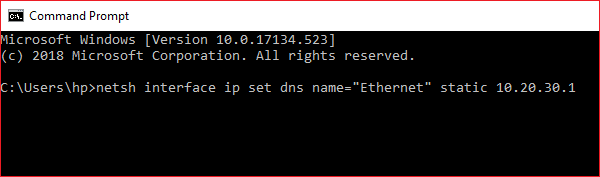
7.Per aggiungere un indirizzo DNS alternativo, digitare
netsh interface ip aggiungi dns name=” alternateServer ” 8.8.8.8 index=2
Nota: questo indirizzo sarà l'indirizzo del server DNS alternativo.

8.Prova a navigare in un sito Web per vedere se funziona.
Metodo 3: USA POWERSHELL PER CAMBIARE L'INDIRIZZO IP
1.Premere il tasto Windows + S per visualizzare la ricerca, quindi digitare PowerShell.
2.Fare clic con il pulsante destro del mouse sul collegamento di Windows PowerShell e selezionare " Esegui come amministratore ".

3.Per vedere le tue attuali configurazioni IP, digita Get-NetIPConfiguration e premi Invio.
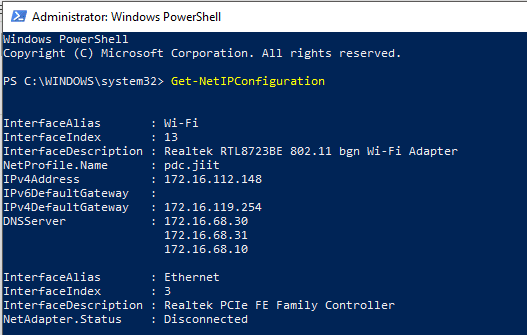
4. Annotare i seguenti dettagli:
InterfaceIndex IPv4Address IPv4DefaultGateway DNSServer
5.Per impostare un indirizzo IP statico, eseguire il comando:
New-NetIPAddress -InterfaceIndex 13 -IPAddress 10.20.30.40 –PrefixLength 24 -DefaultGateway 2.4.6.8
Nota: qui, sostituisci InterfaceIndex number e DefaultGateway con quelli che hai annotato nei passaggi precedenti e IPAddress con quello che vuoi assegnare. Per la subnet mask 255.255.255.0, PrefixLength è 24, è possibile sostituirlo se necessario con il numero di bit corretto per la subnet mask.
6.Per impostare l'indirizzo del server DNS, eseguire il comando:
Set-DnsClientServerAddress -InterfaceIndex 3 -ServerAddresses 10.11.12.13
Oppure, se vuoi aggiungere un altro indirizzo DNS alternativo, usa il comando:
Set-DnsClientServerAddress -InterfaceIndex 3 –ServerAddresses 10.11.12.13, 8.8.8.8
Nota: utilizzare gli indirizzi InterfaceIndex e server DNS pertinenti.
7. Ecco come puoi facilmente cambiare l'indirizzo IP in Windows 10, ma se questo metodo non funziona per te, assicurati di provare il prossimo.
Metodo 4: MODIFICA INDIRIZZO IP NELLE IMPOSTAZIONI DI WINDOWS 10
Nota: questo metodo funziona solo per gli adattatori wireless.
1.Premere il tasto Windows + I per aprire le Impostazioni, quindi fare clic su " Rete e Internet ".

2.Fare clic su Wi-Fi nel riquadro di sinistra e selezionare la connessione richiesta.

3.Scorri verso il basso e fai clic sul pulsante Modifica in Impostazioni IP .

4.Selezionare " Manuale " dal menu a discesa e attivare l'interruttore IPv4.

5.Impostare l'indirizzo IP, la lunghezza del prefisso della sottorete (24 per la subnet mask 255.255.255.0), il gateway, il DNS preferito, il DNS alternativo e fare clic sul pulsante Salva.
Usando questi metodi, puoi facilmente impostare un indirizzo IP statico per il tuo computer.
Consigliato:
Spero che i passaggi precedenti siano stati in grado di aiutarti Cambia indirizzo IP in Windows 10, ma se hai ancora domande su questa guida, sentiti libero di farle nella sezione dei commenti.
Se disponi di un'area di lavoro GoDaddy e di un tuo dominio, è opportuno impostare un indirizzo email corrispondente. Ciò conferisce alla tua attività un aspetto professionale e
Le storie di Instagram sono diventate il metodo di riferimento per aumentare il coinvolgimento e fornire ai follower contenuti dietro le quinte o spontanei. Da allora
Google Maps può mostrare informazioni geografiche di qualsiasi portata, da interi paesi fino alle singole case. Da quando Google ha aggiunto l'opzione Street View, ora
Che si tratti di creare un contenuto divertente abbinato a una melodia alla moda di TikTok o uno snippet promozionale che mostri il tuo marchio, CapCut può aiutarti a farlo nel modo giusto.
Se trascorri molto tempo online, è probabile che ti sia imbattuto nel captcha umano di Cloudflare. Questa misura di sicurezza ha diverse cause,
Se usi Instagram quotidianamente, probabilmente hai riscontrato almeno una volta un bug o un problema di errore di Instagram. Sebbene centinaia di messaggi di errore di Instagram
La maggior parte delle persone utilizza VLC per riproduzioni audio e video. Tuttavia, VLC può anche fungere da editor video. Se vuoi tagliare una parte di un video lungo, puoi farlo
Sebbene Netflix abbia molti contenuti di alta qualità da offrire, il tuo abbonamento Netflix è limitato al tuo paese di residenza. Se ti piace guardare il coreano
La creazione di contenuti visivamente accattivanti nel panorama digitale richiede la rimozione di sfondi che non sono coerenti con le tue immagini. GIMP è tra i
Sebbene CapCut offra una versione professionale a pagamento, esiste un'opzione gratuita per gli utenti con solo un account Base. Meglio ancora, è ricco di fantastiche funzionalità
https://www.youtube.com/watch?v=n7Jo6J3fs88 Supponiamo che tu abbia già creato la tua base iniziale in Minecraft ma desideri saperne di più. I villaggi in Minecraft lo sono
Uno dei motivi principali per cui i giocatori adorano i giochi dei Sims è l'ampia gamma di tratti della personalità dei personaggi e il modo in cui influenzano il gameplay. Tuttavia,
Monitorare le tue analisi TikTok è essenziale se vuoi comprendere l'impatto e la portata dei tuoi contenuti. Se questo è qualcosa che ti parla,
La discordia può essere sinonimo di disaccordo, ma non significa che non puoi essere gentile quando scambi opinioni. Questa app di chat può essere un ottimo modo per spendere
FireStick ti consente di scaricare app di terze parti per varie opzioni di streaming. Un esempio è Cinema HD. Con questa app puoi selezionarne e visualizzarne molti
I collage sono di tendenza nella pubblicità perché aiutano a creare campagne più memorabili. Sia che tu voglia creare un collage per la condivisione di foto personali o
Se vuoi ascoltare le tue canzoni preferite su Spotify in diversi modi, scegli il Piano Famiglia Spotify. Una volta iscritto a questo servizio, tu
Le copertine di Instagram Reel possono dare al tuo account quell'estetica unificata che ti eleva da creatore a marchio. Se hai bisogno di aiuto per capire dove andare
Il popolare bot di gioco Discord Mudae consente ai giocatori di collezionare personaggi delle loro serie di anime, manga e videogiochi preferiti. Decine di grandi anime
Le storie di Instagram hanno una durata di 24 ore, dopodiché scompaiono dal tuo profilo. Se la tua storia ha condiviso alcuni ricordi che vorresti rivisitare


















