Come installare NumPy nel codice VS

Se sei uno sviluppatore Python, è probabile che tu abbia sentito parlare di NumPy, il pacchetto indispensabile per il calcolo scientifico in Python. Ma sai come ottenerlo?
Non ti piacciono le dimensioni e il colore predefiniti del puntatore del mouse su Windows 10 ? Di seguito sono riportati semplici modi per cambiare il colore del cursore del mouse per te.
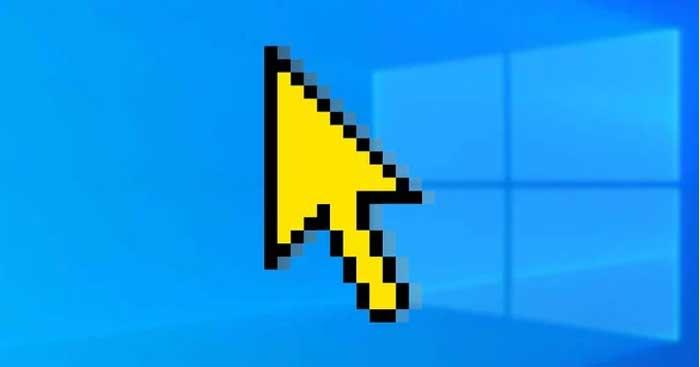
Come modificare il colore e la dimensione del puntatore del mouse in Windows 10
Apri Proprietà mouse accedendo al menu Start di Windows > Impostazioni PC > Dispositivi > Mouse > Opzioni aggiuntive del mouse .
Nella finestra visualizzata, fai clic sulla scheda Puntatori . Selezionare la dimensione del cursore desiderata dall'elenco a discesa in Schema . Fare clic su Applica , quindi su OK per salvare le modifiche. È possibile visualizzare in anteprima l'immagine del puntatore del mouse nella casella Personalizza .
Se si desidera ripristinare le dimensioni e il colore del cursore alle impostazioni predefinite, è possibile fare clic sul pulsante Usa predefinito .
Apri la finestra del puntatore del mouse accedendo al menu Start di Windows > Impostazioni PC > Accesso facilitato > Puntatore del mouse .
È possibile ridimensionare il puntatore del mouse trascinando il cursore in Cambia dimensione puntatore . Seleziona la taglia desiderata, da 1 a 15 . 1 è sempre la dimensione predefinita. Puoi cambiare il colore del puntatore del mouse scegliendo una delle 4 opzioni in Cambia colore puntatore .
Se fai clic sulla quarta opzione nella sezione Cambia colore puntatore , puoi scegliere un colore dai colori puntatore suggeriti . Se non ti piacciono le opzioni disponibili, puoi creare il tuo colore facendo clic su Scegli un colore del puntatore personalizzato .
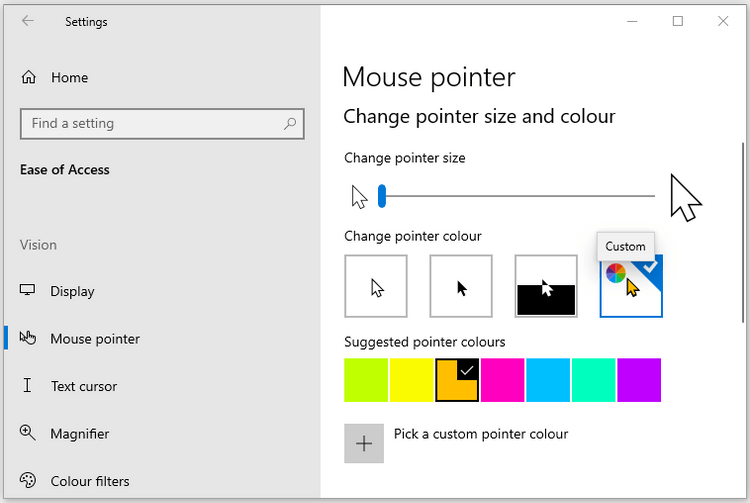
Apri Pannello di controllo digitando Pannello di controllo nella barra di ricerca del menu Start e selezionando Corrispondenza migliore . Quindi, seleziona Facilità di accesso > Modifica il funzionamento del mouse .
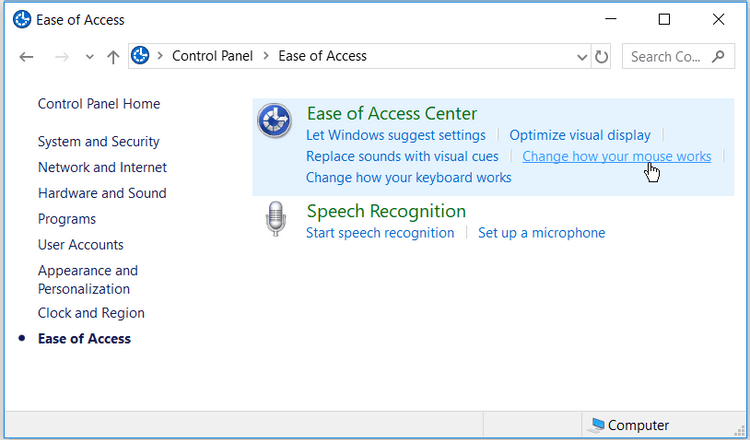
In Puntatori del mouse puoi modificare la dimensione e il colore del puntatore del mouse facendo clic su qualsiasi opzione. Quindi, fare clic su Applica > OK per salvare le modifiche.
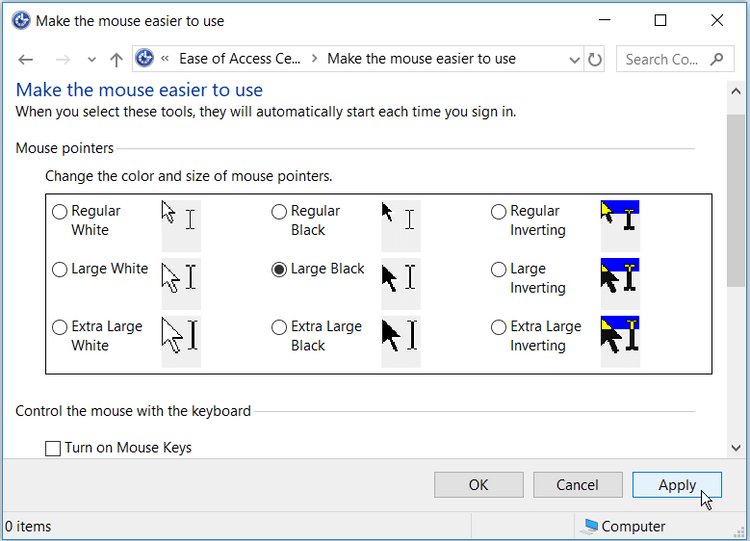
Premere il tasto Windows + R per aprire la finestra di dialogo Esegui comando . Digitare Regedit e fare clic su Invio per aprire l'editor del Registro di sistema . Nella finestra Controllo account utente , fare clic su Sì per continuare.
Nell'editor del Registro di sistema , vai su HKEY_CURRENT_USER > Pannello di controllo > Cursori .
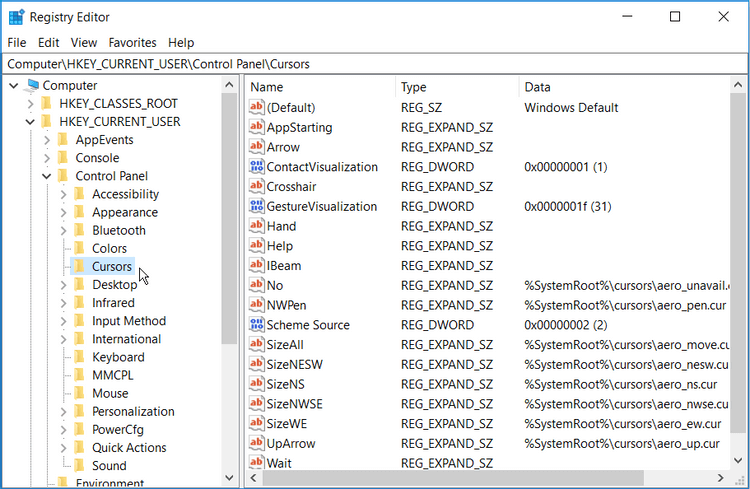
Per selezionare un tipo di puntatore del mouse, fare doppio clic sul valore della stringa (Predefinito) nel pannello di destra. Per impostazione predefinita, i dati del valore per questa stringa saranno Windows Default . Altre opzioni di stile del cursore che puoi impostare come valori di dati sono le seguenti:
Per modificare il tipo di cursore del mouse, inserisci semplicemente il nome dello stile del mouse desiderato nella casella Dati valore , quindi fai clic su OK per terminare.
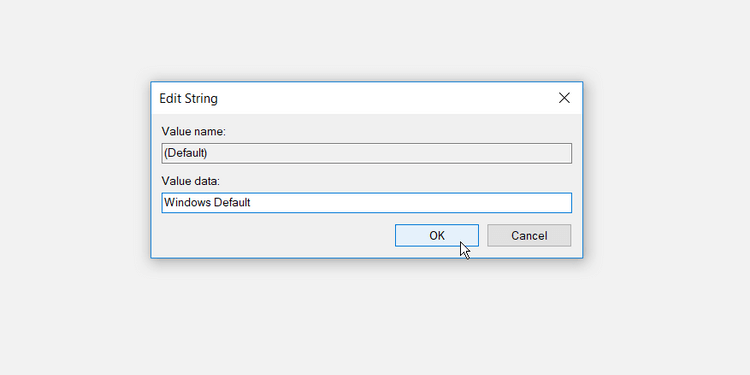
Infine, chiudi l'editor del Registro di sistema e riavvia il computer per applicare queste modifiche.
Sopra sono riportati semplici modi per modificare il colore e la dimensione del puntatore del mouse su Windows senza dover installare programmi aggiuntivi. Spero che l'articolo ti sia utile.
Se sei uno sviluppatore Python, è probabile che tu abbia sentito parlare di NumPy, il pacchetto indispensabile per il calcolo scientifico in Python. Ma sai come ottenerlo?
Il Cestino è utile per i dispositivi Windows poiché è un modo conveniente per rimuovere i dati senza eliminarli immediatamente. Ma cosa succede se manca o
I jetpack sono uno dei dispositivi più essenziali per aiutarti a esplorare il cosmo di "Starfield". Ti permette di volare in giro e coprire rapidamente il terreno
Può sembrare strano valutare i pro e i contro del download di un aggiornamento gratuito per il tuo sistema operativo, ma il percorso dell'aggiornamento di Windows 10 di ottobre 2018 verso
Stai cercando un modo per modificare la build del tuo giocatore senza ricreare un nuovo personaggio in "Diablo 4"? Beh, sei fortunato. Il gioco te lo permette
Se stai cercando un modo per migliorare la tua esperienza di sviluppo Python, VS Code o Virtual Studio Code è la soluzione migliore. È divertente e
"Baldur's Gate 3" (BG3 in breve) è uno dei più grandi giochi in uscita nel 2023. Continua la serie Baldur's Gate, che è stata principalmente incentrata sul PC
Anche se Windows 11 dovrebbe essere un sistema operativo più user-friendly rispetto ai suoi predecessori, presenta alcuni cambiamenti sorprendenti. Soprattutto,
L'impostazione della luminosità dello schermo è una funzionalità cruciale, indipendentemente dal dispositivo che utilizzi. Ma è particolarmente importante ottenere il livello di luminosità
Molte avventure di giochi di ruolo, come “Baldur's Gate 3”, offrono spesso ai giocatori dialoghi e domande entusiasmanti a cui devono rispondere per continuare i loro progressi. In
Il Wallpaper Engine ha aiutato decine di migliaia di persone a sostituire le noiose immagini statiche sullo schermo con una straordinaria raccolta di immagini vivaci e animate
Come sviluppatore, hai sicuramente utilizzato almeno uno dei due strumenti leggendari: Visual Studio Code (VS Code) e il normale Visual Studio. Entrambi sono
"Diablo 4" ha un mondo profondo e ricco, pieno di oscuri sotterranei da completare, grandi boss da sconfiggere e incredibili bottini da acquisire. Ma, se vuoi affrontare il
La Yama è una delle Katana Maledette del gioco e ha lo status di Leggendaria. Brandire un'arma così potente nel mondo aperto di "Blox Fruits" ti offrirà
Quasi tutti gli utenti di PC Windows hanno eliminato accidentalmente un file che desideravano conservare. Anche se la prima mossa dovrebbe essere quella di controllare il Cestino, potrebbe non essere così
Durante lo streaming con OBS, potresti voler ritoccare lo sfondo. Ciò garantisce uno sfondo appropriato per il tuo streaming, rendendolo attraente.
Ogni elemento gioca un ruolo significativo nel migliorare l'esperienza di gioco di un giocatore. Ciò è particolarmente vero per i giochi di ruolo (RPG) come “Diablo 4”.
Non c'è niente di peggio che accendere il tuo computer Windows solo per scoprire che il tuo dispositivo non funziona come previsto. Ad esempio, quando non riesci nemmeno ad accedere
Windows Defender è uno strumento antivirus gratuito, integrato e completo con una protezione affidabile. Tuttavia, ci sono alcuni svantaggi nell’usarlo. È
L'adattatore di rete nel sistema operativo Windows è un dispositivo vitale che garantisce il corretto funzionamento delle connessioni di rete. Poiché l'adattatore di rete riceve


















