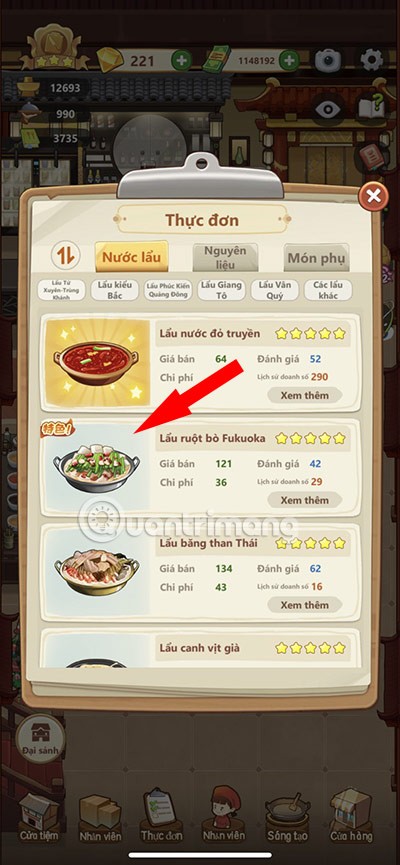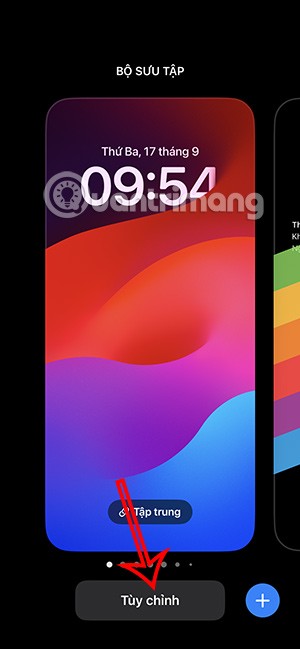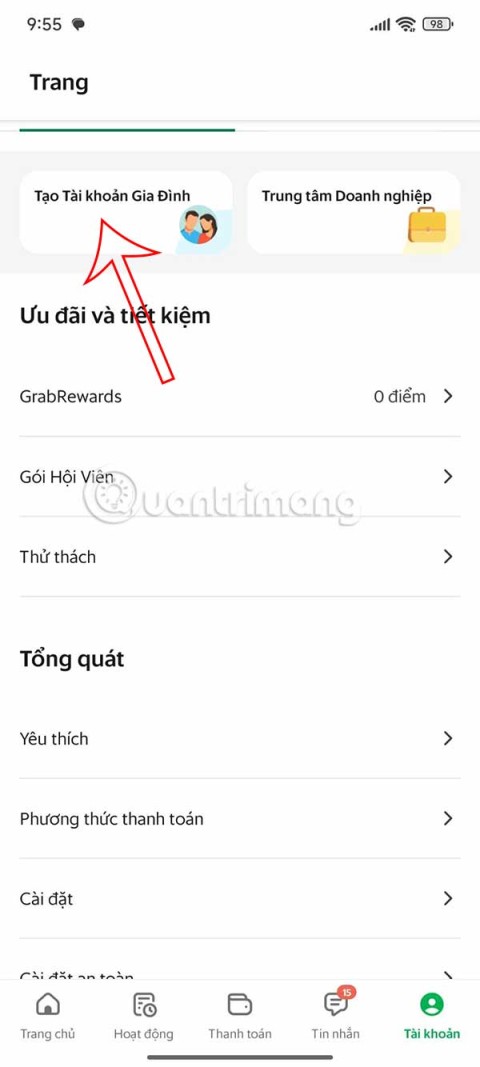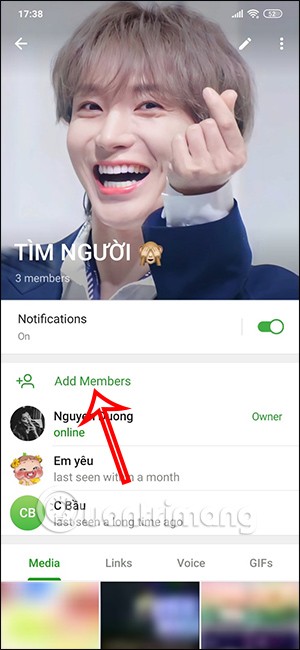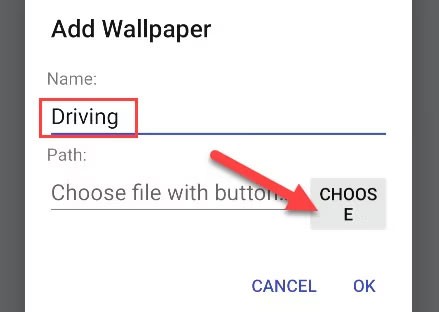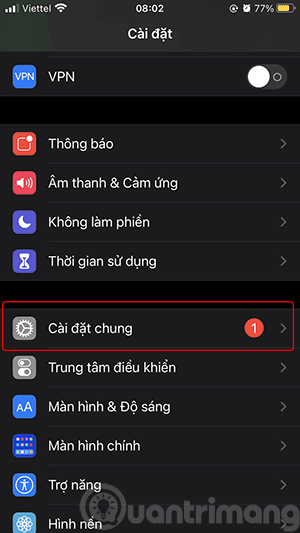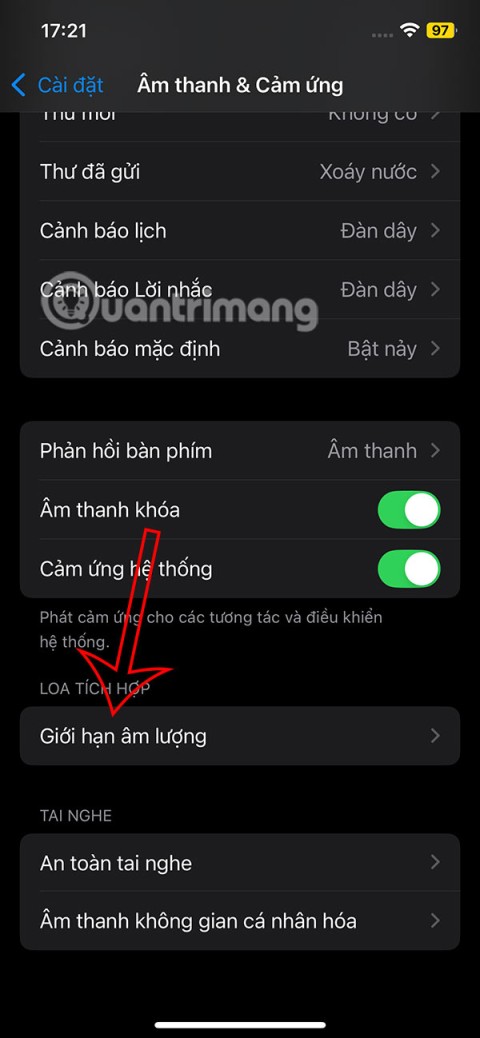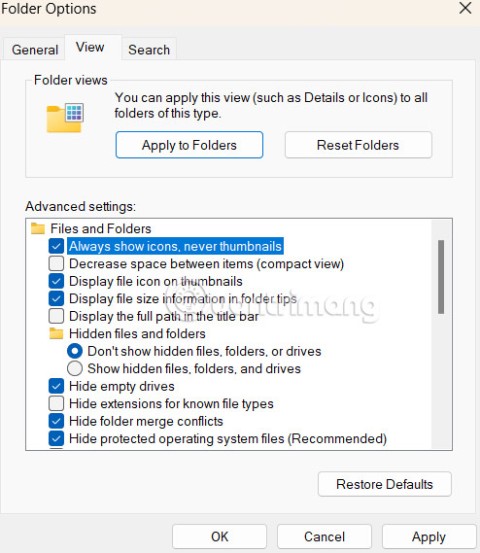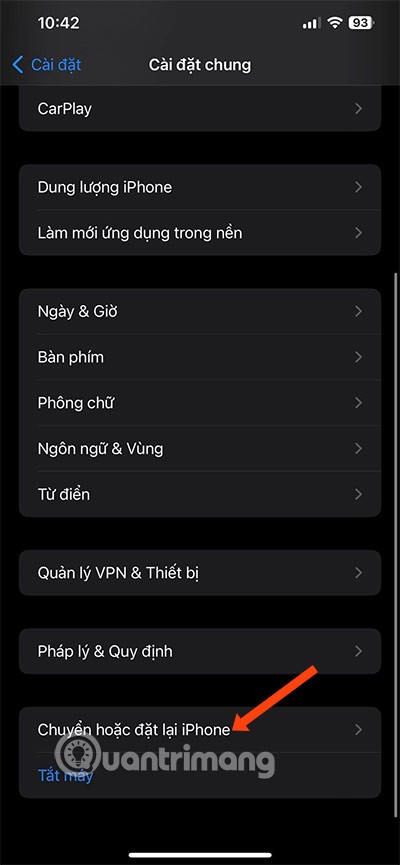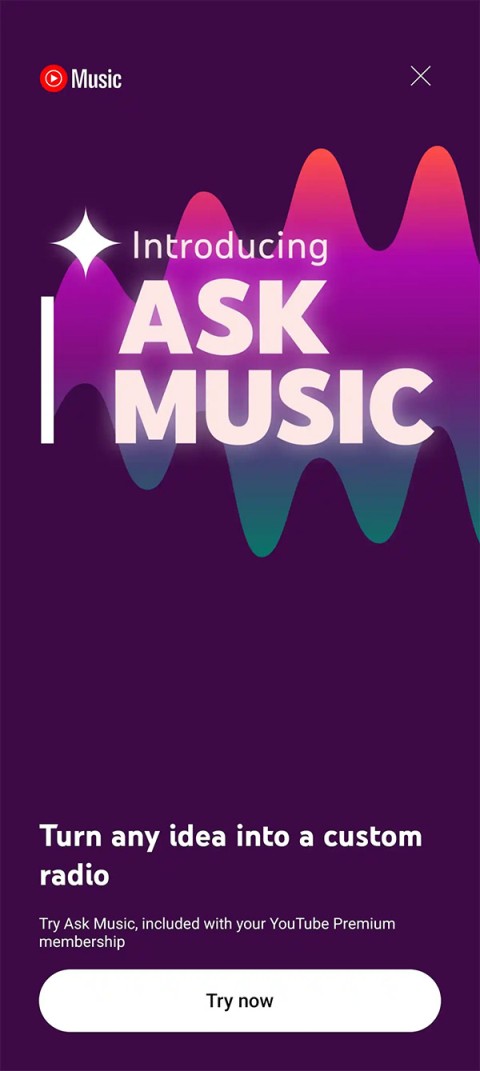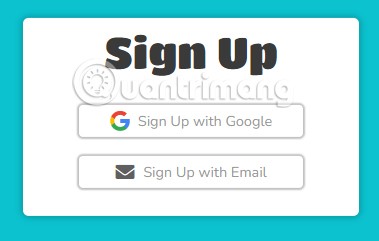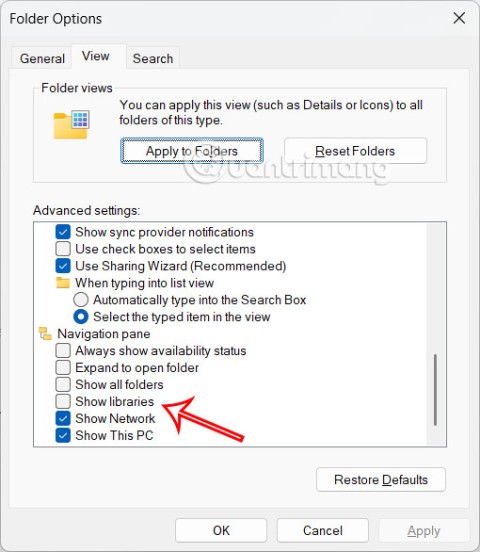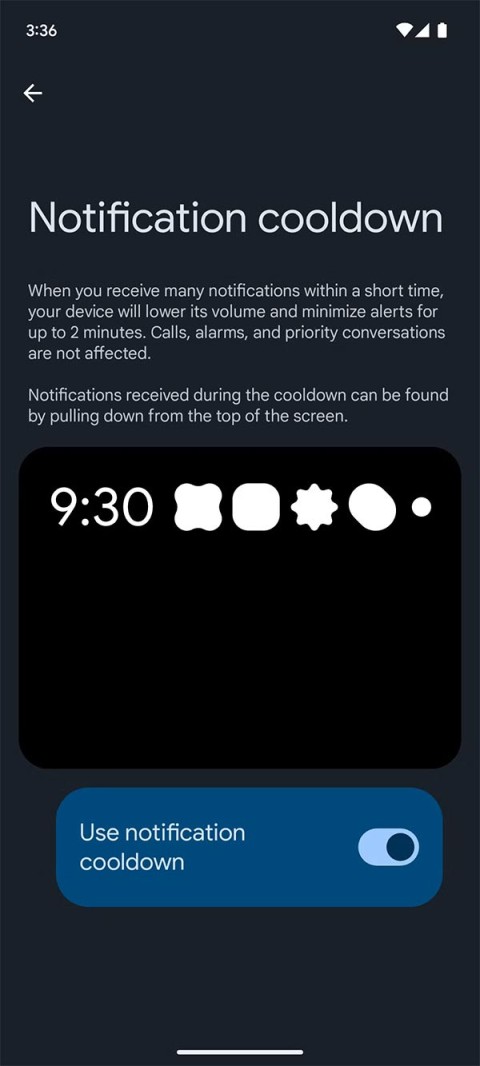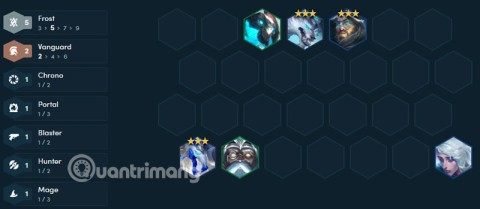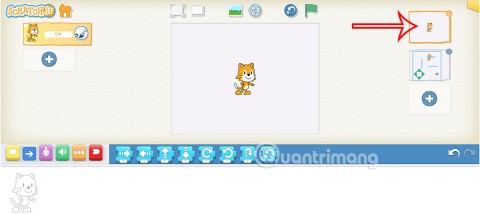Hai intenzione di prenderti una vacanza per un po' e vuoi farlo sapere ai tuoi colleghi e partner di Microsoft Teams ? La funzionalità Fuori sede di Teams ti aiuterà.
Con Microsoft Teams puoi impostare manualmente il tuo stato operativo. Fuori sede è l'opzione per avvisare gli altri della tua assenza e dell'impossibilità di chattare. Di seguito sono riportate le modalità per impostare lo stato Fuori sede su Microsoft Teams .
Come impostare lo stato Fuori sede su Microsoft Teams
Se non lavori un giorno o sei in vacanza, puoi impostare Fuori sede su Microsoft Teams. Quindi, quando i colleghi ti inviano messaggi, riceveranno una risposta automatica sulla tua assenza.
Hai due modi per impostare uno stato assente su Microsoft Teams per Windows e Mac: tramite il profilo dell'account e le impostazioni.
Imposta lo stato di assenza tramite il profilo Microsoft Teams
1. Sul tuo computer, apri Microsoft Teams.
2. Se sei membro di più team, seleziona il team o il gruppo di cui desideri modificare lo stato. In caso contrario, salta questo passaggio.
3. Successivamente, fai clic sull'avatar nell'angolo in alto a destra dello schermo.
4. Fare clic su Imposta messaggio di stato .

5. Nella parte inferiore della finestra pop-up, fare clic sul pulsante Pianifica fuori sede . Questa azione aprirà una nuova finestra.

6. Dalla finestra Fuori sede, attiva Attiva risposte automatiche .

7. Quindi, inserisci il messaggio fuori sede o di lavoro nella casella di testo sotto l'interruttore. Tutti i messaggi che scrivi qui vengono inviati alle persone che ti contattano in Teams o visualizzano il tuo profilo. Viene inviato anche come risposta automatica in Outlook. Puoi anche inserire qui la notifica del tuo ritorno al lavoro.
8. Dopo aver aggiunto un messaggio, hai la possibilità di abilitare le risposte automatiche a persone esterne alla tua azienda o organizzazione. Se lavori fuori dall'azienda, dovresti abilitare questa opzione.
9. Tutto quello che devi fare è fare clic sulla casella accanto a Invia risposte all'esterno della mia organizzazione . Se desideri inviare una notifica di dimissioni solo a tutti i tuoi contatti, seleziona la casella Solo ai tuoi contatti . Se desideri inviarlo a tutti, seleziona Tutti i mittenti esterni .

10. Successivamente, imposta il messaggio che desideri inviare al partner esterno. Digita una risposta nella finestra di dialogo fornita oppure puoi copiare e incollare il messaggio nello stato di Teams.
11. È inoltre necessario impostare l'ora in cui Teams invia le risposte automatiche. Fare clic sulla casella accanto a Invia risposte solo durante un periodo di tempo per attivarlo.
12. Infine, fare clic su Salva .

Imposta lo stato assente tramite le Impostazioni di Microsoft Teams
1. Apri l' app Microsoft Teams sul tuo computer.
2. Quindi, fai clic sul menu con tre punti accanto alla foto del profilo.
3. Selezionare Impostazioni .

4. Nel pannello di navigazione destro, fare clic su Generale . Successivamente, scorri fino alla fine della pagina Generale e fai clic su Pianificazione . Si apre la finestra Fuori sede .

5. Seguire i passaggi da 6 a 12 nelle istruzioni precedenti per impostare lo stato Fuori sede in Teams.
Come rimuovere lo stato Fuori sede su Microsoft Teams
Se desideri tornare alla modalità normale e disattivare le risposte automatiche, procedi nel seguente modo:
- Vai alle impostazioni Fuori sede facendo clic sull'immagine del profilo, quindi Imposta messaggio di stato > Pianifica fuori sede o tramite Impostazioni facendo clic su Impostazioni > Generali > Fuori sede .
- Successivamente, disattiva l'interruttore accanto ad Attiva risposte automatiche > fai clic su Salva .
Sopra è riportato come impostare lo stato di assente o non lavorativo su Microsoft Teams . Spero che l'articolo ti sia utile.