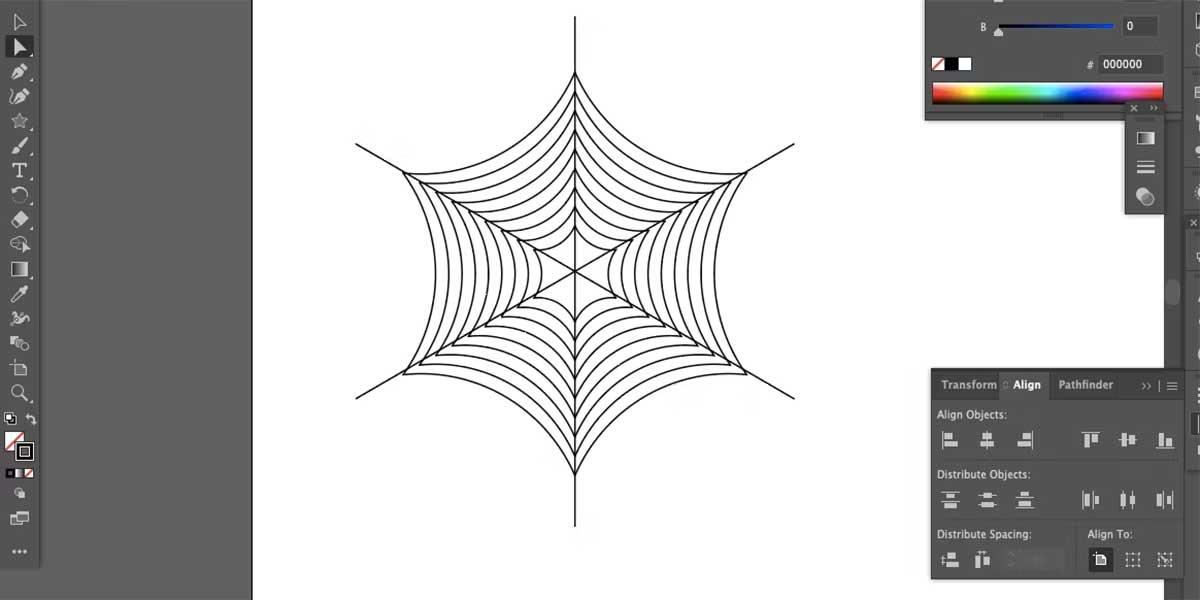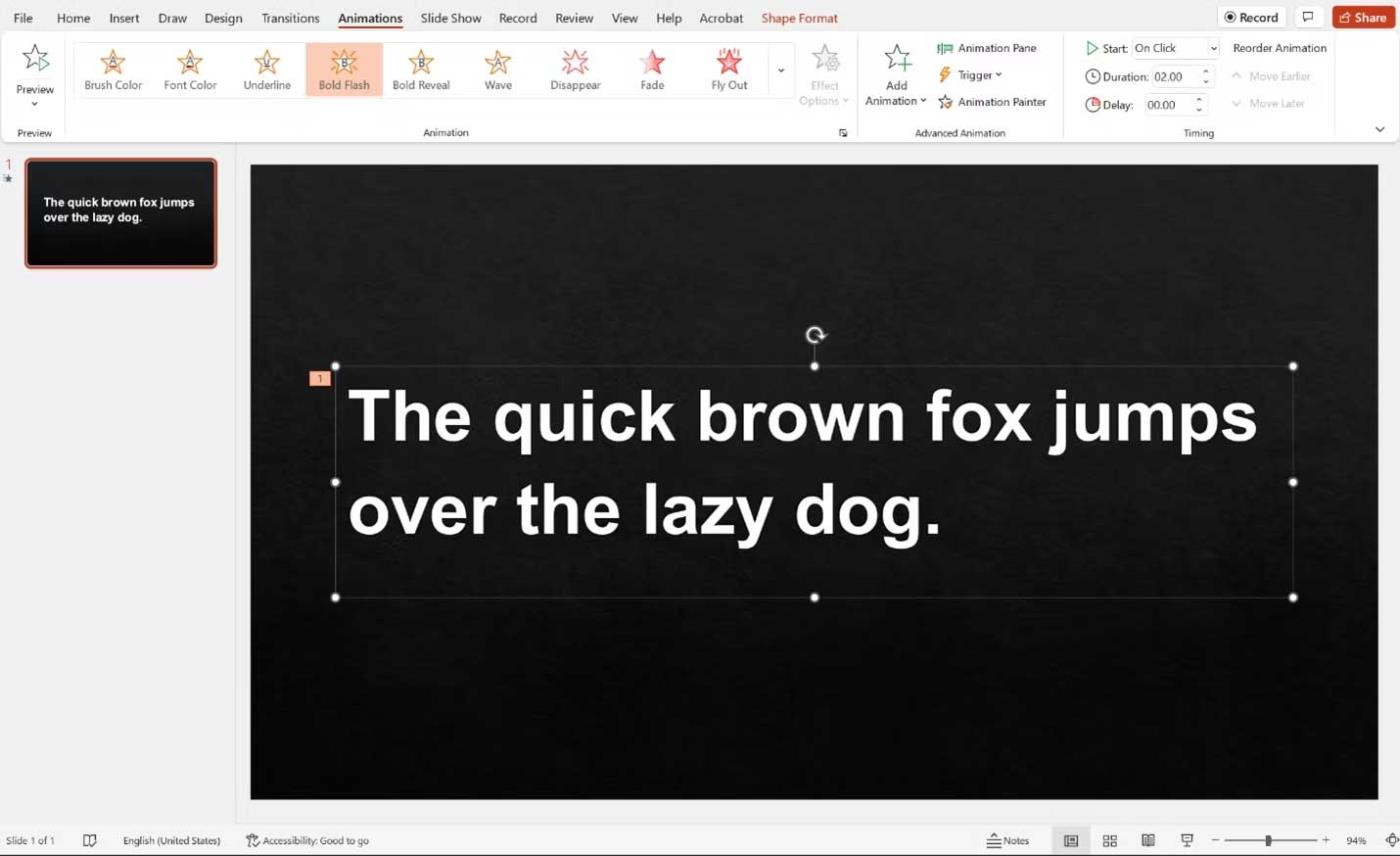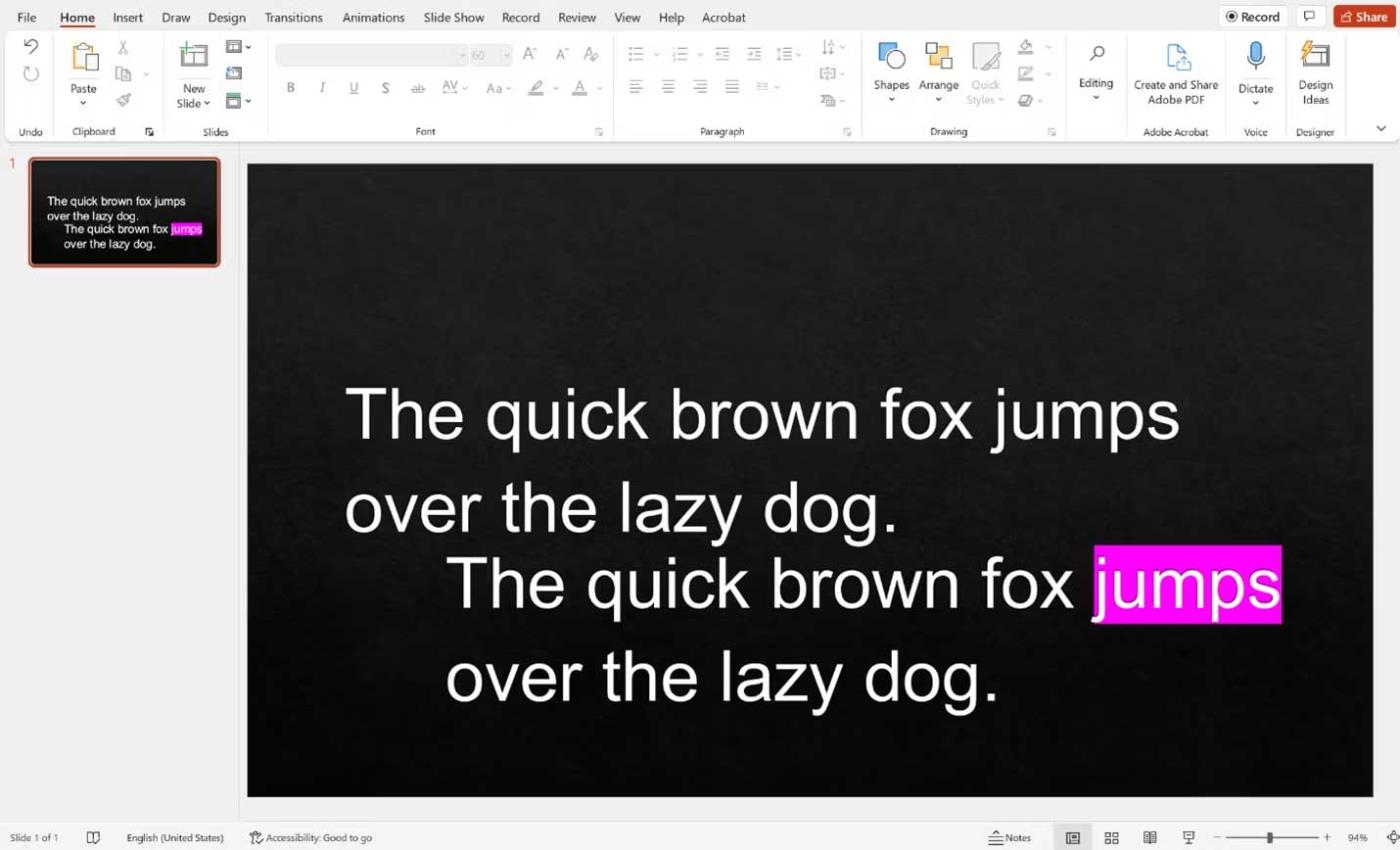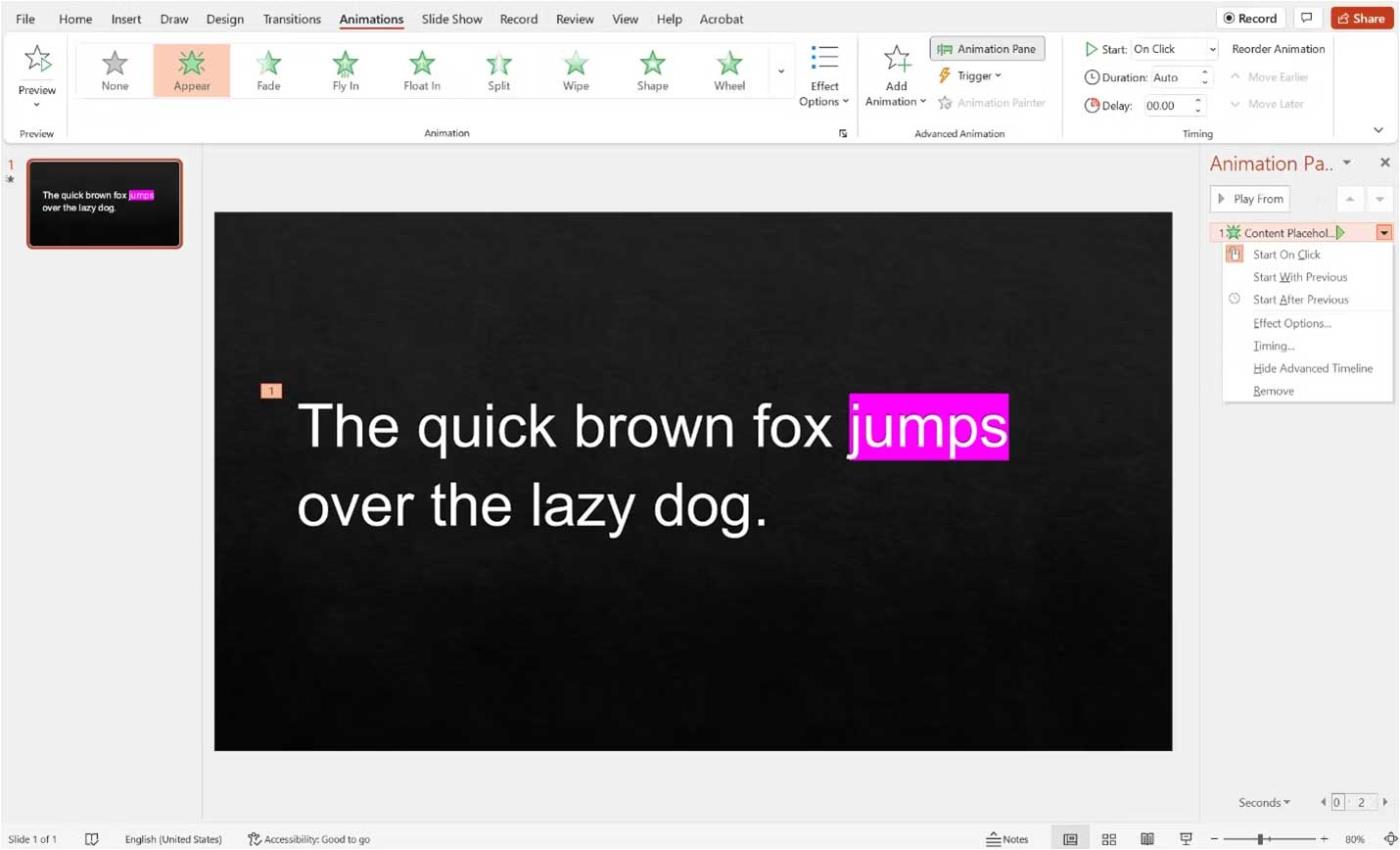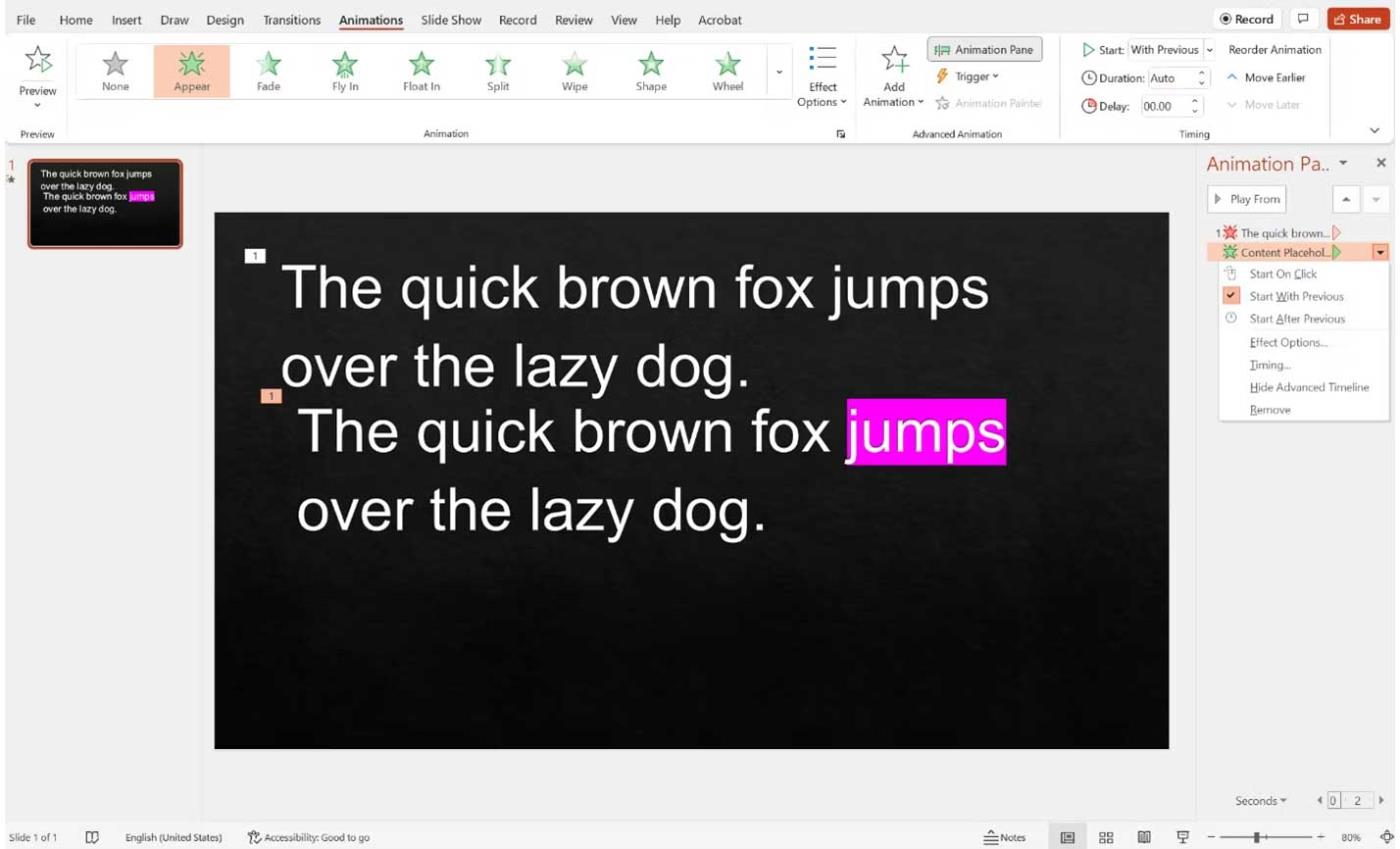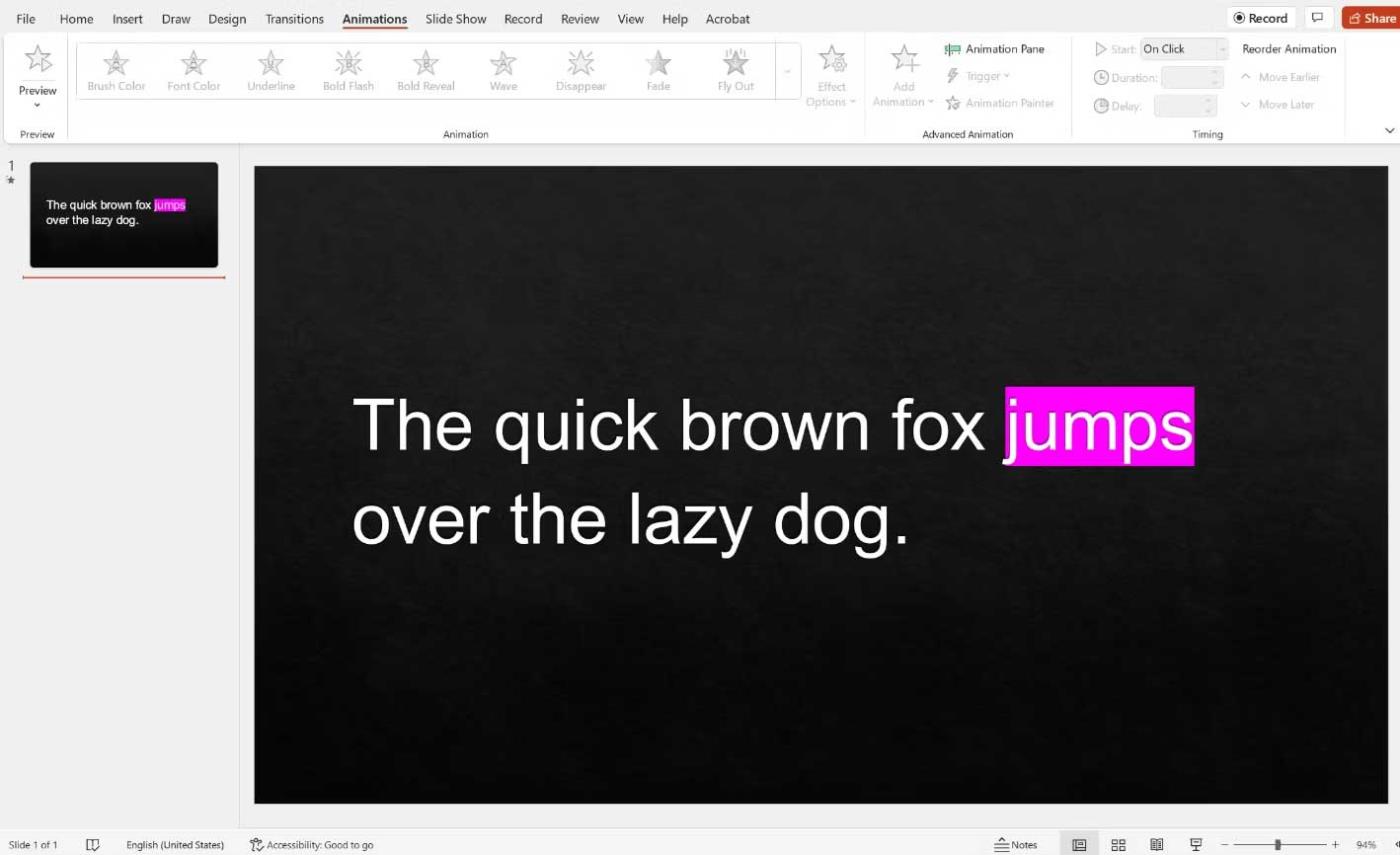Ecco come assicurarti che il tuo pubblico possa vedere la parola chiave principale o la frase chiave nella presentazione di PowerPoint .
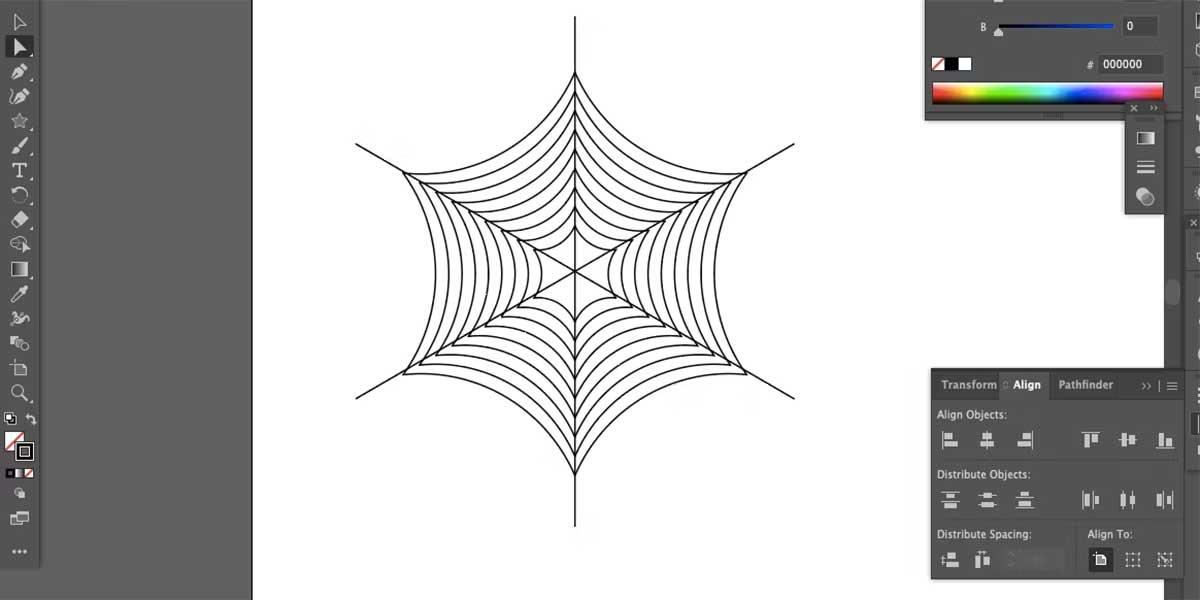
Evidenziare un paragrafo in PowerPoint è abbastanza semplice. Ma hai mai desiderato enfatizzare solo una parola o una frase? Questo è un po' complicato perché gli strumenti di animazione di PowerPoint non ti offrono questa opzione. Tuttavia, hai una soluzione semplice per gestire gli elementi chiave del paragrafo sulla diapositiva.
PowerPoint dispone di una serie di strumenti che ti consentono di enfatizzare un blocco di testo, tra cui la sottolineatura, la colorazione dei caratteri, il grassetto, ecc. Se hai mai utilizzato il pannello degli effetti in PowerPoint, probabilmente sai che uno degli svantaggi durante l'utilizzo animazioni è che non possono essere aggiunte a una singola parola o frase all'interno di un blocco di testo più grande.
Ad esempio, se scrivi "La veloce volpe marrone salta sopra il cane pigro" in un blocco di testo ma vuoi solo enfatizzare la parola "salta" in grassetto, non puoi farlo perché lo strumento equivalente di PowerPoint stamperà in grassetto l'intero frase.
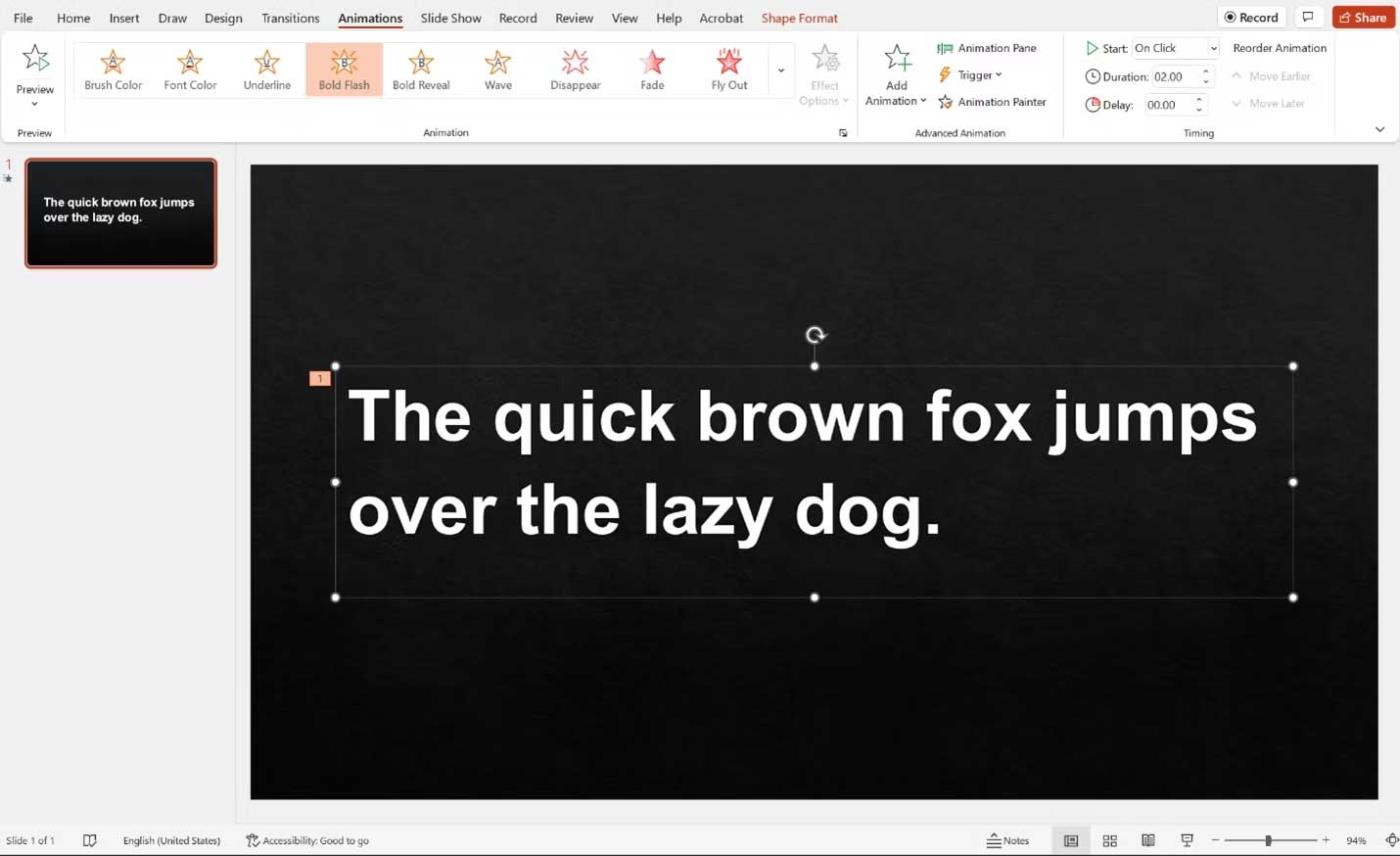
Come enfatizzare una parola in una presentazione PowerPoint
Allinea il testo
Innanzitutto, crea una diapositiva come al solito, aggiungi tutto il testo e le immagini. Quindi, seleziona la casella di testo contenente le parole chiave e le frasi che desideri enfatizzare e copia la casella di testo.
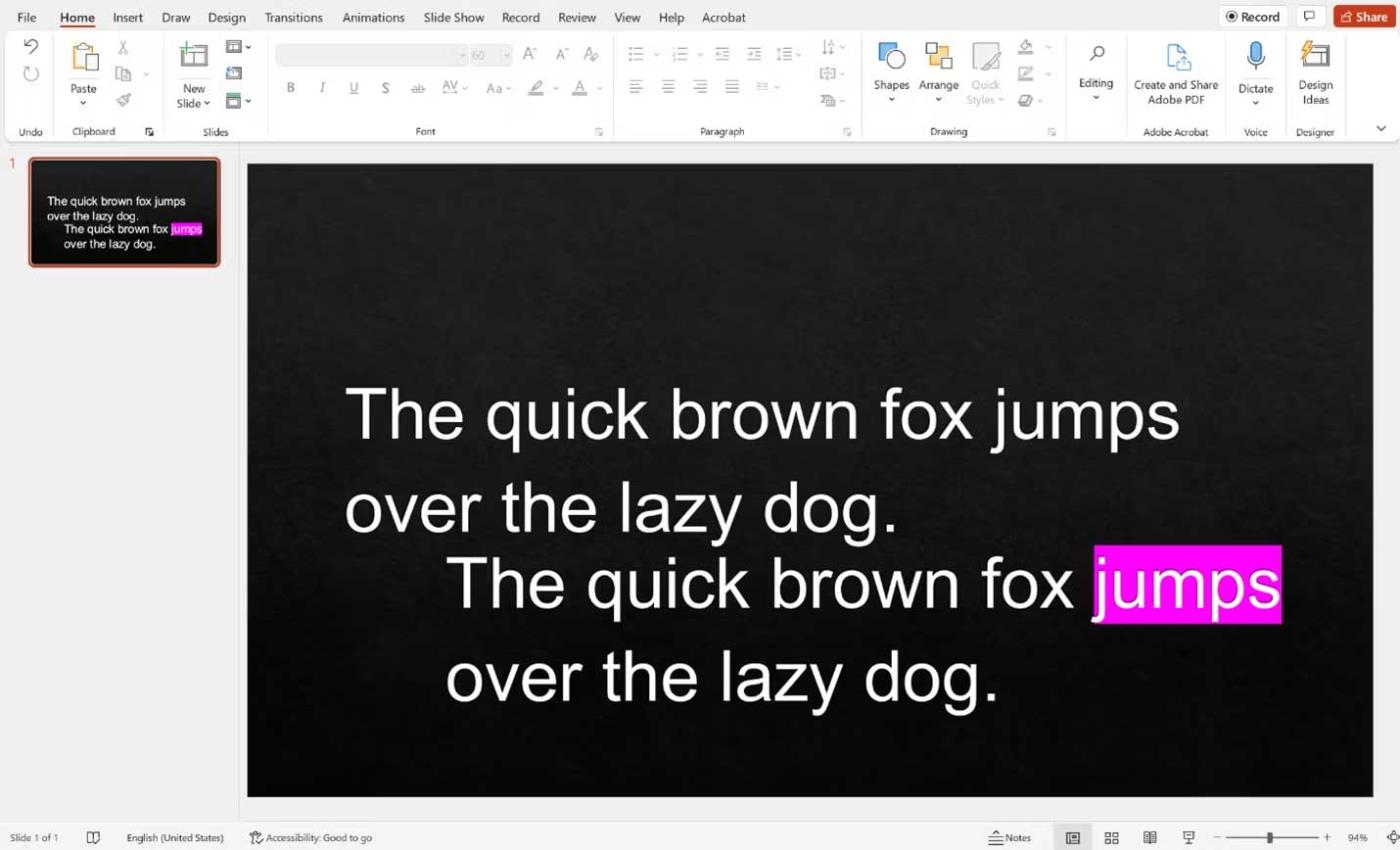
Da qui, hai due modi per enfatizzare il testo. Nella prima opzione, enfatizza la parola chiave o la frase nella casella di testo copiata, quindi disponila esattamente come la casella di testo originale.
L'articolo utilizza l'esempio precedente. Avrai 2 caselle di testo con la frase "La veloce volpe marrone salta sopra il cane pigro" ma la seconda casella di testo evidenzierà la parola "salta".
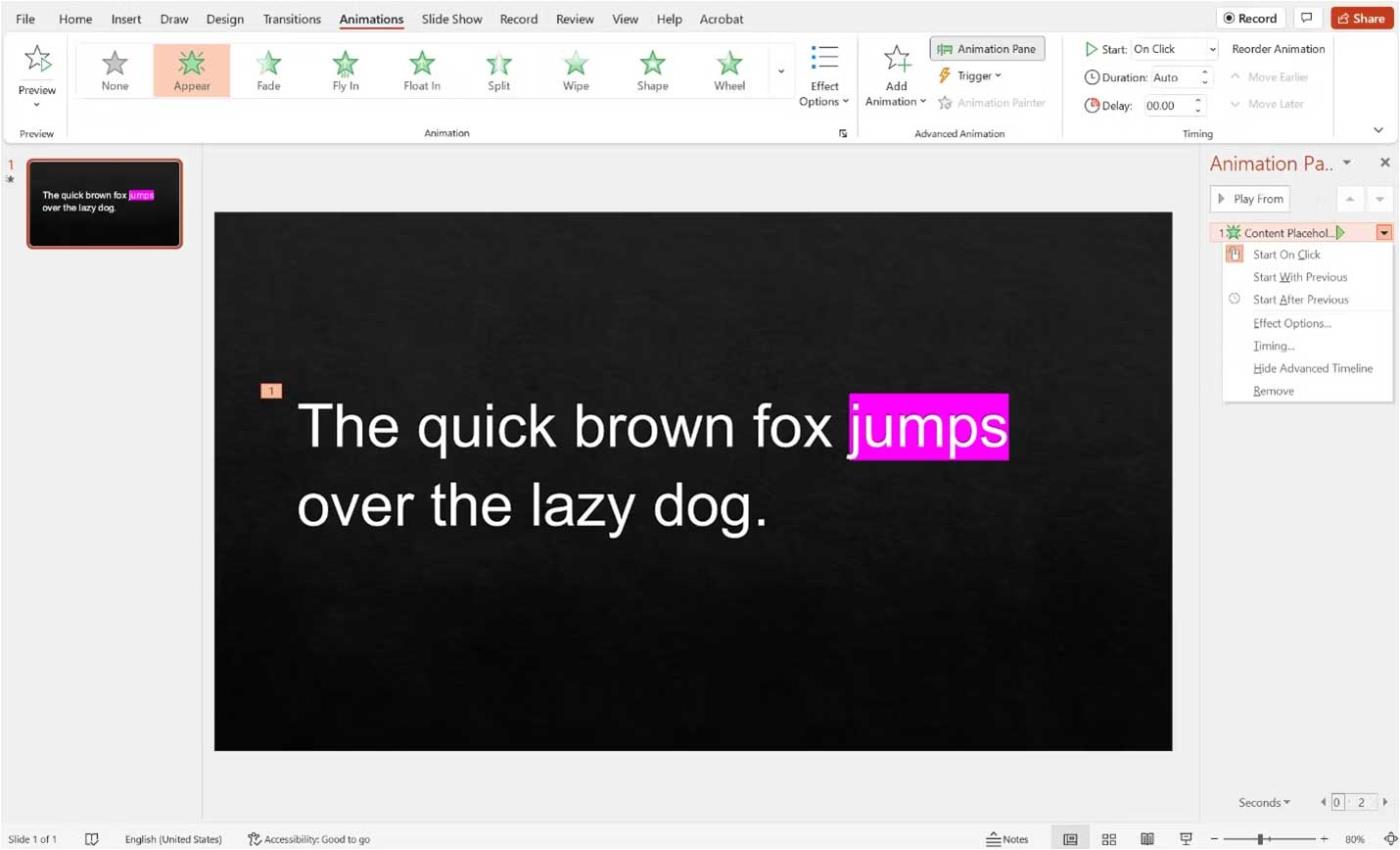
Dopo aver organizzato le caselle di testo, seleziona la casella di testo evidenziata (dovrebbe essere in alto) e aggiungi l'effetto di visualizzazione. Quindi, vai al pannello Animazione in PowerPoint , fai clic sulla freccia giù accanto all'effetto e assicurati che Avvia al clic sia selezionato .
Ora durante la presentazione, il testo evidenziato verrà visualizzato quando si fa clic.
Fai sparire il testo
Ecco un'alternativa se non puoi farlo nel modo sopra descritto.
Crea due caselle di testo come indicato sopra ma non allinearle. Prendi invece la prima casella di testo e aggiungi un effetto di scomparsa. Successivamente, aggiungi l'animazione visualizzata alla seconda casella di testo.
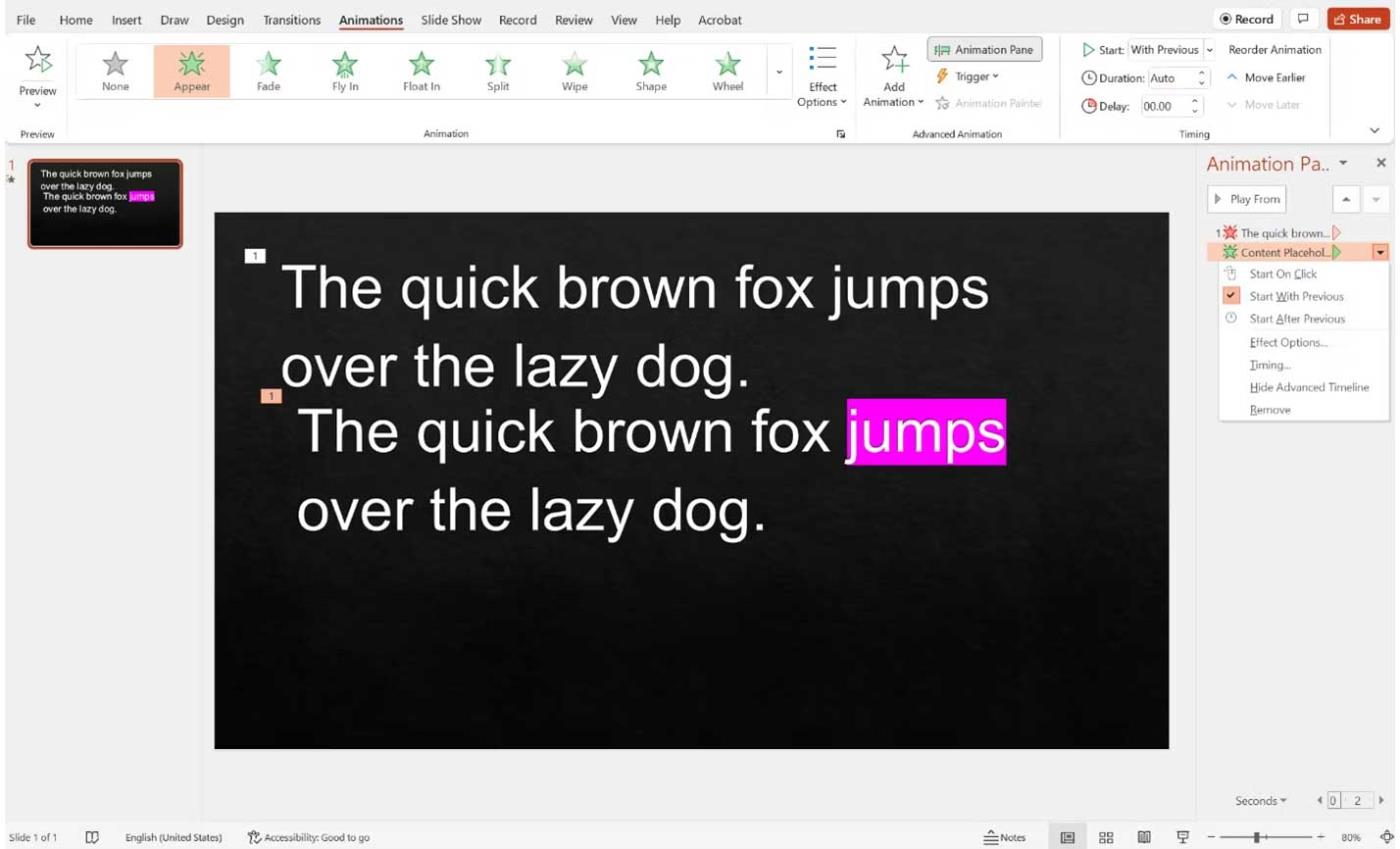
Dopo aver aggiunto entrambi gli effetti, vai al pannello Animazione.
Per l'effetto di scomparsa (con una stella rossa accanto), fare clic sull'effetto di scomparsa, quindi fare clic sulla freccia giù e selezionare Avvia al clic . Per l'effetto dell'aspetto (stella verde accanto), fai clic sull'effetto dell'aspetto, quindi sulla freccia giù e seleziona Inizia con precedente .
Dopo che la diapositiva viene visualizzata nella presentazione, verrà visualizzato il testo non enfatizzato. Quando fai clic, il testo evidenziato apparirà contemporaneamente, il testo rimanente scomparirà, facendo sembrare che tu stia evidenziando solo parte del primo paragrafo.
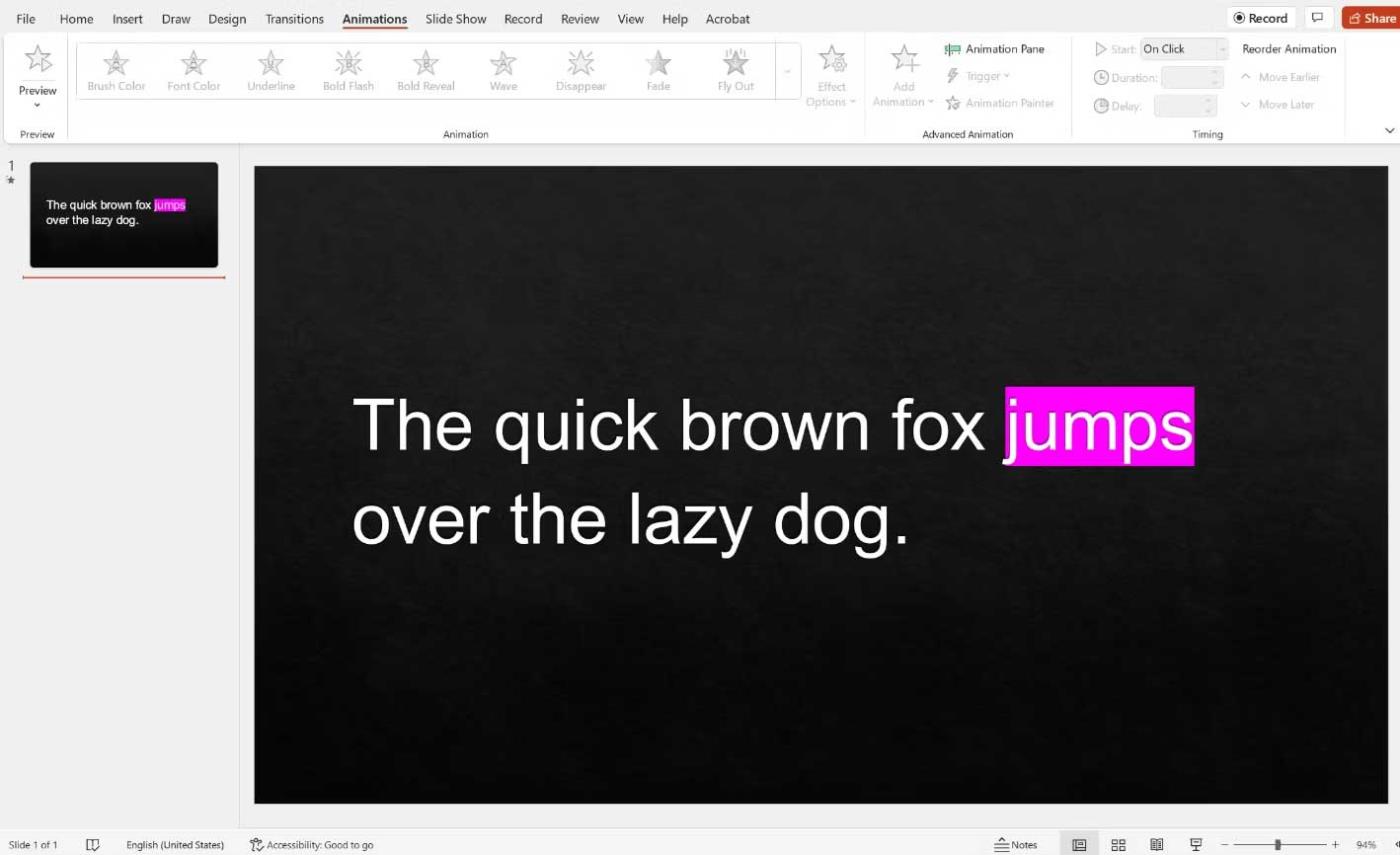
In altre parole, non ci sarà alcuna transizione disordinata tra la scomparsa del primo blocco di testo e la comparsa della seconda casella di testo.
Sopra è spiegato come enfatizzare un'informazione in un paragrafo più ampio quando si effettua una presentazione PowerPoint . Ciò metterà in evidenza le idee principali in un discorso efficace e aiuterà il pubblico a cogliere meglio il contenuto.
Spero che l'articolo ti sia utile.