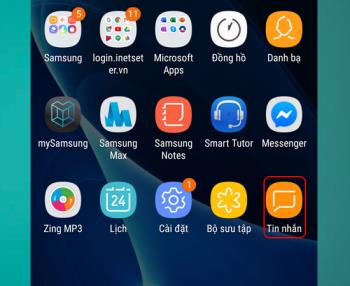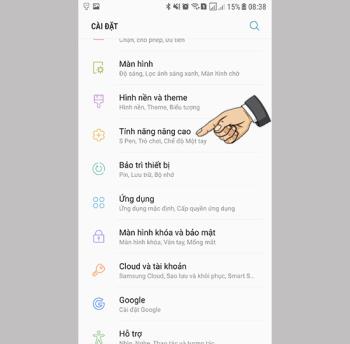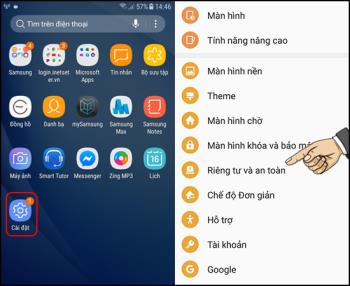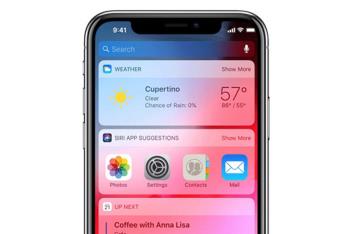Quando si stampa un documento e si rileva un lavoro di stampa in modo errato, spesso si annulla il lavoro di stampa rimuovendo la carta dalla stampante e spegnendo la stampante, il che non è dannoso per la macchina. Questo articolo ti guiderà su come eliminare rapidamente un lavoro di stampa su computer Windows e Mac!
1. Istruzioni su come eliminare, annullare un lavoro di stampa su un computer Windows
- Usa services.msc
Passaggio 1 : avviare la finestra di dialogo Esegui utilizzando la combinazione di tasti Windows + R > digitare " services.ms " nella casella di ricerca> premere il tasto Invio (o fare clic su OK).

Passaggio 2 : nell'interfaccia dei servizi , trascinare la barra degli strumenti verso il basso> Trova spooler di stampa > fare clic con il pulsante destro del mouse su spooler di stampa > selezionare Interrompi per annullare il lavoro di stampa.

- Usa il prompt dei comandi
Passaggio 1 : avviare la finestra di dialogo Esegui utilizzando la combinazione di tasti Windows + R > digitare cmd nella casella di ricerca> premere il tasto Invio .

Passaggio 2 : nell'interfaccia dell'amministratore > digitare il comando " net stop spooler " alla fine del comando> premere Invio per disattivare il lavoro di stampa.

- Usa dispositivi e stampanti
Passaggio 1 : fare clic sul menu Start > fare clic su Impostazioni (l'icona a forma di ingranaggio) o utilizzare la combinazione di tasti " Windows + I " per aprire l'interfaccia delle impostazioni di Windows .

Passaggio 2 : nell'interfaccia delle impostazioni di Windows > fare clic su Dispositivi .

Passaggio 3 : interfaccia dispositivi di visualizzazione > selezionare la scheda Stampanti e scanner nell'elenco sul lato sinistro dello schermo> fare clic con il pulsante destro del mouse sul nome della stampante che si sta utilizzando in Stampanti e scanner > selezionare coda aperta .

Passaggio 4 : nell'interfaccia di Microsoft Print to PDF , fare clic con il pulsante destro del mouse su sfondo bianco> selezionare Annulla tutto il documento per annullare il lavoro di stampa.

2. Istruzioni su come eliminare, annullare un lavoro di stampa su Mac
Passaggio 1 : vai a Preferenze di Sistema (Impostazioni di sistema) .

Passaggio 2 : scegliere Stampanti e scanner (stampanti e scanner) .

Passaggio 3 : Successivamente, selezionare "Apri coda di stampa" (ordini di stampa aperti) .

Passaggio 4 : scegli il nome della stampante su cui hai eseguito il lavoro di stampa.

Passaggio 5 : quindi selezionare il lavoro di stampa esistente, quindi fare clic con il pulsante destro del mouse> Seleziona Elimina per annullare il lavoro di stampa.

Vedi anche :
>>> Caratteristiche principali di una stampante multifunzione
>>> Funzione Picture in Picture su macOS
>>> Istruzioni su come collegare la stampante e stampare da iPhone, iPad
Quindi ti ho mostrato come annullare i lavori di stampa su Windows e macOS e ti auguro il successo.