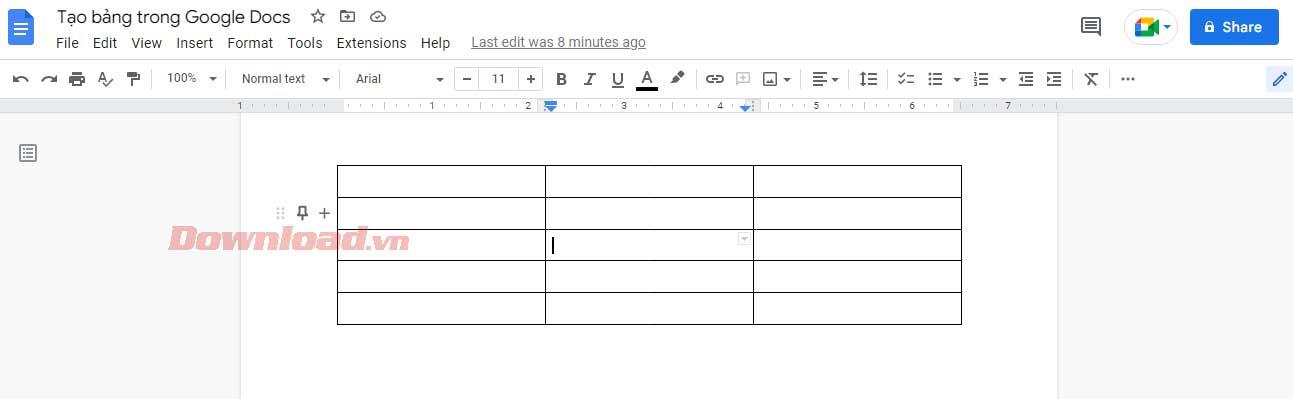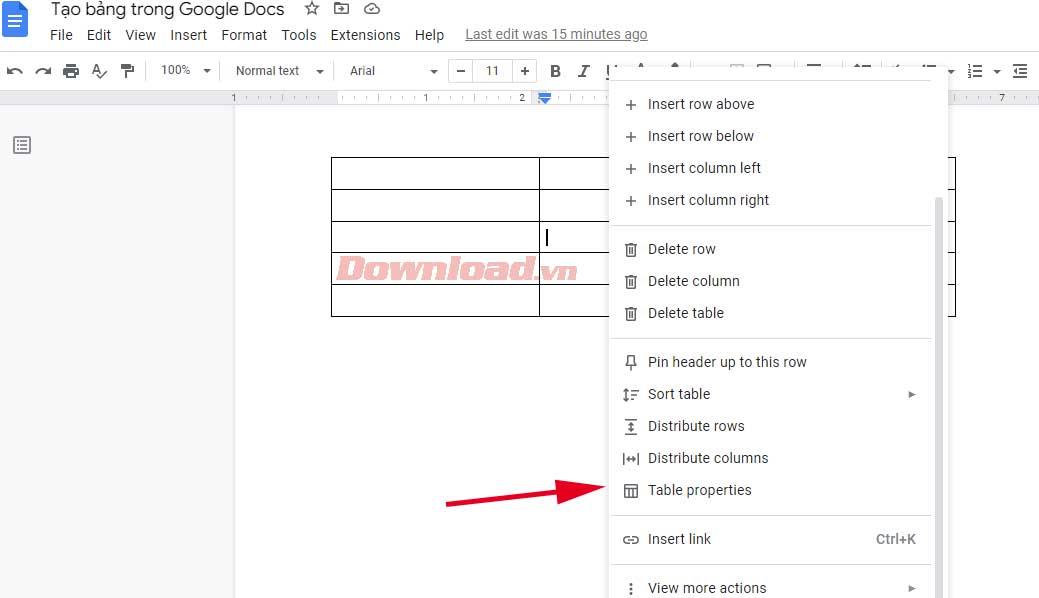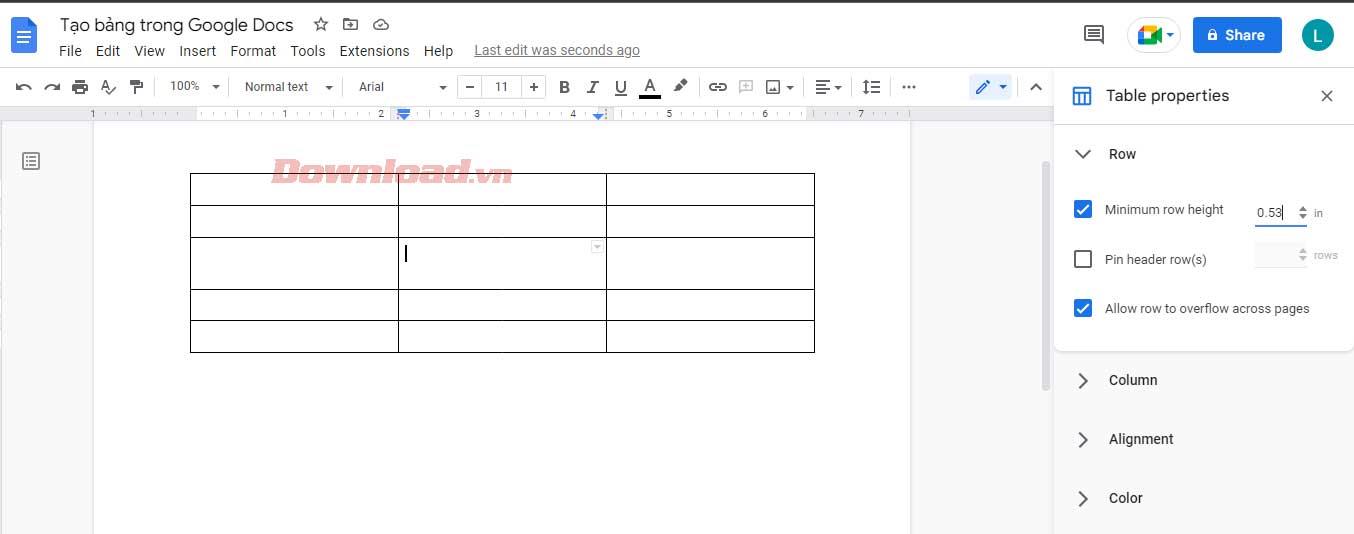Vuoi organizzare i tuoi dati più facilmente tramite le tabelle in Google Docs ? Di seguito è riportato come creare e modificare tabelle in Google Docs .

Google Docs è una piattaforma flessibile che offre una gamma di funzionalità utili agli utenti. L'inserimento di una tabella è solo uno di questi.
Grazie alla sua funzionalità di tabulazione, Google Docs è un'ottima scelta per chiunque abbia bisogno di analizzare, creare documenti ben progettati o visualizzare dati. Le istruzioni seguenti ti aiuteranno a imparare come creare e modificare tabelle in Google Documenti per mantenere i dati all'interno sempre ben organizzati e facili da leggere.
Come modificare e creare tabelle in Google Docs
Come creare tabelle in Google Docs
1. Apri un documento Google e individua la scheda Inserisci sulla barra dei menu.

2. Quindi, seleziona Tabella e trascina il cursore per selezionare il numero desiderato di righe e colonne. Fai clic sulla dimensione della tabella desiderata (massimo 20x20 celle utilizzando questo metodo).

Inserisci la tabella e inizia a inserire le informazioni nelle celle.
Come formattare e modificare le tabelle in Google Docs
Questa è un'abilità essenziale se vuoi padroneggiare le funzionalità di Google Docs. Se non sai come modificare una tabella in Google Documenti, non puoi elaborare report con grandi volumi di dati. Di seguito è riportato il modo più semplice per modificare le tabelle che ogni utente di Google Documenti deve conoscere.
Inserisci righe e colonne in una tabella di Google Documenti
1. Fai clic con il pulsante destro del mouse in un punto qualsiasi della tabella e seleziona Inserisci riga sopra o Inserisci riga sotto dal menu a discesa, a seconda di dove desideri inserire la riga aggiuntiva.
2. Il processo è più simile all'inserimento di più colonne. Basta toccare Inserisci colonna a sinistra o Inserisci colonna a destra .

4. In alternativa, trascinare il cursore sulla colonna più a sinistra della tabella finché non viene visualizzato il segno + . Facendo clic su di esso verrà aggiunta più di una riga nella tabella di Google Documenti.
5. Allo stesso modo, per aggiungere un'altra colonna, spostare il cursore sulla riga superiore finché non viene visualizzato il segno + e selezionarlo. Questa azione inserirà una colonna a destra.
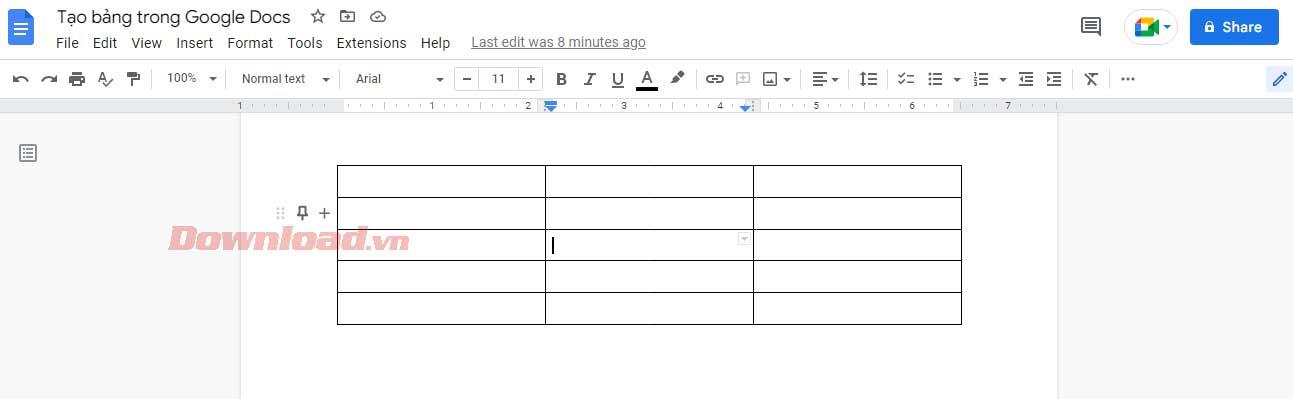
Se la tua tabella di Google Documenti ha una colonna o una riga inutilizzata, dovresti rimuoverla. Il processo di eliminazione di colonne e righe è molto semplice. Puoi farlo senza influenzare i dati inseriti nella tabella.
Basta fare clic su quella colonna/riga aggiuntiva, selezionare Elimina riga o Elimina colonna . E 'fatto!
Modifica la larghezza e l'altezza della tabella in Google Documenti
Hai due modi per farlo: utilizzando il menu Proprietà tabella o le linee del riquadro. Innanzitutto, per accedere al menu Proprietà tabella :
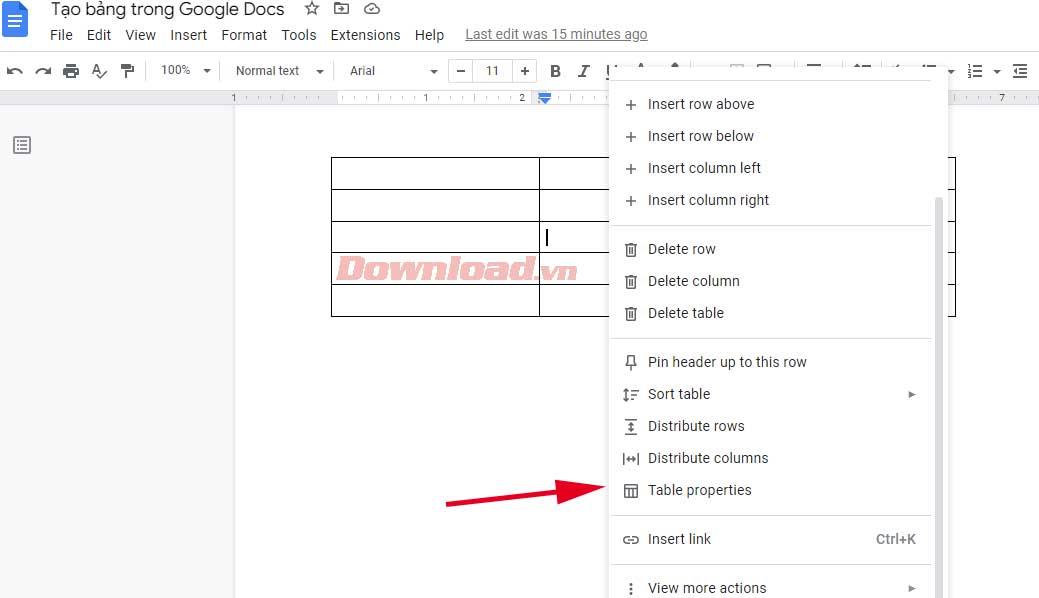
1. Fare clic con il pulsante destro del mouse in un punto qualsiasi della tabella e selezionare Proprietà tabella . Un nuovo menu a comparsa fornirà diverse opzioni per personalizzare la tabella.
2. Espandi Riga e inserisci il valore desiderato in Altezza minima riga . Dopo aver impostato l'altezza minima della riga per tutte le celle, puoi aumentare l'altezza con le linee ma non diminuirla.
3. Allo stesso modo, espandere la scheda Colonna e immettere un nuovo valore in Larghezza colonna .
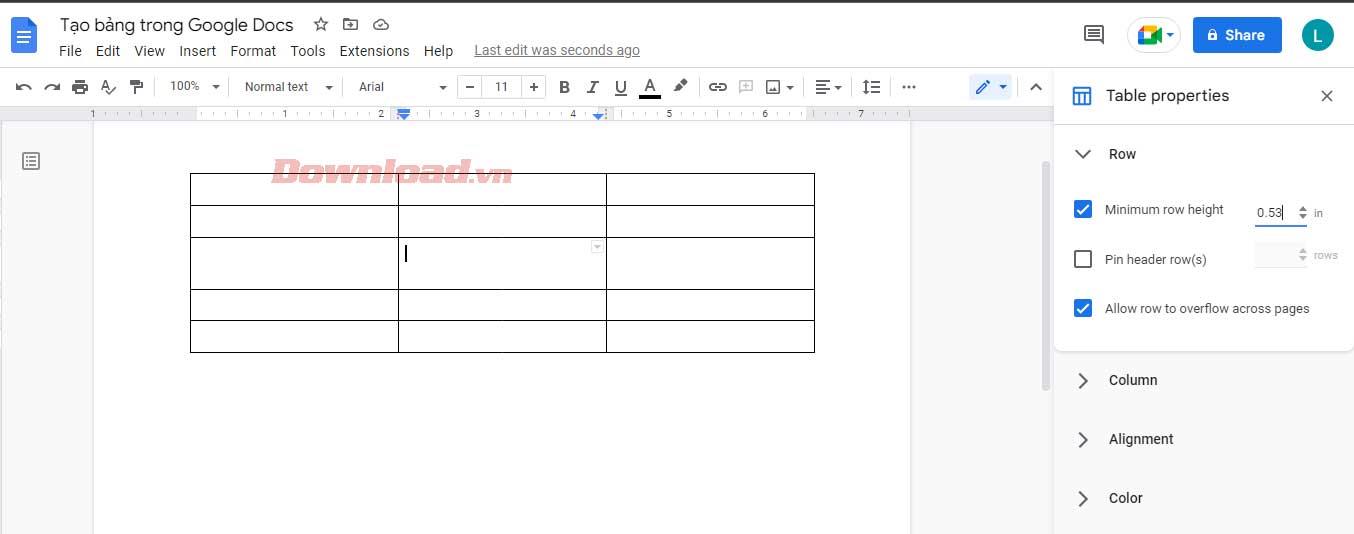
4. Quando sei soddisfatto delle dimensioni della tabella, esci da Proprietà tabella .
Tuttavia, quando desideri ridimensionare una determinata riga/colonna, sposta il cursore sulla sua linea della griglia. Dopo che si trasforma in una fila di frecce bidirezionali, fai clic e trascina fino a raggiungere l'altezza della riga o la larghezza della colonna desiderata.
Formatta i bordi in una tabella di Google Documenti
Innanzitutto è necessario determinare lo stile del bordo desiderato per la tabella. Vuoi formattare i bordi delle colonne, delle righe o dell'intera tabella? Seleziona tutte le celle che desideri modificare e utilizza un bordo.
Successivamente, alcune nuove icone appariranno sulla barra degli strumenti. Puoi decidere il colore del bordo tramite l'icona della penna. Le due icone a destra ti consentono di modificare la larghezza e lo stile del bordo in forma punteggiata, tratteggiata o continua...

Unisci le celle in una tabella di Google Documenti
Unire le celle può aiutarti a creare tabelle più attraenti. Ti aiuta ad allineare i dati o a creare spazio per inserire testo più lungo.
Segui questi passaggi per evitare di perdere testo e creare spazio quando unisci le celle:
- Seleziona le celle che desideri unire.
- Vai a Formato > Tabella > Unisci celle .
- In alternativa, puoi fare clic con il pulsante destro del mouse sulla cella selezionata, quindi fare clic su Unisci celle dal menu a discesa.

Sopra è riportato come creare e modificare le tabelle che devi conoscere in Google Docs . Spero che l'articolo ti sia utile.