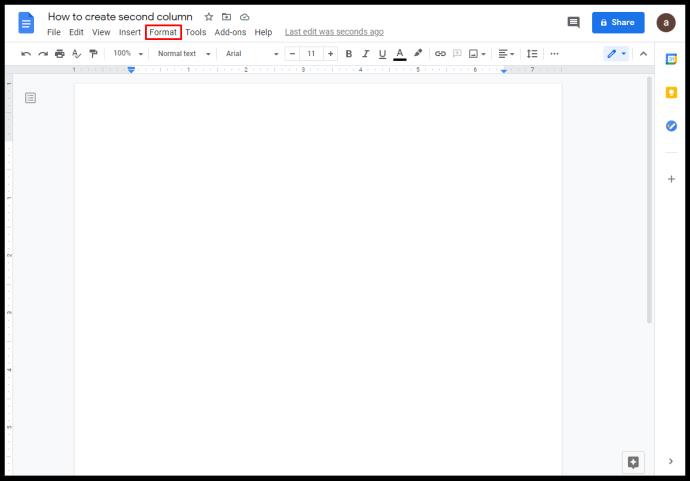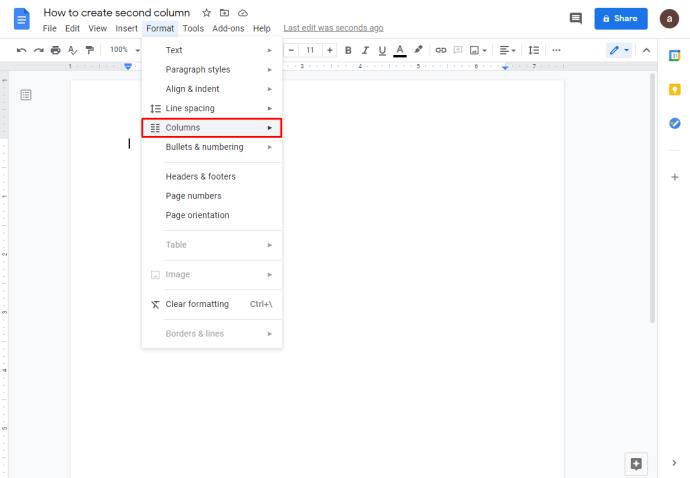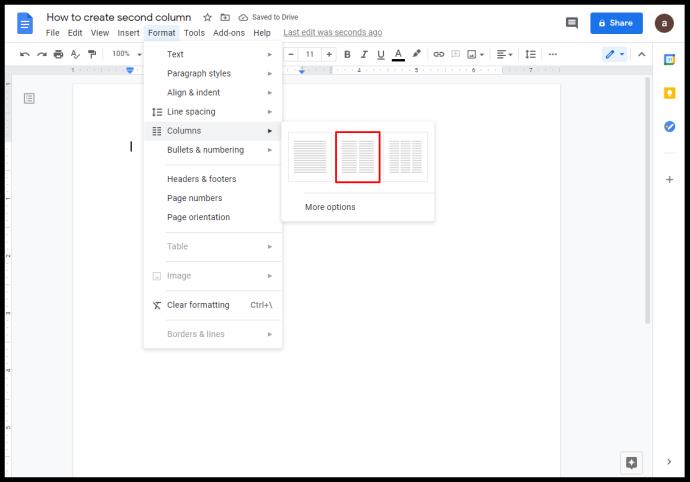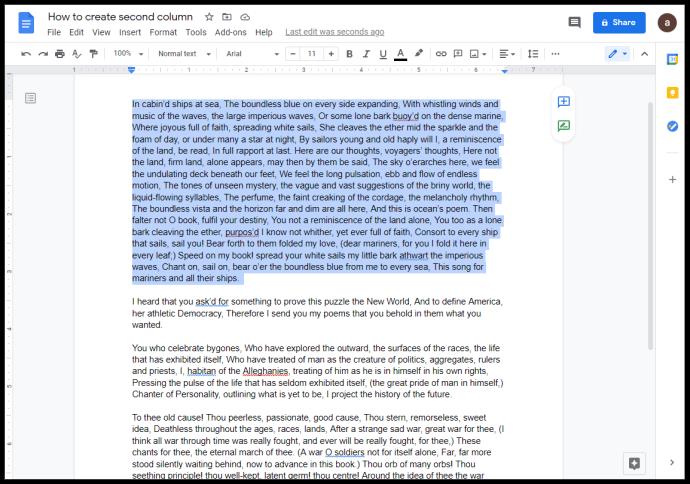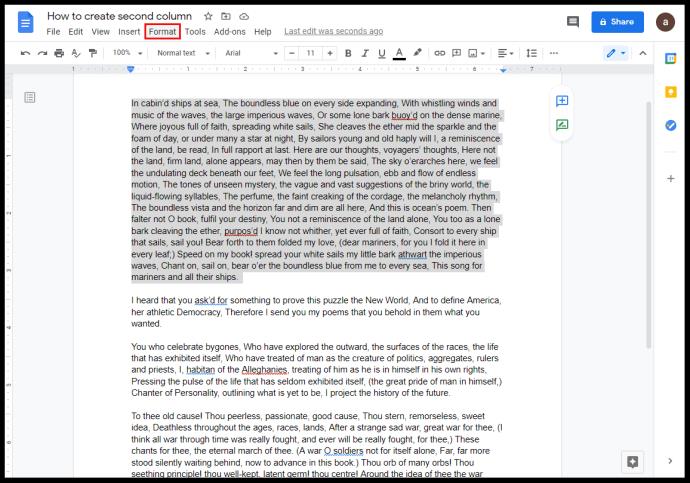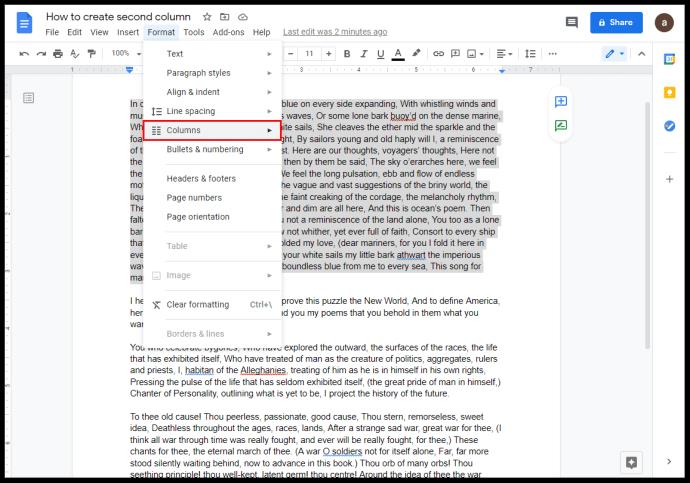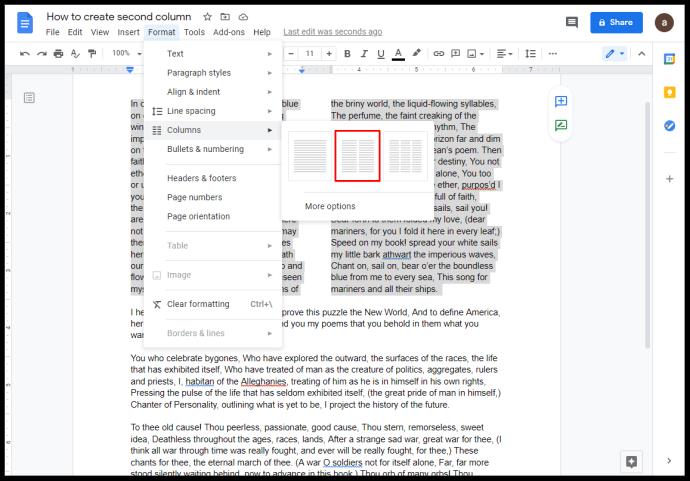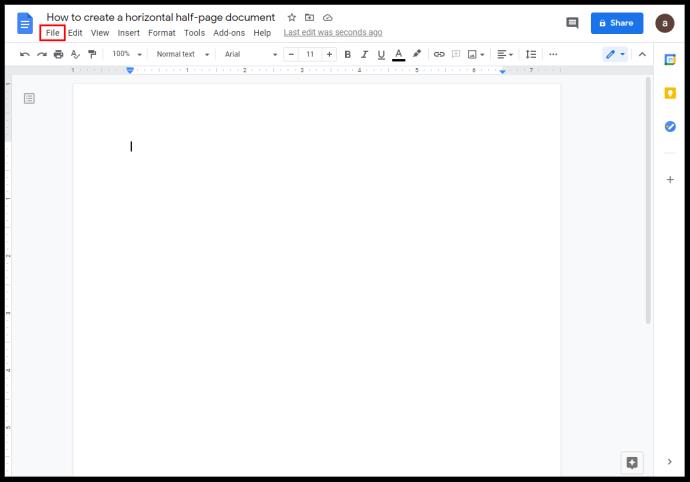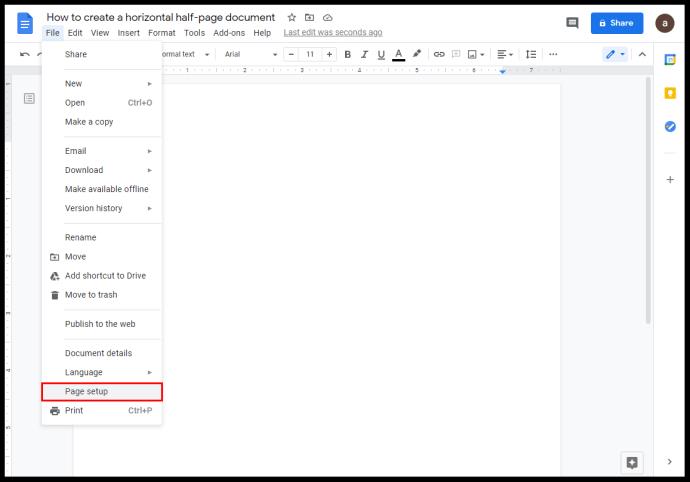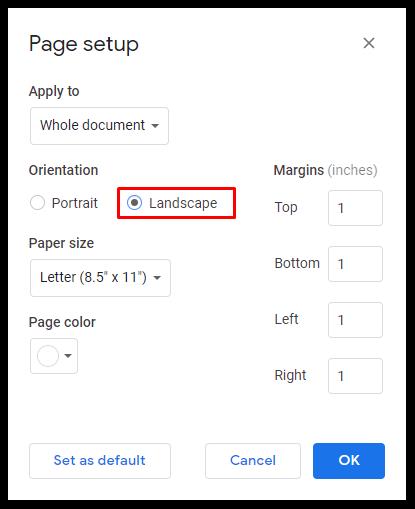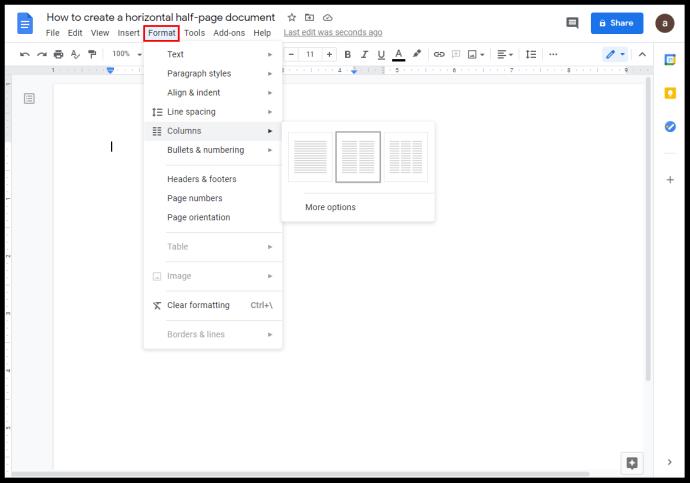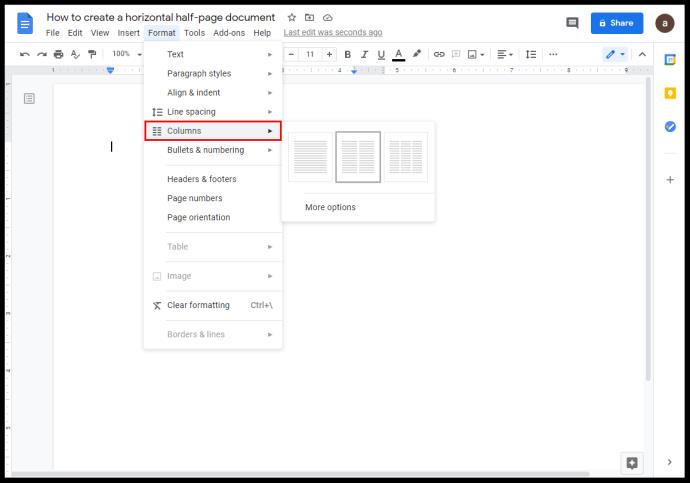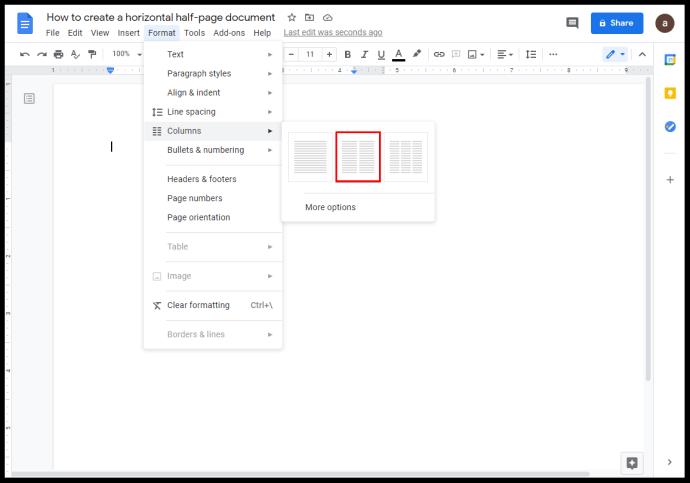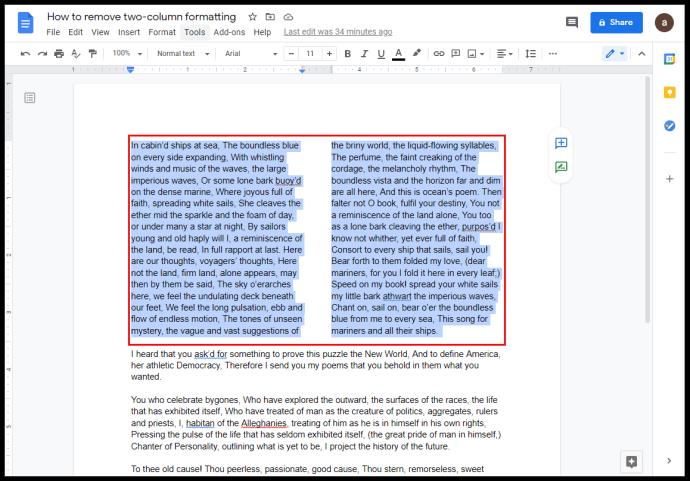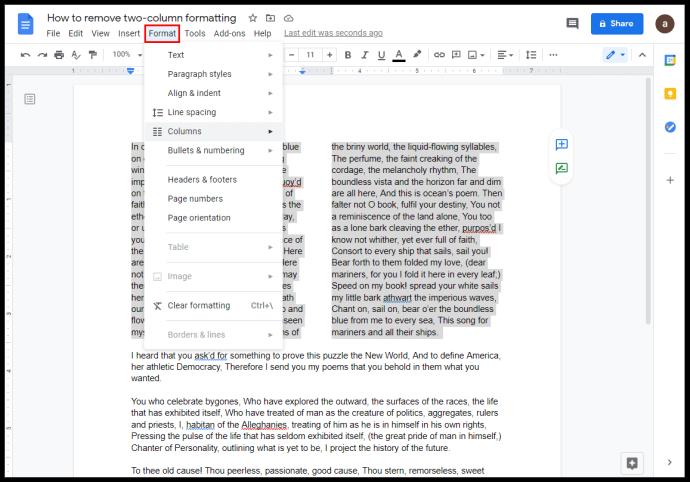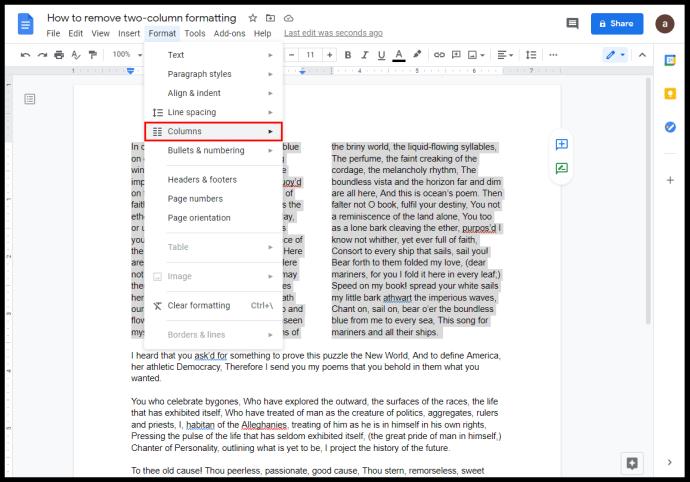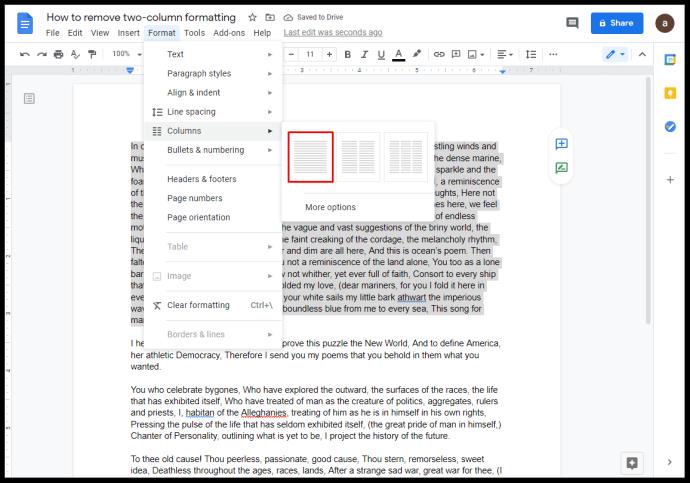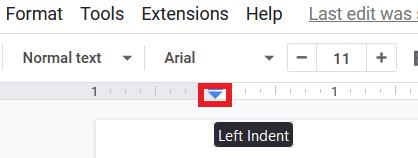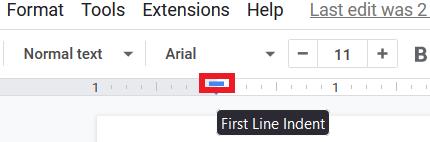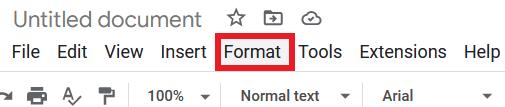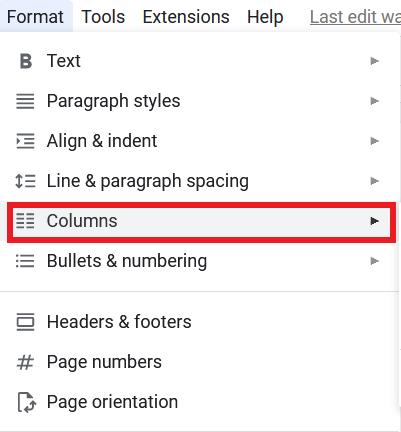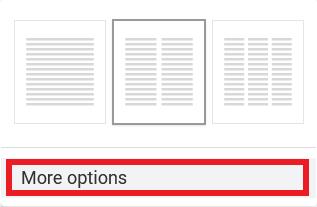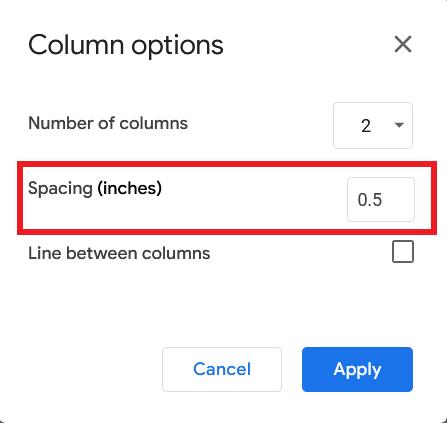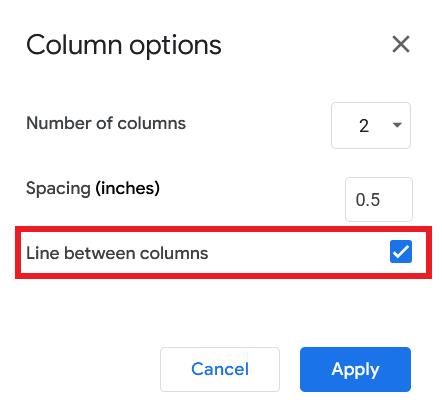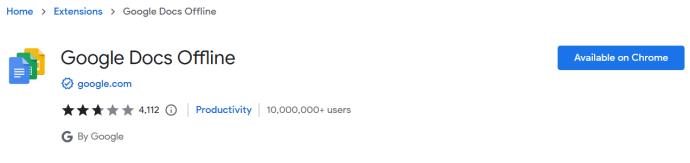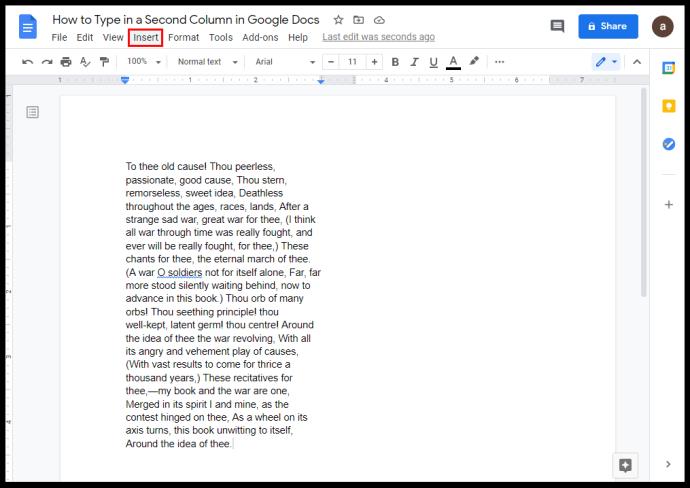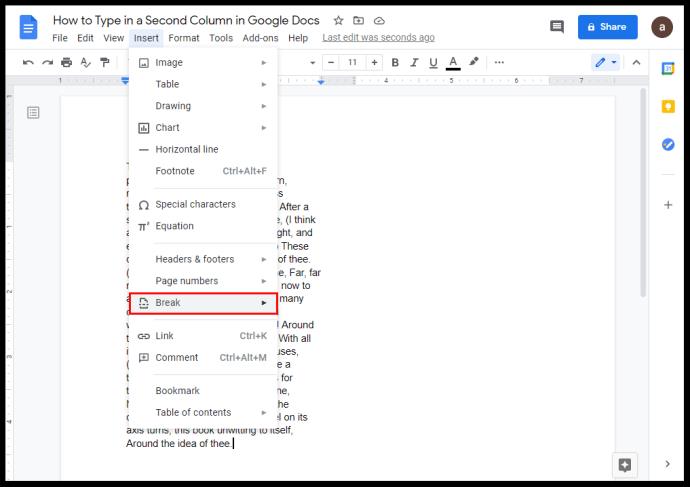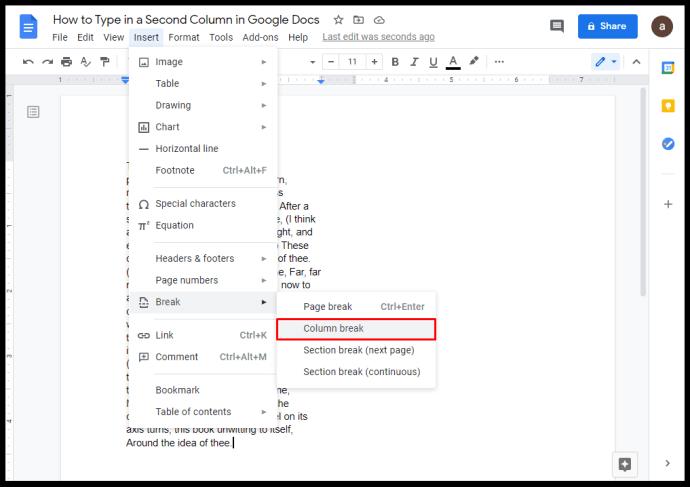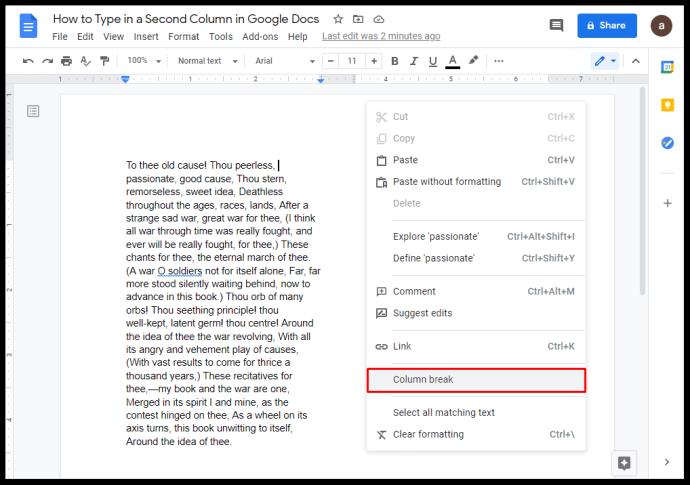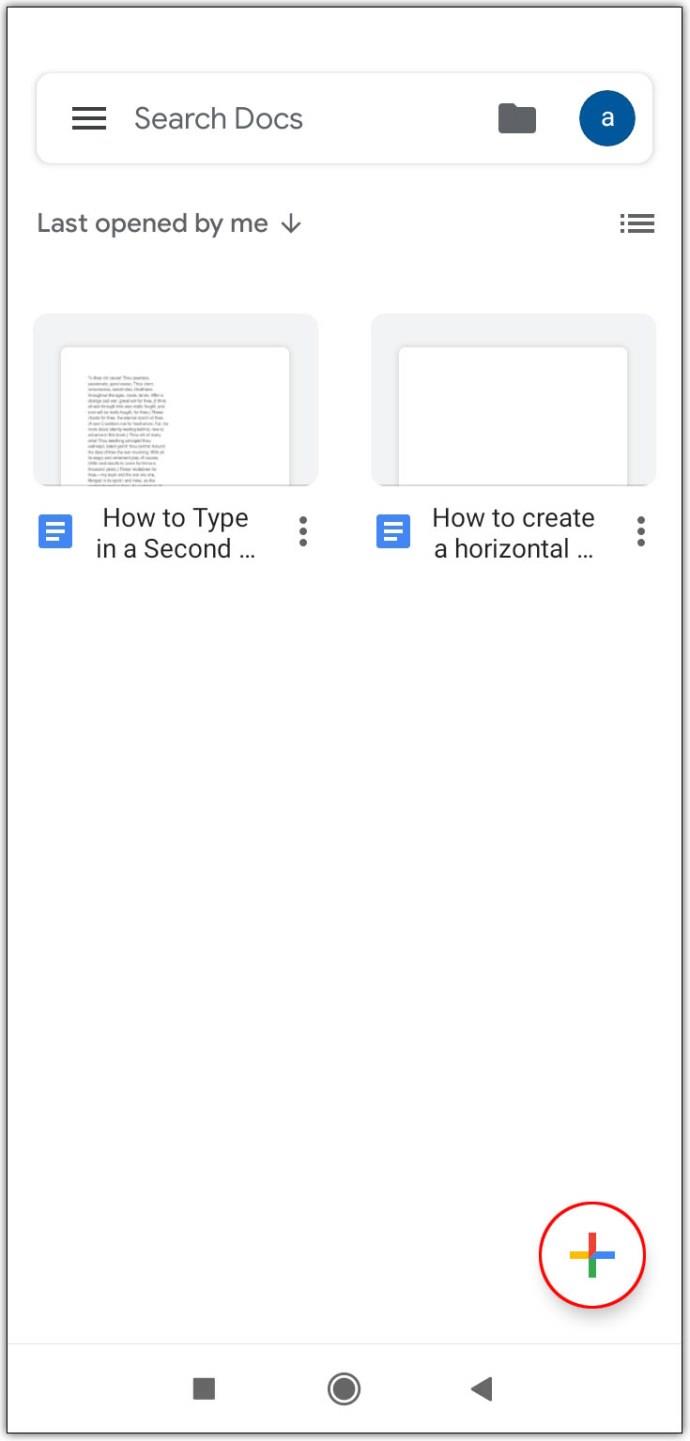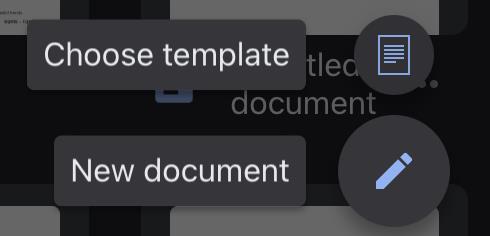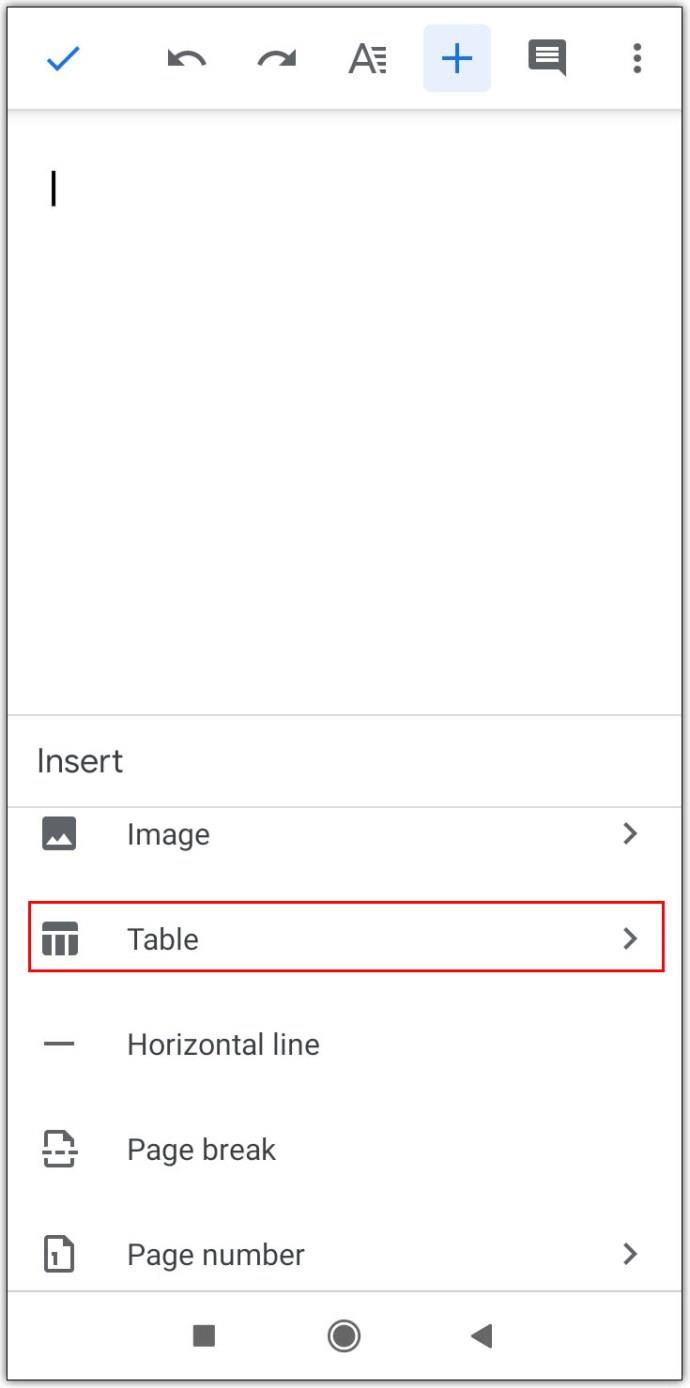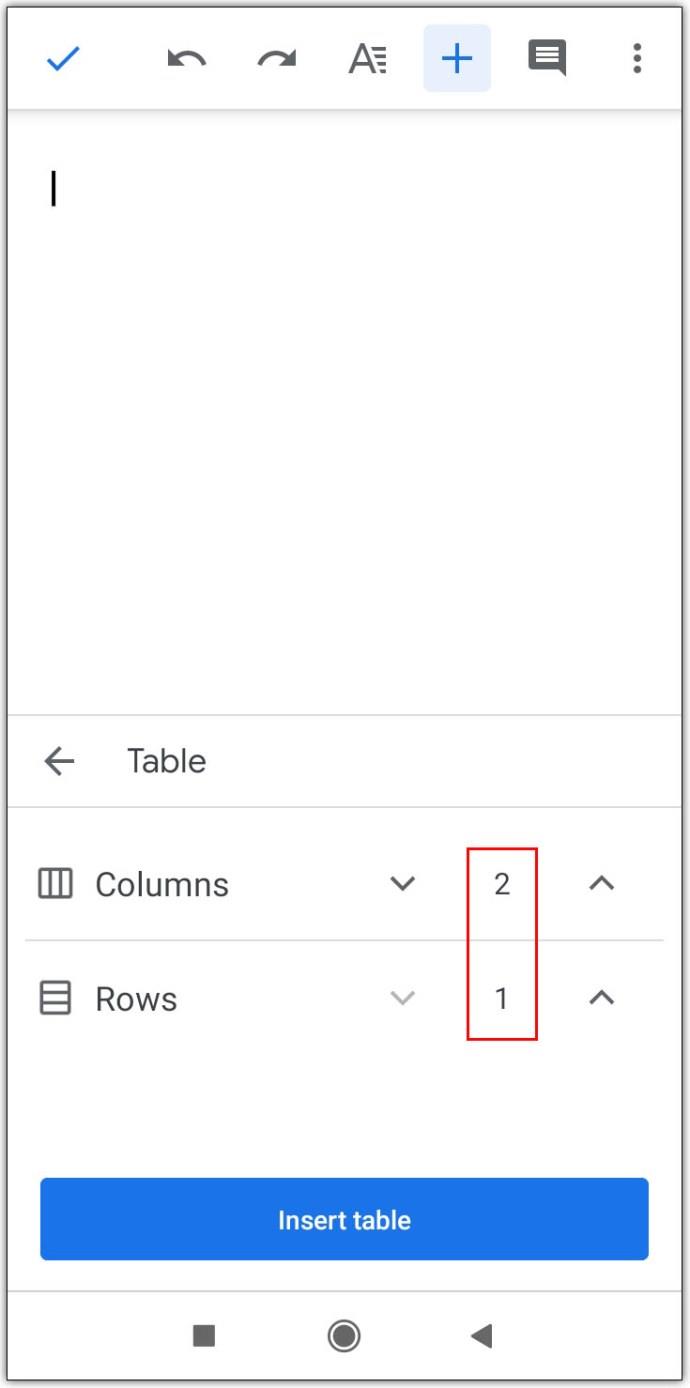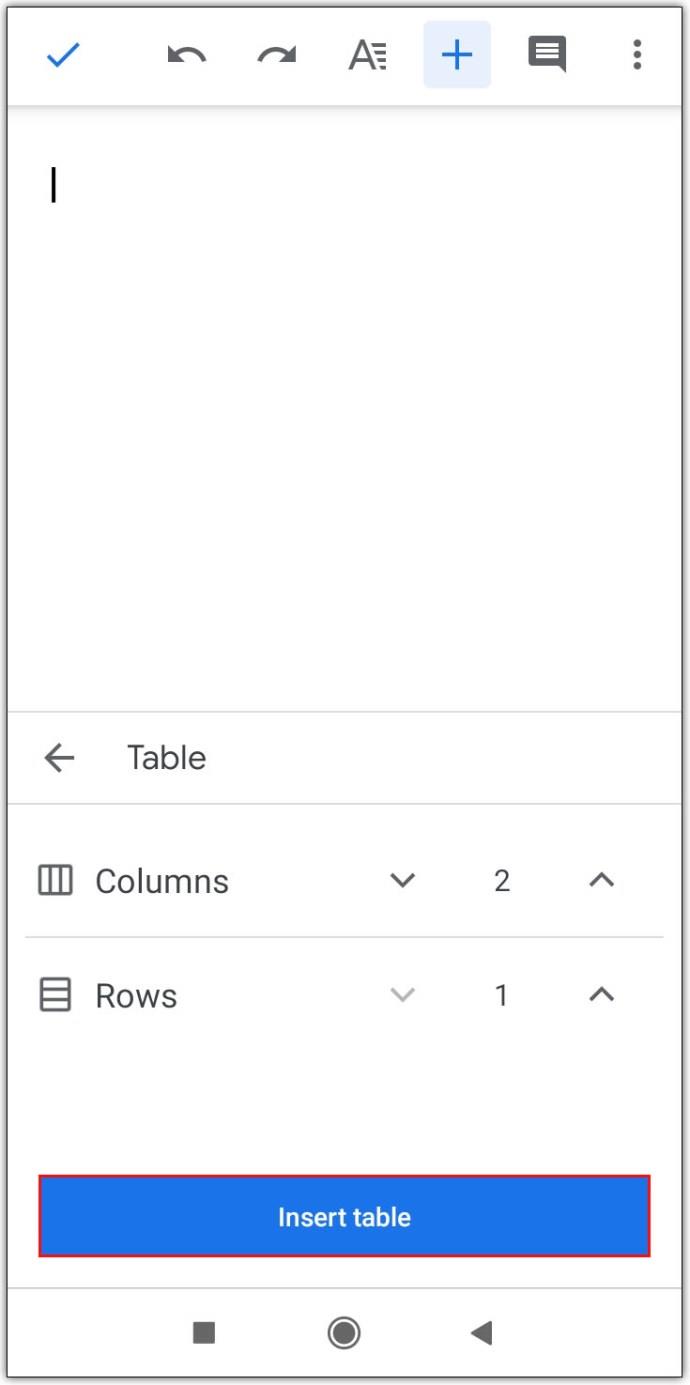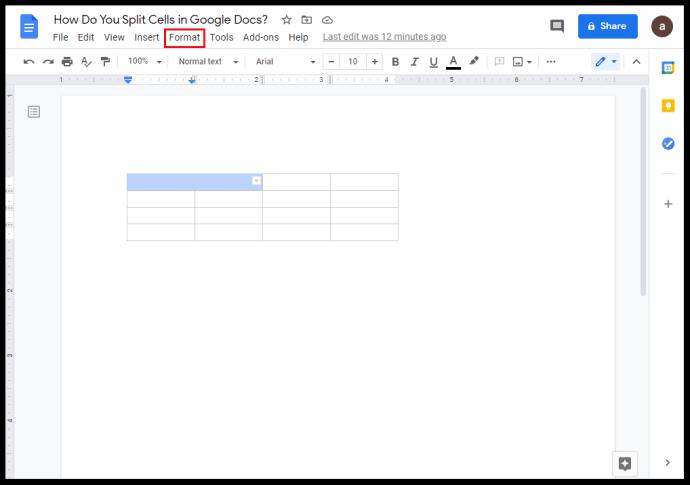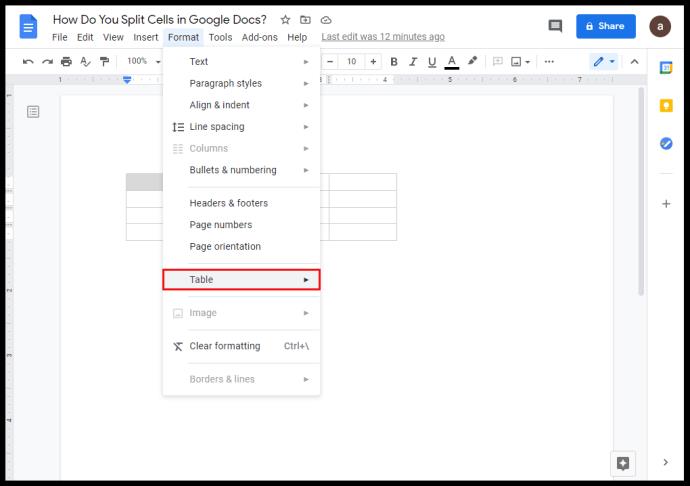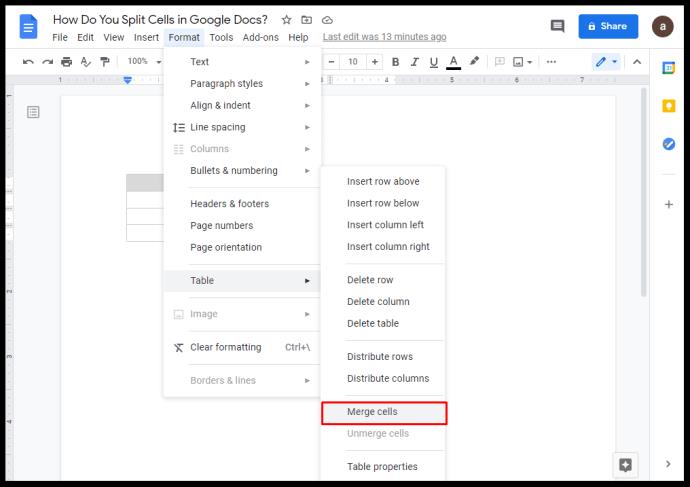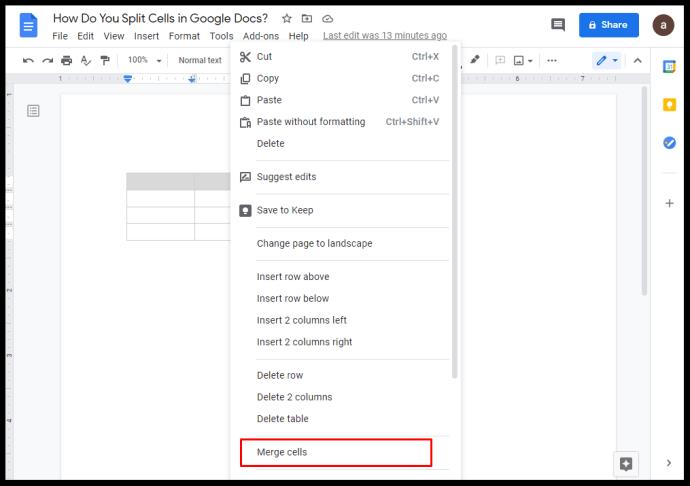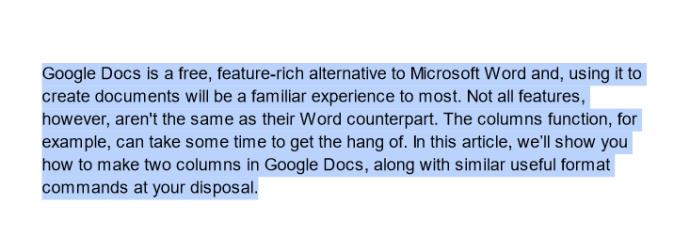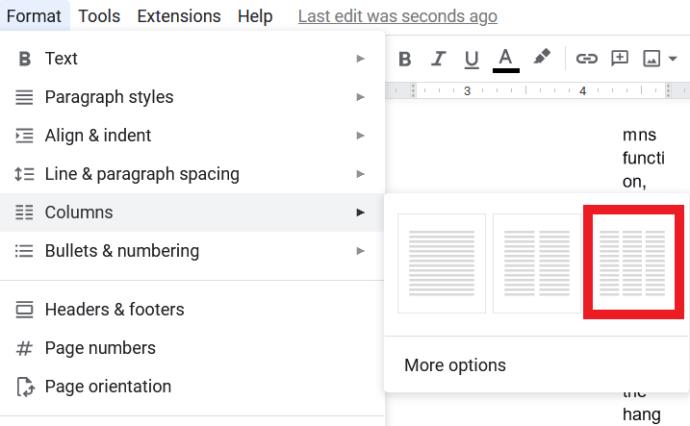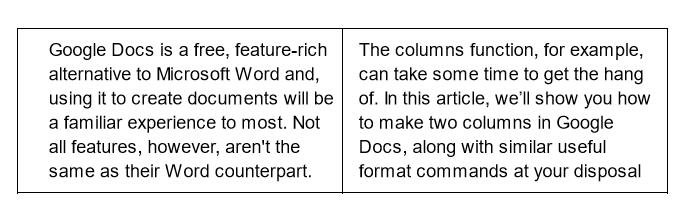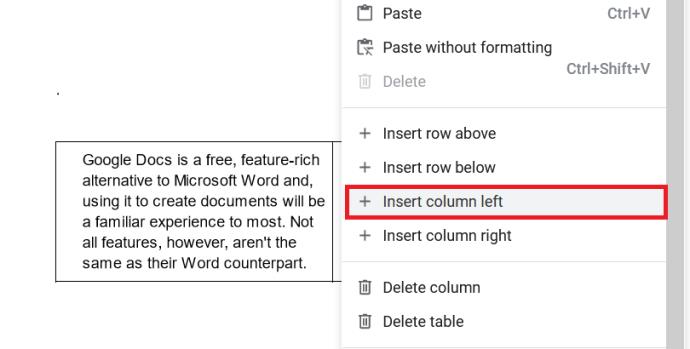Google Docs è un'alternativa gratuita e ricca di funzionalità a Microsoft Word e utilizzarla per creare documenti sarà un'esperienza familiare per la maggior parte. Non tutte le funzionalità, tuttavia, non sono le stesse della loro controparte di Word. La funzione delle colonne, ad esempio, può richiedere del tempo per essere utilizzata.

In questo articolo, ti mostreremo come creare due colonne in Google Documenti, insieme a comandi di formato utili simili a tua disposizione.
Come creare due colonne di testo in Google Documenti
La funzionalità a più colonne in Google Docs non era inclusa quando Google Docs è stato rilasciato per la prima volta, ma la richiesta di tale opzione ha spinto gli sviluppatori ad aggiungerla.
Per aggiungere una seconda colonna a una pagina del documento, procedi nel seguente modo:
- Per applicare un formato a due colonne all'intero documento Google:
- Apri Google Documenti e seleziona Pagina vuota .

- Nel menu in alto, fai clic su Formato .
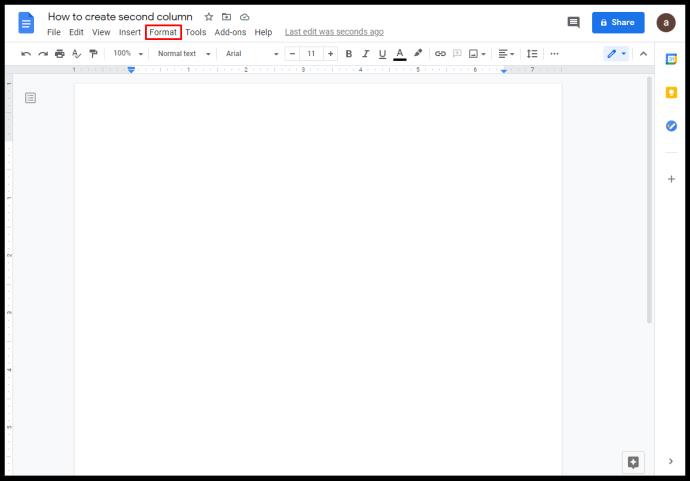
- Dall'elenco a discesa, passa il mouse su Colonne .
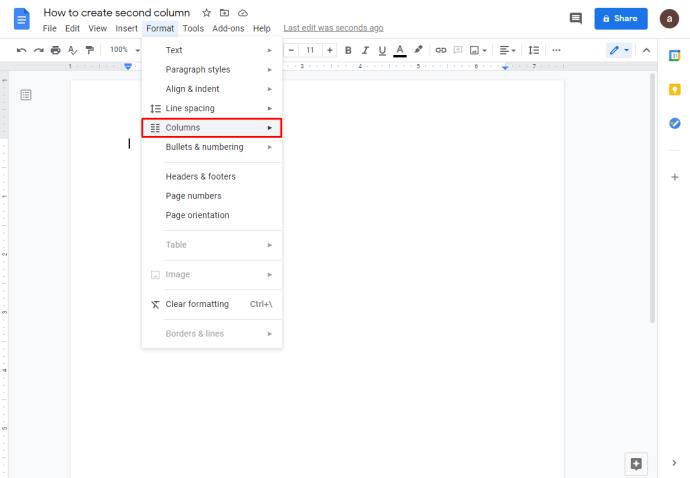
- Fare clic sull'immagine a due colonne per applicarla al documento.
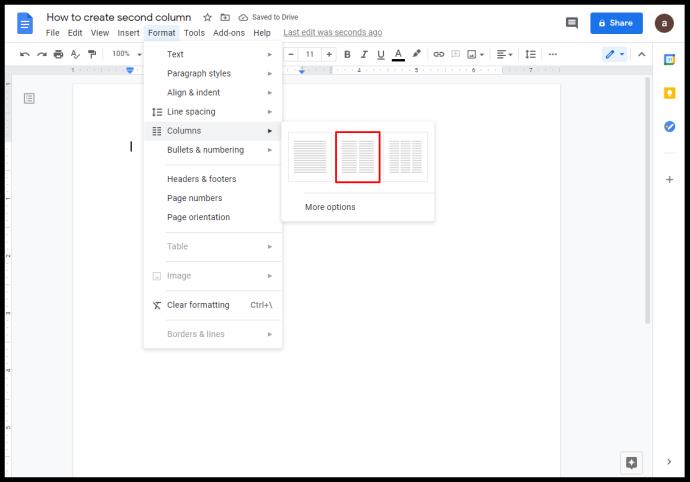
- Per applicare il formato a due colonne a una parte del documento:
- Apri il documento Google che contiene il testo a cui desideri applicare la formattazione o creane uno nuovo da una pagina vuota.

- Evidenziare la parte del testo a cui si desidera aggiungere la formattazione.
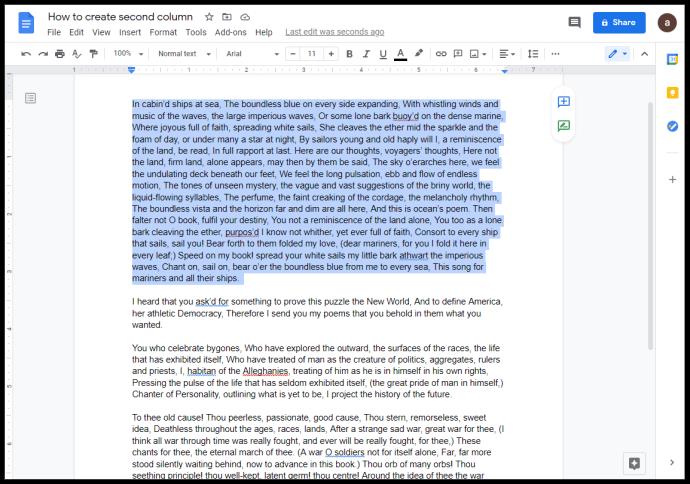
- Fare clic su Formato nel menu in alto.
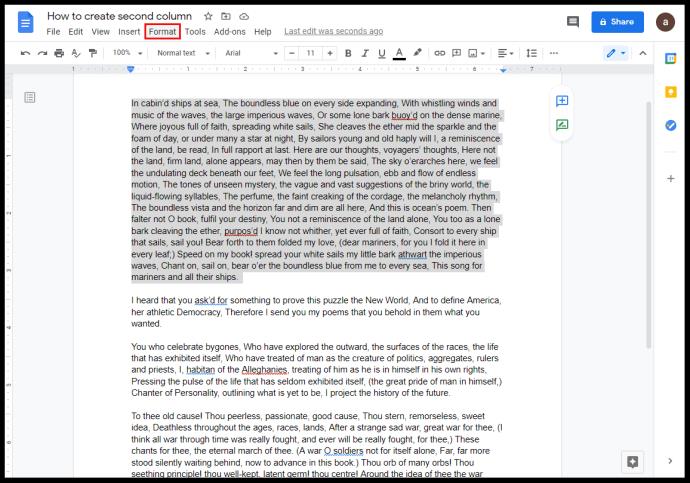
- Passa il mouse su Colonne nell'elenco a discesa.
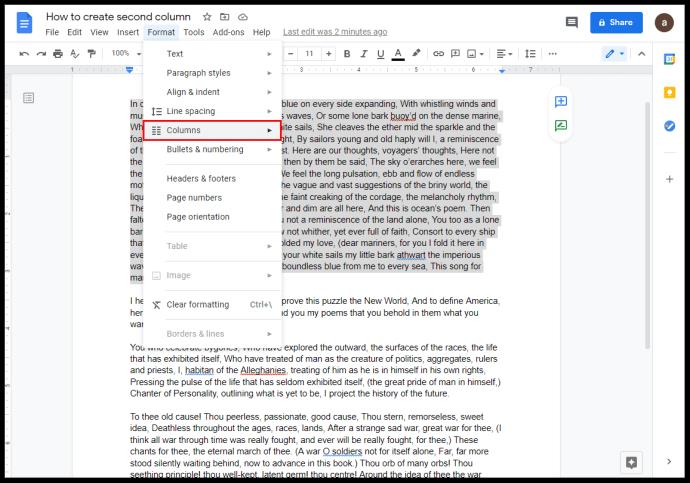
- Fare clic sull'immagine a due colonne .
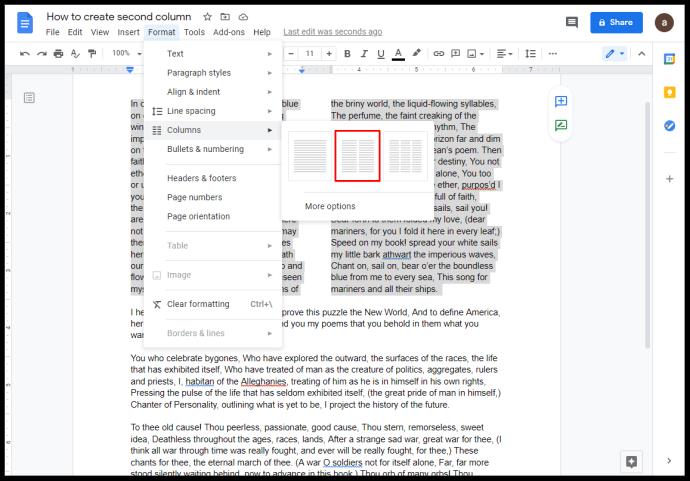
- Per creare un documento orizzontale di mezza pagina:
- Apri il tuo documento Google o creane uno nuovo.

- Fare clic su File nell'angolo in alto a sinistra del menu in alto.
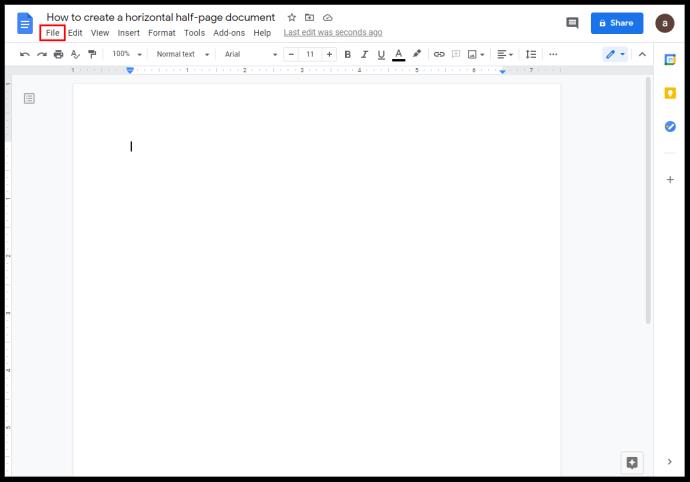
- . Selezionare Imposta pagina dall'elenco a discesa.
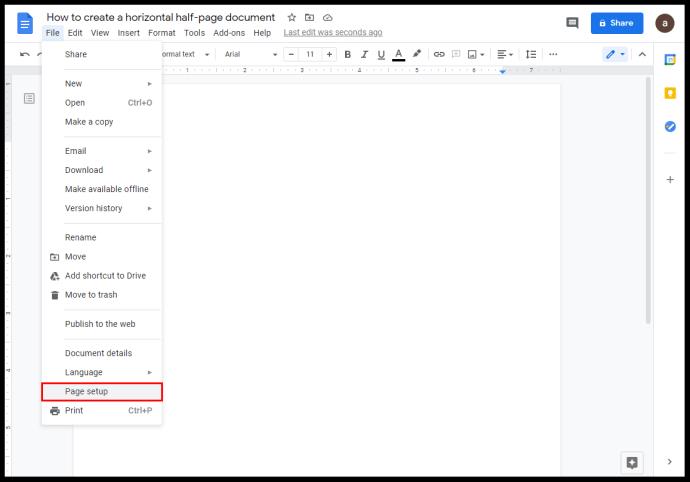
- Attiva Orizzontale dalla finestra popup.
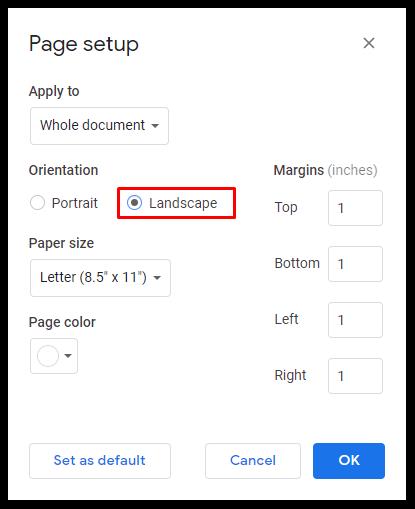
- Fare clic su OK . In alternativa, se hai intenzione di creare diversi nuovi documenti orientati orizzontalmente, fai clic su Imposta come predefinito per mantenere questa impostazione. Puoi disattivarlo di nuovo in un secondo momento.

- Fare clic su Formato nel menu in alto.
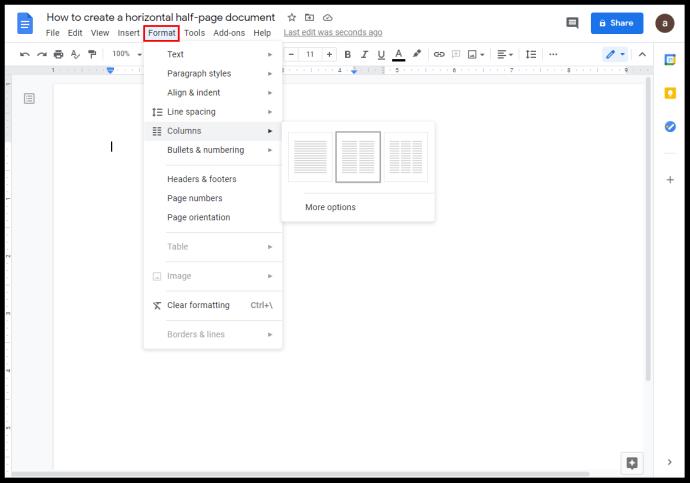
- Passa il mouse su Colonne dall'elenco a discesa.
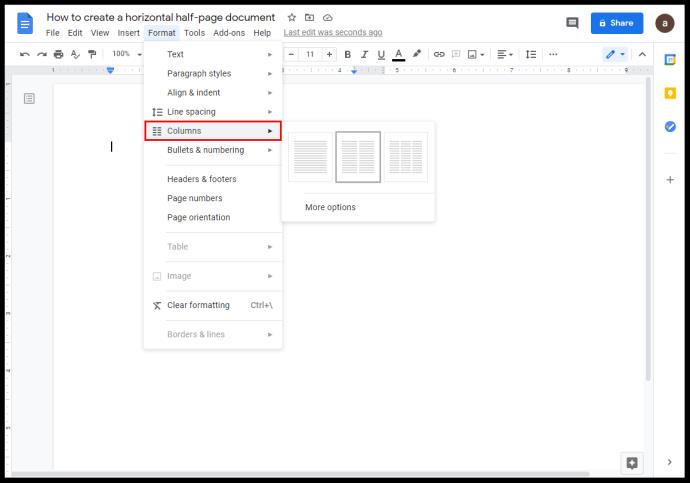
- Fare clic sull'immagine a due colonne.
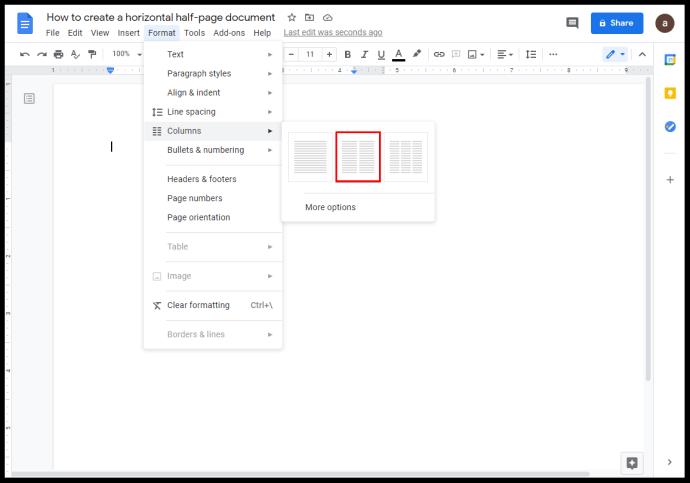
- Per rimuovere la formattazione a due colonne:
- Selezionare la parte del testo da cui si desidera rimuovere la formattazione a due colonne.
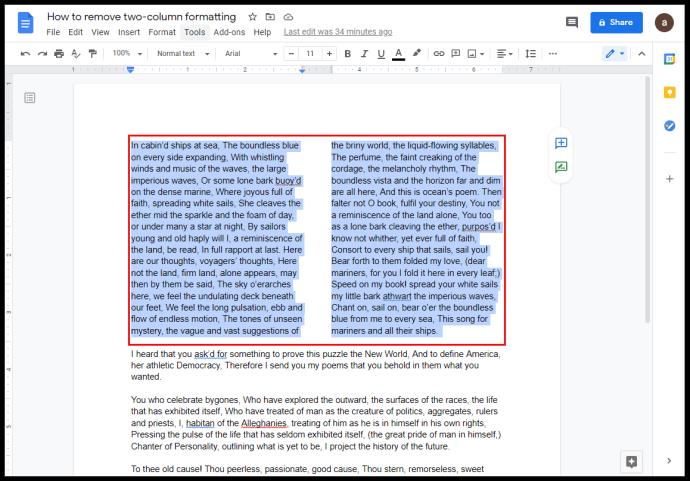
- Fare clic su Formato.
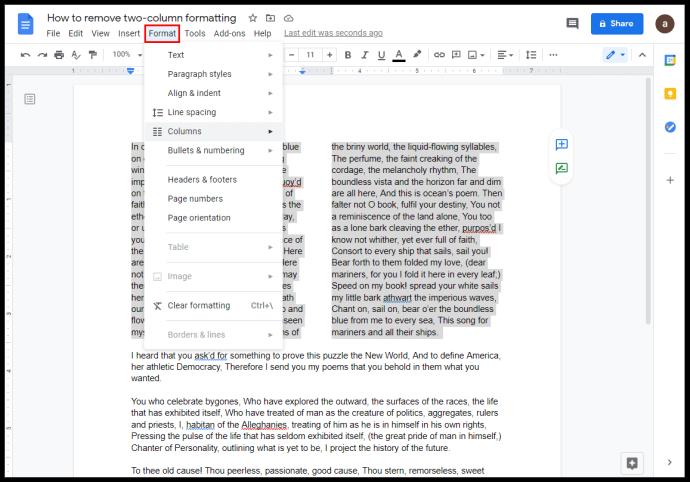
- Passa il mouse su Colonne.
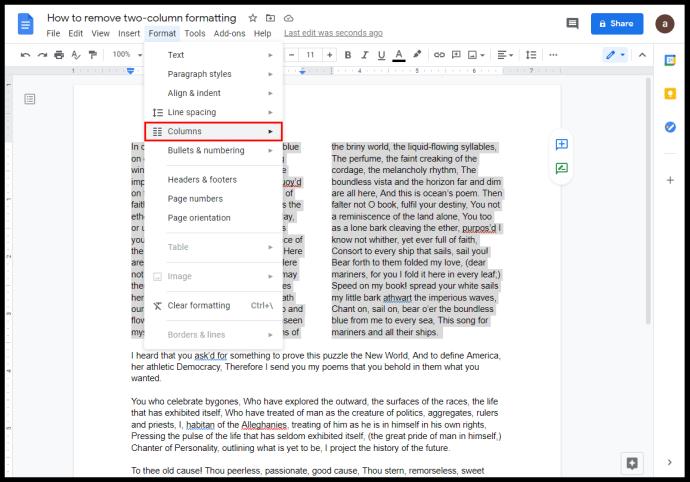
- Seleziona l' immagine in formato a una colonna.
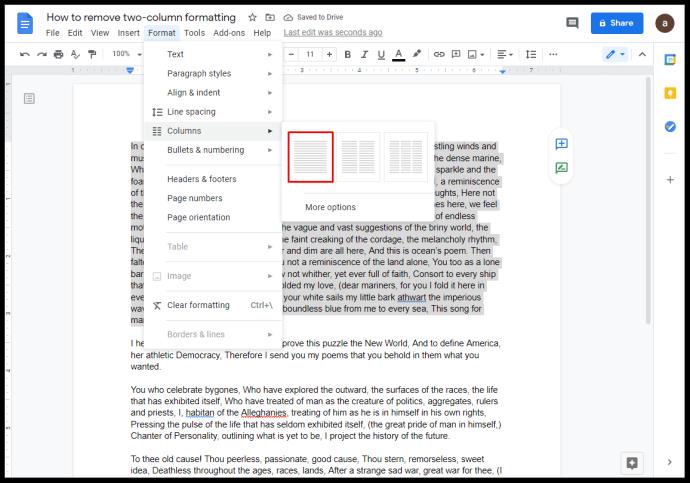
Come personalizzare le colonne in Google Documenti
Quando utilizzi più colonne in Google Documenti, puoi modificare la formattazione delle colonne per creare la tua configurazione personalizzata. Questi strumenti si trovano nello strumento righello nella parte superiore della pagina.
Quelli importanti da ricordare sono:
- La freccia blu verso il basso su entrambe le estremità di ciascuna colonna rappresenta il rientro sinistro e destro. Fare clic e tenere premuto con il mouse per regolare il rientro.
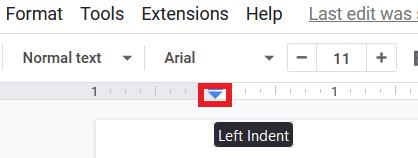
- La linea blu in cima alla freccia blu sul lato sinistro è il rientro della prima riga. Questo è importante se usi le tabulazioni per i paragrafi. Per spostarlo, fai clic e tieni premuto come hai fatto per le frecce giù. Di solito, se sposti il rientro sinistro, si sposterà anche il rientro della prima riga. Fare clic e tenere premuto sul rientro della prima riga lo sposterà separatamente.
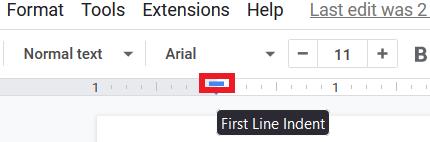
- La parte grigia sul righello tra le colonne rappresenta il margine. Puoi spostarlo passandoci sopra con il mouse finché il cursore non si trasforma nello strumento margine. Lo strumento Margine ha l'aspetto di due linee verticali con frecce che puntano a sinistra ea destra. Quando il cursore si trasforma, fai clic e tieni premuto, quindi spostalo a sinistra oa destra.

- È possibile determinare larghezze di spaziatura specifiche immettendo la misura nelle opzioni di formattazione. Puoi accedervi tramite:
- Fare clic su Formato nel menu in alto.
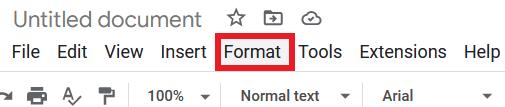
- Passa il mouse su Colonne.
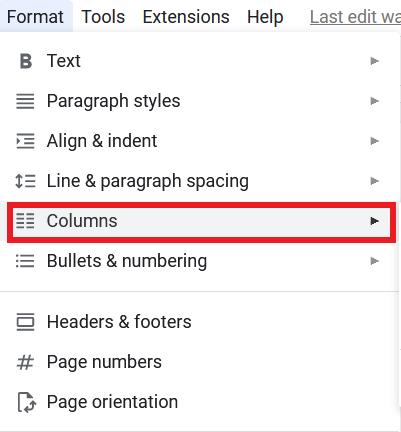
- Fare clic su Altre opzioni.
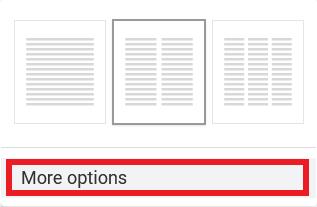
- Immettere un numero specifico per determinare la larghezza in pollici nella casella di testo a destra di Spaziatura e fare clic su Applica.
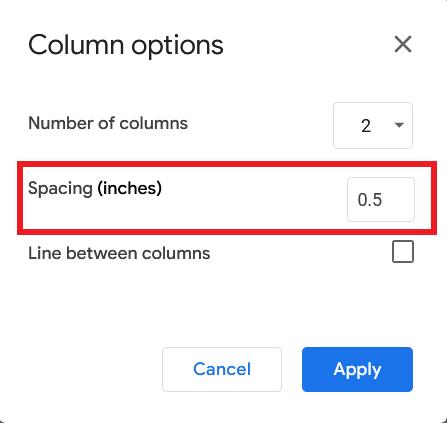
- Se desideri tracciare una linea tra le colonne, apri le opzioni di formattazione sotto le colonne e attiva la linea tra le colonne.
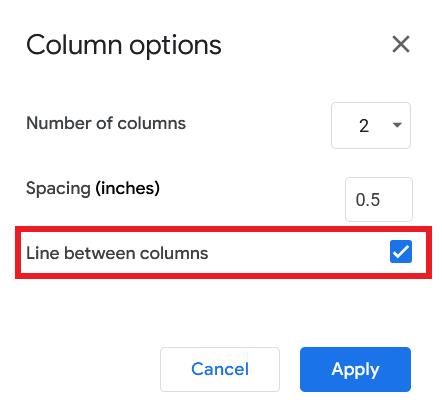
Come creare due colonne in Google Documenti in Chrome
I Google Docs, essendo principalmente online, non dipendono dalla piattaforma e possono essere utilizzati in qualsiasi browser. Tuttavia, c'è un vantaggio nell'usare Google Chrome. Come estensione Google Offline Chrome ufficiale di Google , ti consente di utilizzare l'elaboratore di testi anche se non disponi di una connessione Internet.
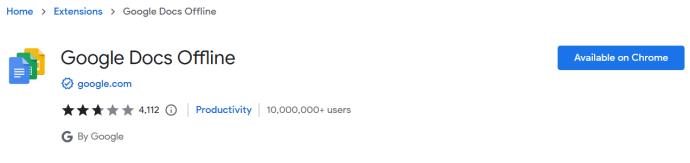
Scarica e installa l'estensione sul tuo browser Google Chrome per consentirne la funzionalità anche in modalità offline. Puoi quindi aggiungere colonne al tuo progetto Google Documenti sul tuo browser Google Chrome utilizzando gli stessi passaggi descritti sopra.
Come digitare in una seconda colonna in Google Docs
In genere, in un documento che ha già un formato a due colonne, passerai automaticamente alla seconda colonna una volta esaurito lo spazio nella prima. Se desideri essere in grado di digitare su entrambe le colonne contemporaneamente, puoi farlo inserendo interruzioni di colonna nel documento.
Questo può essere fatto facendo quanto segue:
- Fare clic su Inserisci nel menu in alto.
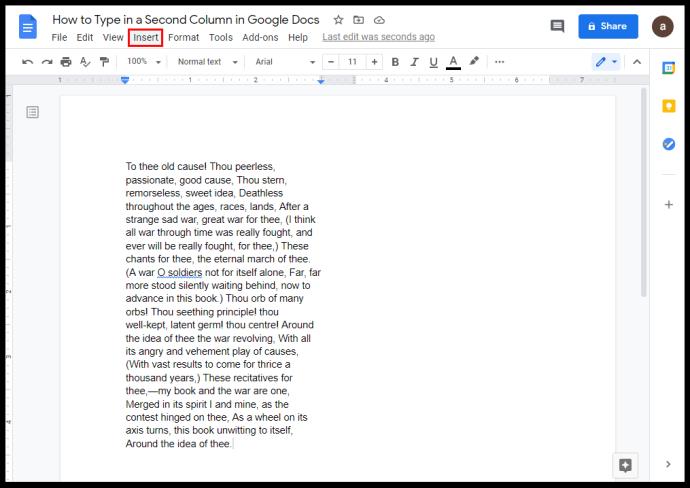
- Passa il mouse su Interruzione nell'elenco a discesa.
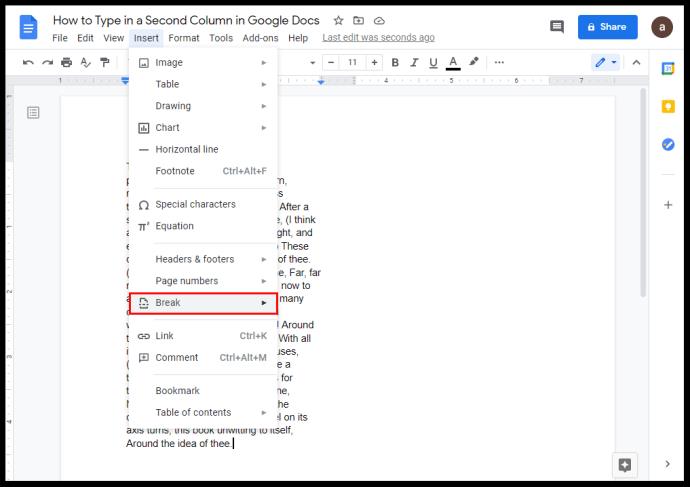
- Fare clic su Interruzione colonna.
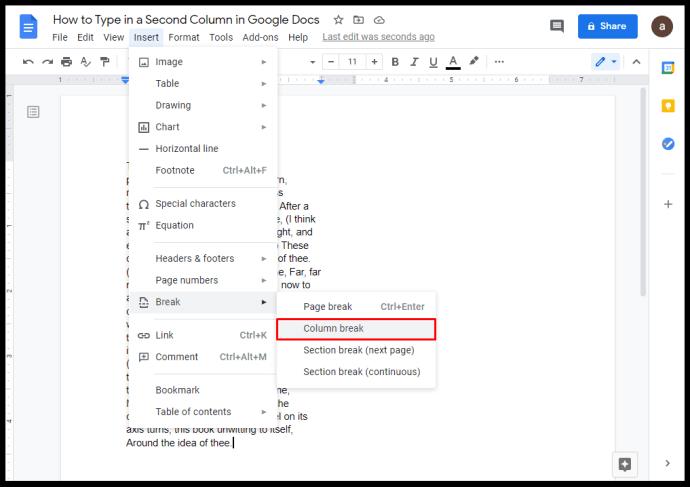
- In alternativa, puoi fare clic con il pulsante destro del mouse e scegliere Interruzione colonna dal menu a comparsa. Se stai usando un Mac, usa Ctrl + clic quindi fai lo stesso.
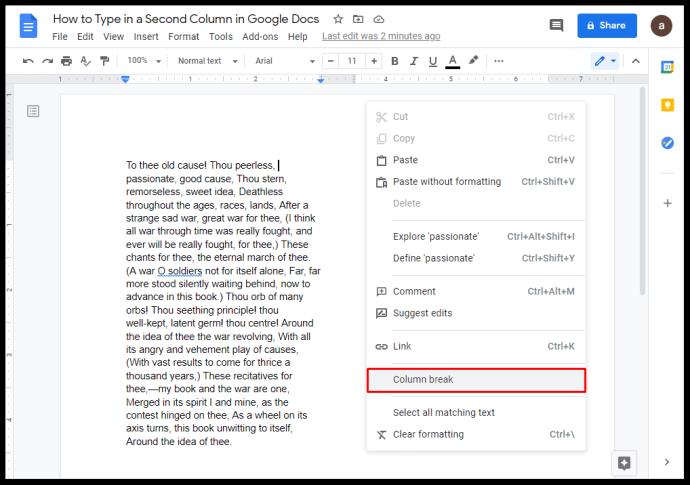
In questo modo, ora puoi fare clic tra le due colonne per andare avanti e indietro, quindi digitare il testo come preferisci.
Come creare due colonne nell'app mobile Google Docson
La funzione Formato colonna purtroppo non è disponibile nella versione mobile dell'app per dispositivi mobili di Google Documenti. Tuttavia, ci sono modi per aggirare questo problema e comporta invece l'utilizzo di tabelle.
Per fare questo:
- Apri l'app per dispositivi mobili Google Documenti, quindi tocca il + nell'angolo in basso a destra dello schermo.
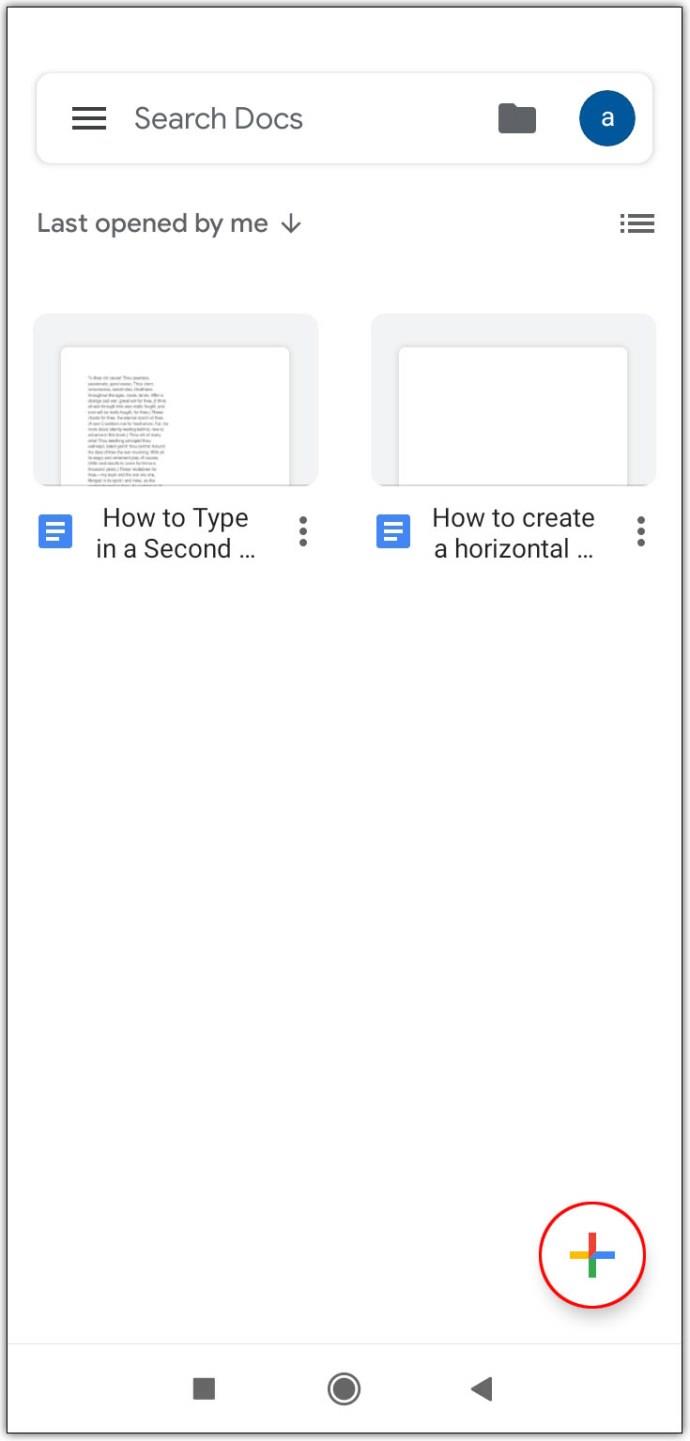
- Tocca Nuovo documento. In alternativa, se tocchi Scegli modello, puoi sfogliare le scelte per vedere se sono disponibili modelli con più colonne.
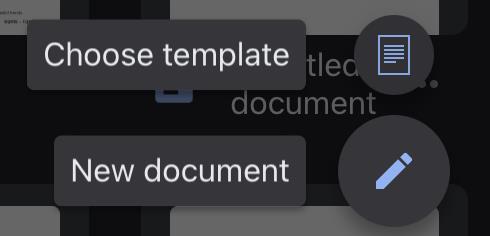
- Tocca Inserisci. Questo è il simbolo + nel menu in alto a destra.

- Scorri l'elenco e quindi tocca Tabella.
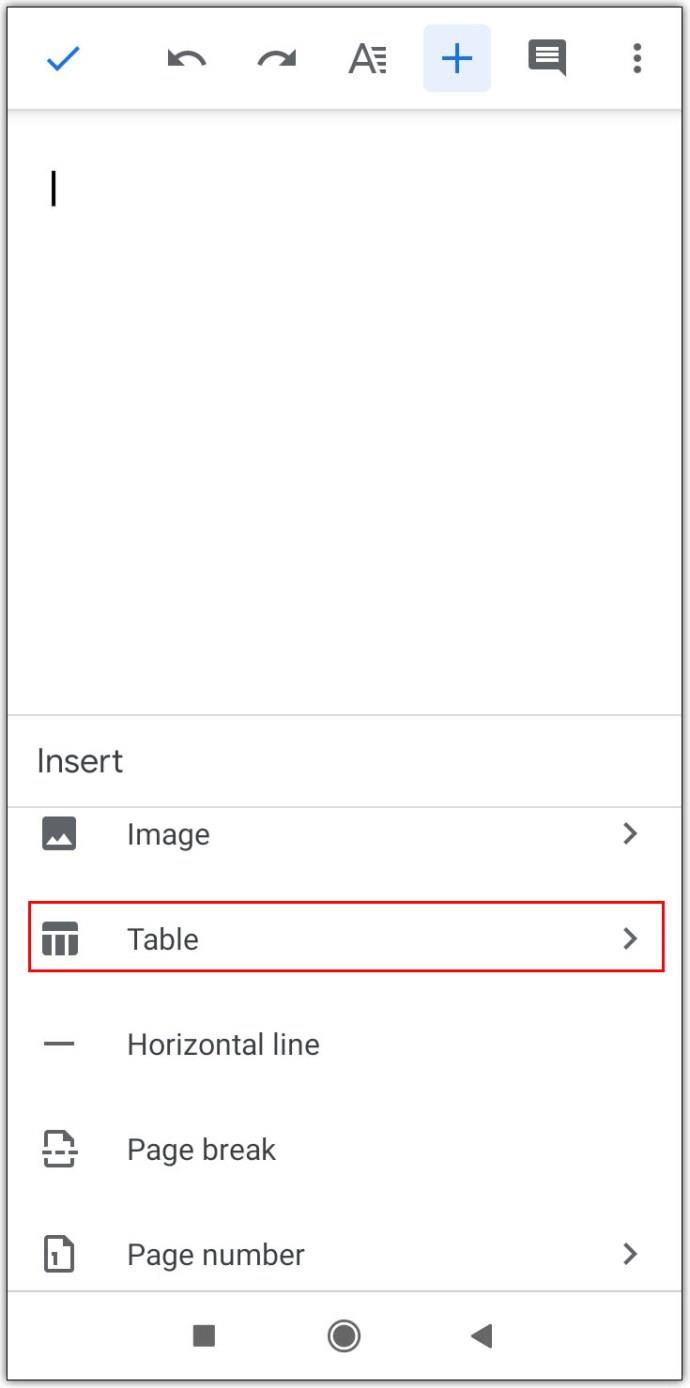
- Tocca la freccia giù su Colonne per ridurle a due. Tocca la freccia giù su Righe per ridurle a una.
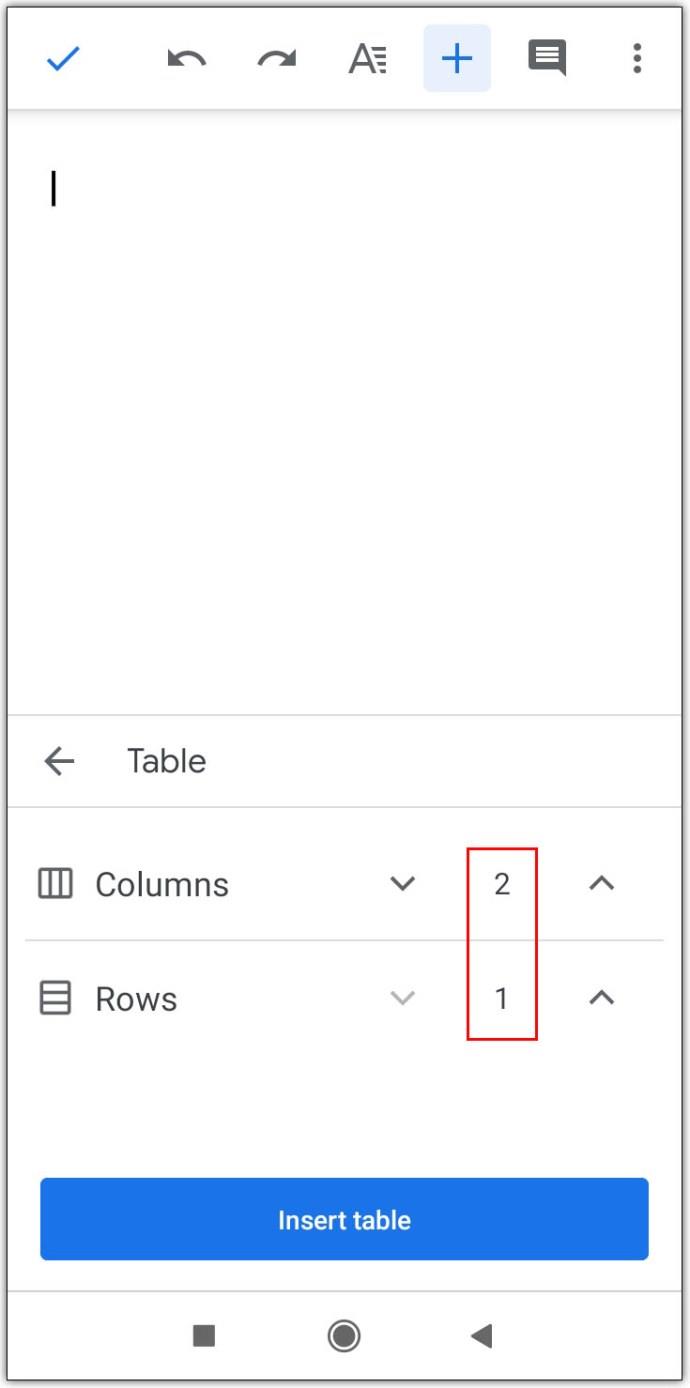
- Tocca Inserisci tabella.
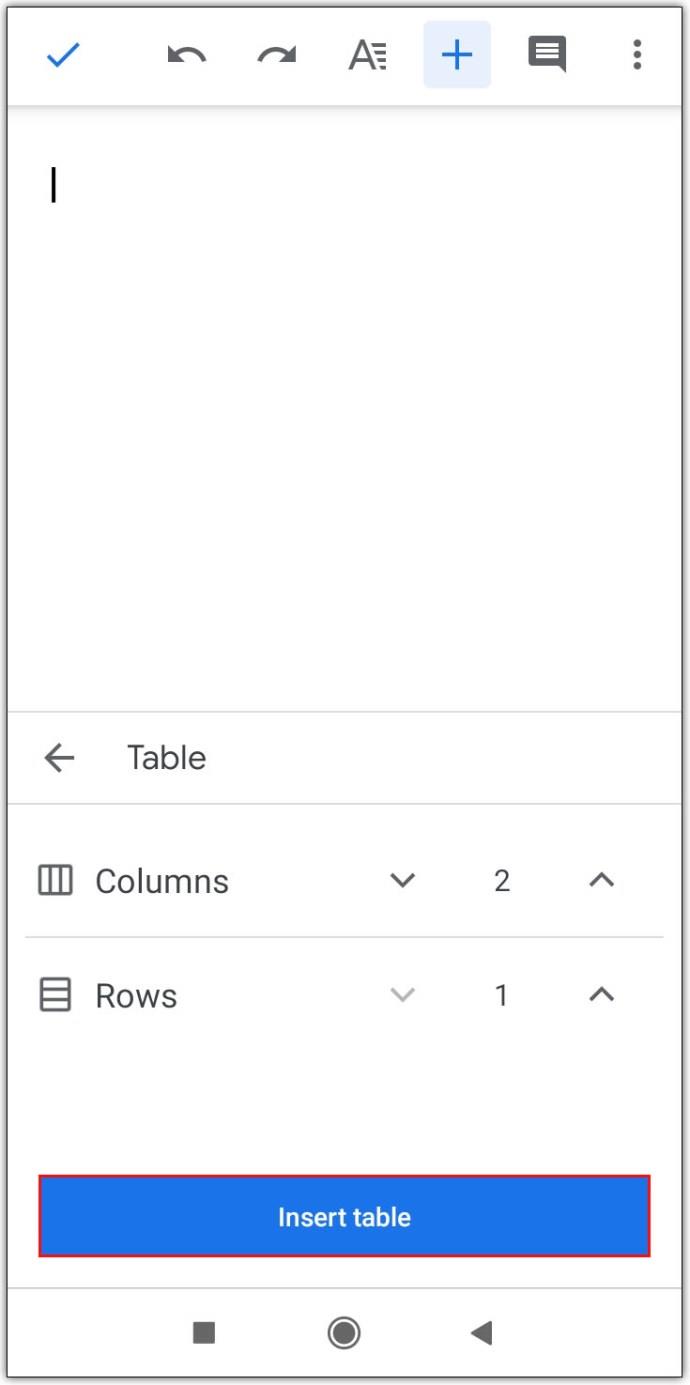
Lo svantaggio dell'utilizzo dei tablet nella versione mobile è che non è possibile rimuovere esattamente i bordi come se si utilizzasse il browser. Se desideri la funzionalità aggiuntiva, apri il browser Web del tuo cellulare, quindi accedi a Google Documenti da lì.
Domande frequenti aggiuntive
Queste sono le domande che di solito compaiono ogni volta che ci sono discussioni sulle colonne in Google Docs.
Come si dividono le celle in Google Documenti?
Al momento, non puoi dividere le celle in una tabella creata in Google Documenti a meno che non siano state precedentemente unite anche in Google Documenti.
Per unire le celle, evidenzia le celle che desideri unire, quindi procedi come segue:
1. Fare clic su Formato nel menu in alto.
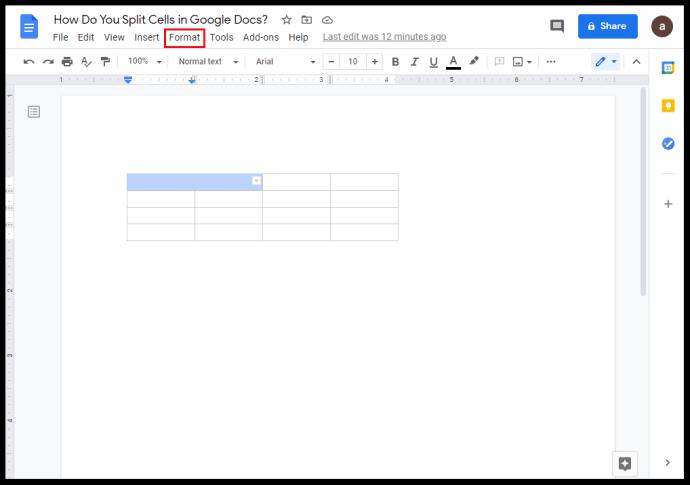
2. Passa il mouse sopra Tabella.
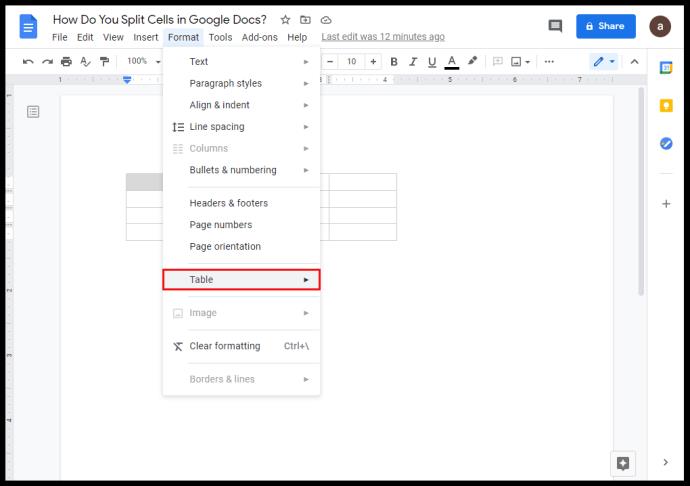
3. Fare clic su Unisci celle.
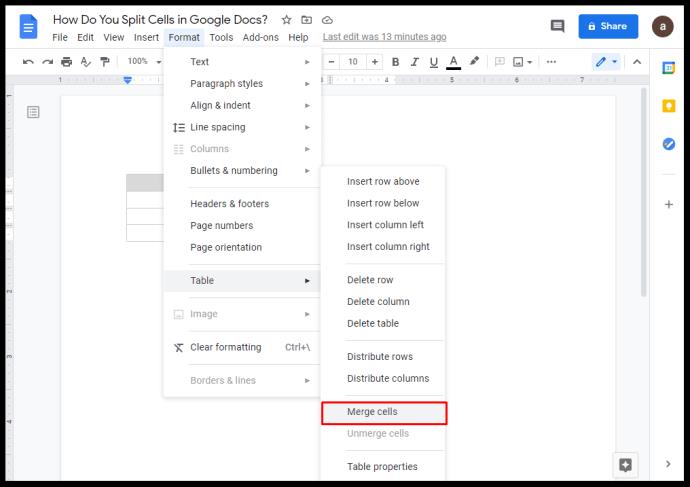
4. In alternativa, puoi fare clic con il pulsante destro del mouse e scegliere Unisci celle dal menu a comparsa.
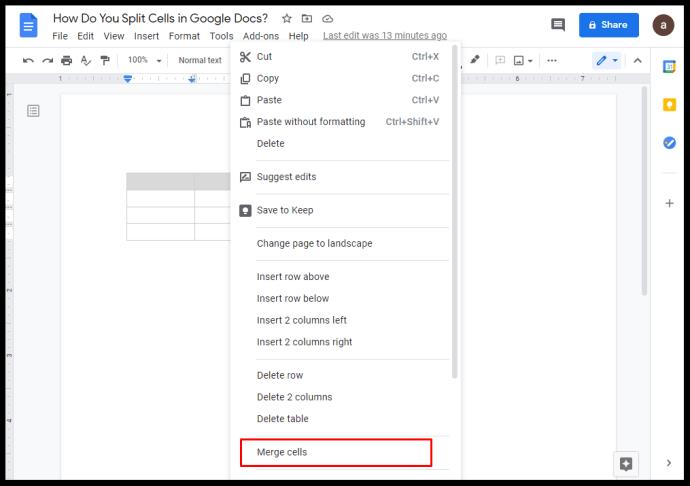
5. Per dividere le celle unite, fare clic con il pulsante destro del mouse o Ctrl + clic sulla cella unita, quindi selezionare Separa
Come si creano colonne nei documenti Google esistenti?
Puoi avere un massimo di tre colonne di testo in un documento Google. Per aggiungere una colonna:
1. Evidenziare il testo esistente
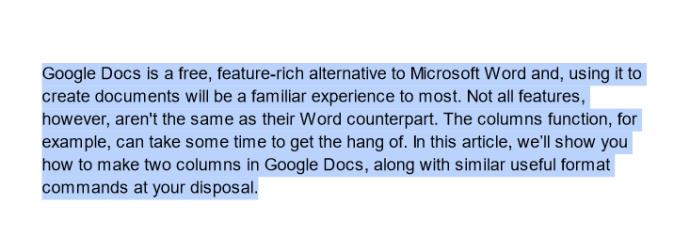
2. Vai all'immagine a tre colonne nel menu Formato.
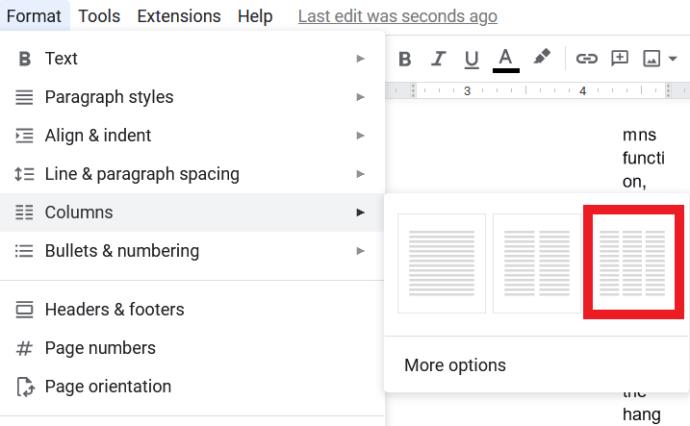
Se desideri aggiungere colonne a una tabella inserita nel documento Google:
1. Fare clic con il pulsante destro del mouse o ctrl + clic all'interno della tabella
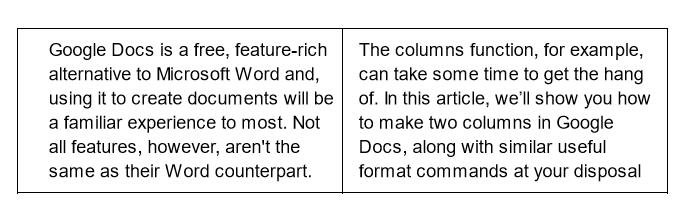
2. Scegliere Inserisci colonna a sinistra oa destra.
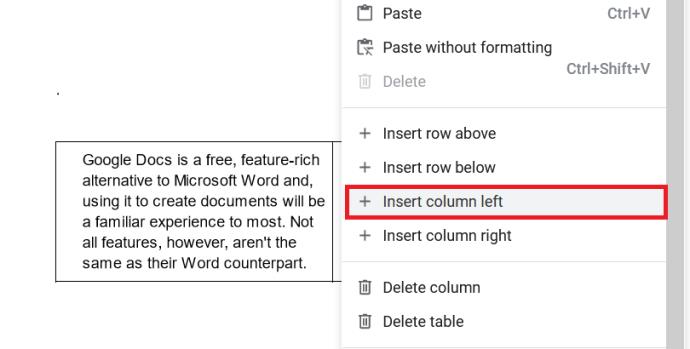
Google Docs: uno strumento versatile
Man mano che le richieste di più opzioni di formattazione vengono affrontate dagli sviluppatori di Google Documenti, saranno disponibili sempre più funzioni. Per ora, sapere come creare due colonne in Google Docs aumenta la funzionalità di questa già versatile applicazione.
Hai esperienza, suggerimenti o trucchi per creare più colonne in Google Documenti? Condividi i tuoi pensieri nella sezione commenti qui sotto.