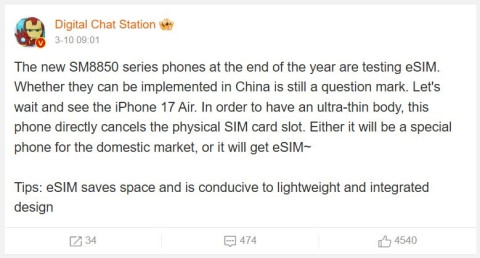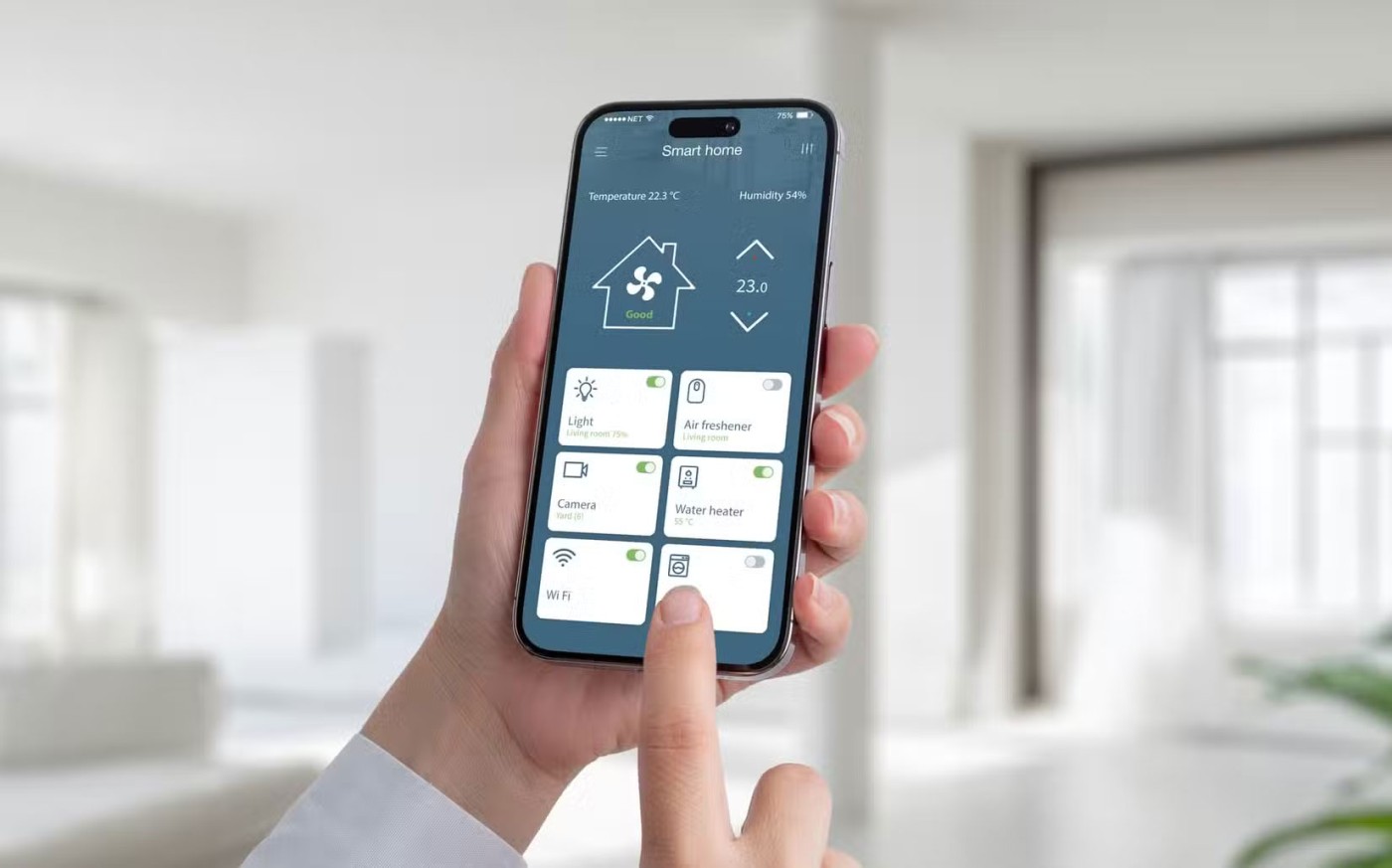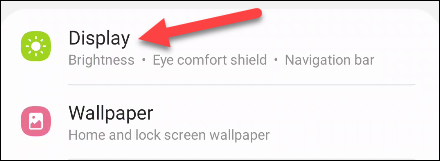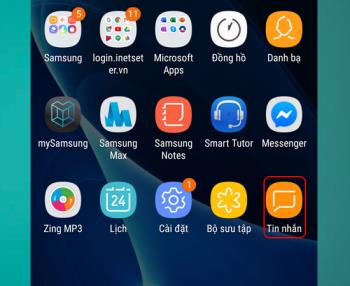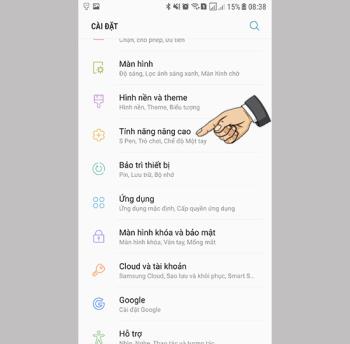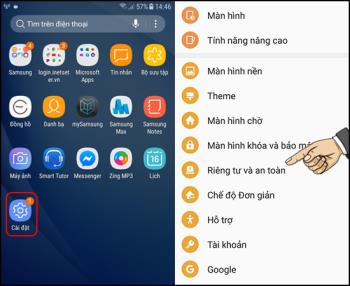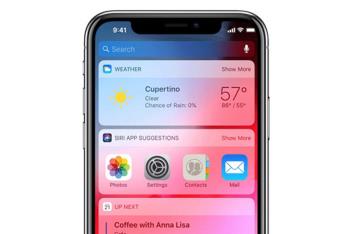9 motivi per cui la batteria del tuo telefono si scarica rapidamente
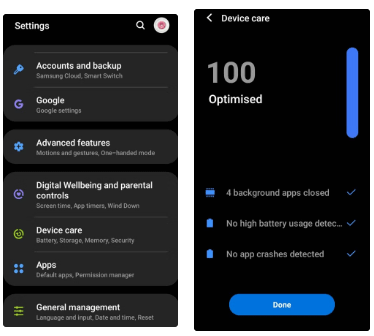
La batteria è un fattore estremamente importante nell'esperienza d'uso di uno smartphone.
- Questo articolo è guidato in vietnamita (inclusa l'interfaccia e le istruzioni in parole). Se il tuo telefono utilizza l'inglese, puoi vedere come cambiare la lingua della macchina dall'inglese al vietnamita come segue: Istruzioni su come cambiare la lingua dall'inglese al vietnamita su iPhone, iPad
- Perché non puoi copiare i contatti direttamente da iPhone a SIM?
+ Apple non consente la memorizzazione di dati come i contatti sulla scheda SIM perché ritengono che questi dati siano molto importanti per gli utenti, se perdi la scheda SIM, il cattivo può prendere questi dati per influenzarti. .
+ Apple incoraggia gli utenti a salvare dati importanti, inclusi i contatti, su iCloud. Questo è ancora più comodo quando passi a un nuovo iPhone, i dati sono comunque facilmente recuperabili tramite il tuo account iCloud.
Nota:
- La procedura per copiare i contatti da iPhone a SIM tramite e-mail viene spesso applicata quando si copia con un numero limitato di contatti.
Inoltre, devi inviare ogni numero di telefono via e-mail a un altro telefono Android e quindi inserire la SIM prima di poter copiare i contatti.
Innanzitutto, seleziona il numero di telefono da copiare nell'applicazione Contatti> Condividi contatto .

Condividi contatti
Scegli Gmail > Inserisci l'indirizzo email del destinatario > Premi il pulsante Invia .

Inviare per email
Si scaricano i contatti dalla casella di posta elettronica> Fare clic per accedere dalla casella di notifica > Premere il pulsante Salva per salvare il contatto.

Scarica i contatti su telefoni Android
Apri l'app Contatti dalla schermata principale> premi il pulsante 3 riquadri > Gestisci contatti .

Gestisci contatti
Scegli Importa o esporta contatti > Seleziona il pulsante Esporta .

Importa o esporta contatti
Seleziona una scheda SIM (Nessuna memoria interna selezionata)> Seleziona i contatti da esportare > Fine .

Seleziona una scheda SIM da esportare
Infine, scegli Esporta > OK .

Esporta i contatti nella SIM
Nota:
- Come copiare i contatti da iPhone a SIM sincronizzando i contatti con iCloud ti aiuta a copiare i contatti in blocco.
- Dopo la sincronizzazione con iCloud, scarichi i contatti sul computer, trasferiscili sul tuo telefono Android e copiali sulla scheda SIM.
Apri Impostazioni > Scegli il tuo nome > iCloud .

Apri iCloud
Cambia il pulsante da sinistra a destra per consentire ai tuoi contatti di sincronizzarsi con iCloud.

Sincronizza i contatti con iCloud
Vai su iCloud.com sul tuo computer> Inserisci il tuo ID Apple e la password per accedere a iCloud.

Accedi con il tuo ID Apple
Successivamente, scegli Contatti .

Rubrica telefonica
Premi il tasto Ctrl sulla tastiera, quindi seleziona ogni contatto in modo da poter selezionare più contatti contemporaneamente> Fai clic su Esporta vCard per scaricare i contatti sul tuo computer.

Scarica i contatti sul tuo computer
Si connette il computer a un telefono Android e quindi copiare i contatti scaricati sul telefono Android.
Quindi, apri Contatti > Premi il pulsante 3 riquadri > Gestisci contatti e segui i passaggi come nel metodo 1 .
Grazie per aver guardato e ci vediamo nei seguenti articoli.
Vedi altro:
>>> Come ottenere rapidamente file di registrazione da iPhone, NESSUN software richiesto
>>> Come accendere e spegnere la torcia su iPhone in modo semplice e veloce
La batteria è un fattore estremamente importante nell'esperienza d'uso di uno smartphone.
Molti produttori di telefoni hanno iniziato a lanciare dispositivi con design ultrasottili per testare il mercato prima di decidere se possono trasformarli in una tendenza.
In effetti, ci sono diverse ragioni per cui non dovresti acquistare uno smartphone basandoti esclusivamente sul numero di megapixel della sua fotocamera.
Samsung è un noto produttore di smartphone, la cui gamma di prodotti, sotto il marchio Galaxy, copre quasi ogni segmento del mercato.
Secondo il listino prezzi ufficiale reso noto dalla stessa Huawei, riparare lo schermo del Mate XT Ultimate costerà fino a 7.999 CNY, equivalenti a 1.123 USD o quasi 28 milioni di VND, pari al prezzo di un iPhone 16 Pro Max.
Il gruppo taiwanese di semiconduttori MediaTek ha appena presentato ufficialmente il Dimensity 9400+, successore della linea di chip di punta Dimensity 9400 lanciata l'anno scorso.
C'è una credenza diffusa secondo cui i magneti possono danneggiare i dispositivi elettronici posizionati nelle vicinanze.
Per far risaltare il tuo hotspot mobile e renderlo più facile da trovare, puoi assegnargli un nome unico e distintivo.
Le custodie per cellulari sono ormai diventate da tempo un accessorio indispensabile per molti utenti di smartphone.
Scopri come attivare l
Scopri dove viene prodotto l'iPhone con codice ZD / A e i mercati di destinazione. Informazioni utili sul codice ZD / A per gli utenti di iPhone.
Scopri il significato dell
Fare screenshot è probabilmente una funzione fin troppo familiare a qualsiasi utente di smartphone, ma che dire della creazione di GIF animate?
Tecnicamente, l'iPhone 4 può scattare foto da 5 Megapixel e registrare video HDTV1280 x 720 o semplicemente 720p. Ad esempio, un file video registrato con un iPhone della durata di circa 50 secondi avrà una dimensione superiore a 60 MB.
Per aiutare gli utenti ad avere più informazioni ed esperienza quando scelgono di acquistare telefoni Samsung usati, l'articolo seguente di WebTech360 guiderà gli utenti su come testare i telefoni usati prima di acquistarli, per evitare di acquistare prodotti falsi, "bolliti" o assemblati.
Scopri come ripristinare il tuo iPhone utilizzando 3uTools, un
Hai difficoltà a cambiare il cinturino dellorologio Huawei Watch Fit? Non preoccuparti, ti mostrerò come rimuovere e sostituire il cinturino Huawei Watch Fit in soli 3 passaggi!
Scopri Super Steady, la funzione di stabilizzazione video di Samsung che combatte la sfocatura e il tremolio. Perfetta per video stabili in movimento.
Scopri come copiare rapidamente i contatti su Samsung Galaxy Note 8. Segui la nostra guida passo-passo per trasferire contatti dalla SIM o dalla memoria interna.
Scopri come modificare la suoneria della chiamata sul Samsung Galaxy Tab E 9.6 SM-T561 con la tua musica preferita.
Quando indossi un orologio alla moda, ti sei mai chiesto se devi indossare un orologio destro o sinistro? Scopri di più su come scegliere la mano giusta per il tuo orologio.
Scopri come cambiare facilmente il quadrante e impostare sfondi personalizzati per il tuo Huawei Watch Fit. Una guida semplice e veloce!
Scopri i 9 modi più efficaci per risolvere le chiamate annullate e le auto-terminazioni delle chiamate. Soluzioni semplici e rapide per ogni telefono.
Scopri come cambiare le suonerie dei messaggi su Samsung Galaxy S8 e personalizza il tuo telefono con nuovi suoni! Segui la nostra guida passo dopo passo.
Scopri come attivare e disattivare la vibrazione della S Pen su Samsung Galaxy Note FE per un
Scopri come nascondere foto e video in modo sicuro nelle cartelle private su Samsung S7 Edge. Proteggi la tua privacy con questi semplici passaggi!
Scopri come registrare le chiamate su Samsung Galaxy J7 Pro per salvare conversazioni importanti. Guida passo-passo.
Puoi copiare rapidamente la musica dal computer all
Scopri come identificare la vita e il nome dell
Scopri come effettuare chiamate rapide senza sbloccare il tuo iPhone utilizzando la vista Oggi e il widget Preferiti.