Come scaricare lultima versione di CapCut

Anche se puoi modificare i tuoi video online utilizzando il sito Web di CapCut, scaricare l'app sul tuo dispositivo semplifica la creazione di contenuti senza utilizzare un
Se riscontri problemi con il tuo disco rigido come settori danneggiati, disco guasto ecc., Check Disk può essere un vero toccasana. Gli utenti di Windows potrebbero non essere in grado di associare varie facce di errore a un disco rigido, ma l'una o l'altra causa è correlata ad esso. Quindi l'esecuzione del disco di controllo è sempre consigliata in quanto può risolvere facilmente il problema. Ad ogni modo, ecco la guida completa per controllare gli errori del disco rigido usando chkdsk.
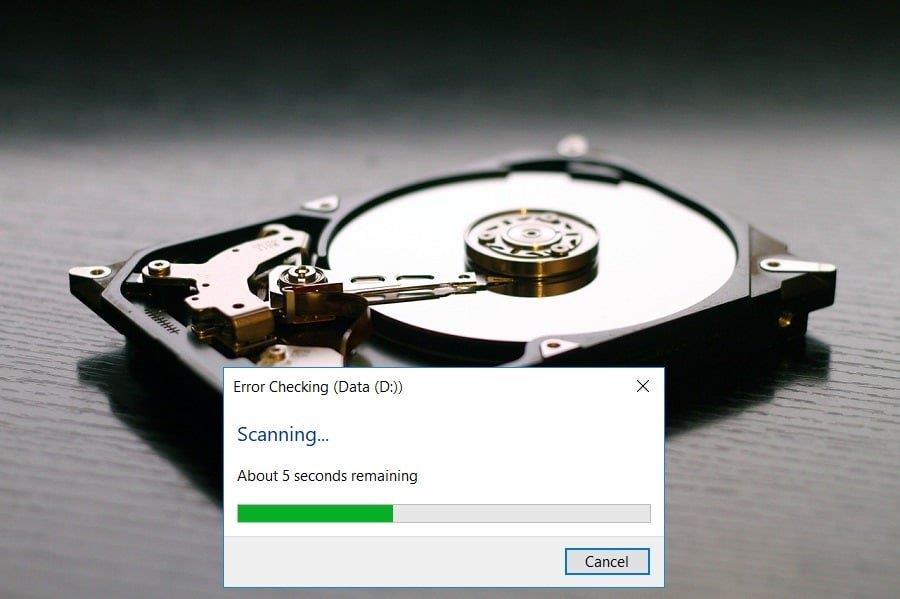
Contenuti
Che cos'è Chkdsk e quando utilizzarlo?
Gli errori nei dischi sono un problema comune che molti utenti devono affrontare. Ed è per questo che il sistema operativo Windows viene fornito con uno strumento di utilità integrato chiamato chkdsk. Chkdsk è un software di utilità di base di Windows che esegue la scansione di errori del disco rigido, USB o unità esterna e può correggere gli errori del file system. CHKDSK si assicura fondamentalmente che il disco sia integro ispezionando la struttura fisica del disco. Ripara i problemi relativi a cluster persi, settori danneggiati, errori di directory e file con collegamenti incrociati.
Alcune caratteristiche chiave di chkdsk sono:
Si consiglia di eseguire l'utilità chkdsk come parte della manutenzione programmata regolarmente e di altri strumenti SMART per le unità che la supportano. Sarebbe utile se considerassi l'esecuzione di chkdsk ogni volta che Windows si spegne casualmente, il sistema si blocca, Windows 10 si blocca, ecc.
Come controllare il disco per errori usando chkdsk
Assicurati di creare un punto di ripristino nel caso qualcosa vada storto.
Metodo 1: verifica la presenza di errori sul disco rigido utilizzando la GUI di Chkdsk
Ecco i passaggi per eseguire manualmente chkdsk tramite la GUI:
1. Apri il File Explorer del tuo sistema, quindi dal menu a sinistra, seleziona " Questo PC ".
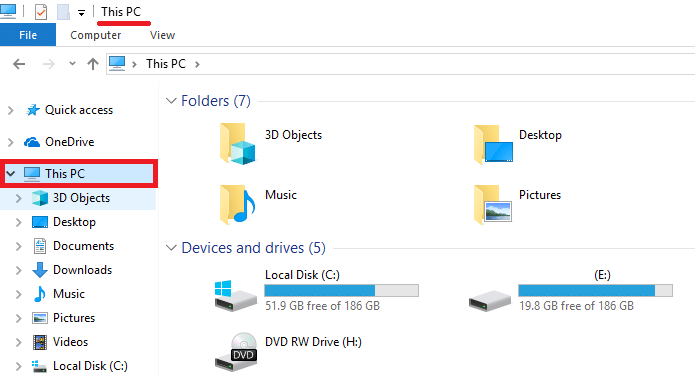
2. Fare clic con il pulsante destro del mouse sull'unità disco specifica per la quale si desidera eseguire chkdsk. Puoi anche eseguire la scansione per una scheda di memoria o qualsiasi altra unità disco rimovibile.
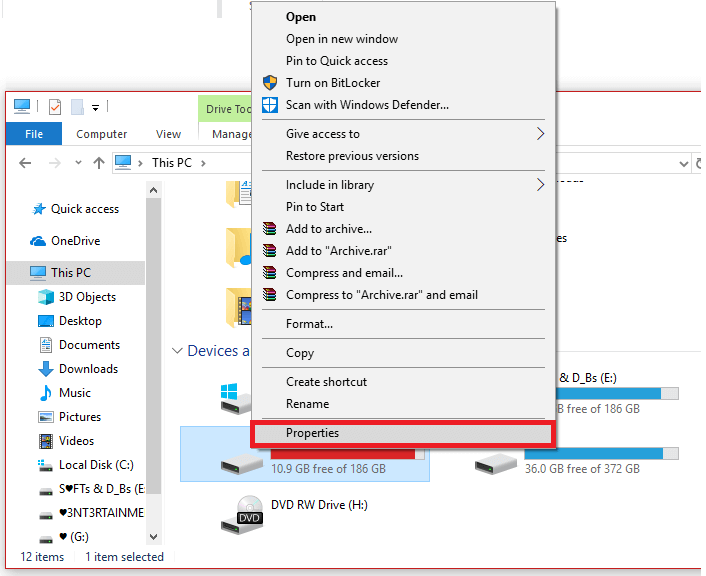
3. Selezionare " Proprietà " dal menu contestuale e quindi passare a Strumenti nella finestra Proprietà.
4. Ora, nella sezione Controllo errori, fare clic sul pulsante " Verifica ". Per Windows 7, il nome di questo pulsante sarà " Controlla ora. "
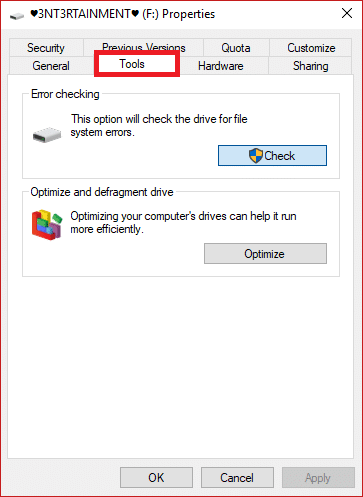
5. Una volta terminata la scansione, Windows ti informerà che " non ha trovato errori sull'unità ". Ma se lo desideri ancora, puoi eseguire una scansione manuale facendo clic su " Scansione unità ".
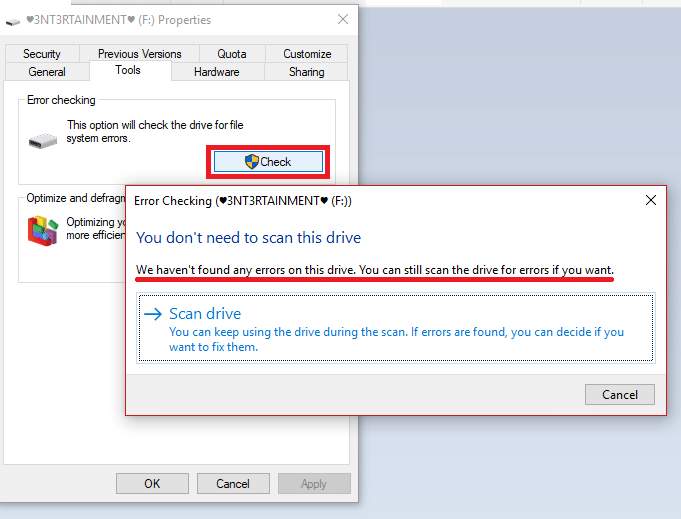
6. Inizialmente, questo eseguirà una scansione senza eseguire alcuna attività di riparazione . Quindi nessun riavvio richiesto per il tuo PC.
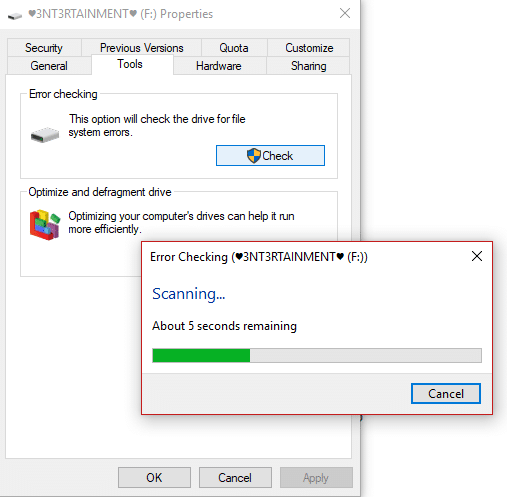
7. Al termine della scansione dell'unità e se non vengono rilevati errori, è possibile fare clic sul pulsante " Chiudi ".
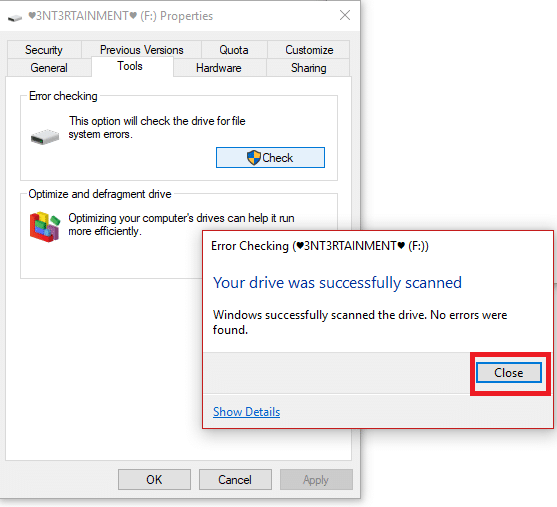
8. Per Windows 7 , quando fai clic sul pulsante " Controlla ora ", osserverai una finestra di dialogo che ti consente di selezionare un paio di opzioni extra come se è necessaria la correzione automatica degli errori nel file system e la ricerca di settori danneggiati, eccetera.
9. Se desideri eseguire questi controlli approfonditi del disco; selezionare entrambe le opzioni e quindi premere il pulsante " Start ". Questa operazione richiederà del tempo per eseguire la scansione dei settori dell'unità disco. Fallo quando non hai bisogno del tuo sistema per alcune ore.
Vedi anche: Come leggere il registro del Visualizzatore eventi per Chkdsk in Windows 10
Metodo 2: Esegui Check Disk (chkdsk) dalla riga di comando
Nel caso in cui non sei sicuro che sia elencato un controllo del disco per il tuo prossimo riavvio, c'è un altro modo semplice per controllare il tuo disco utilizzando la CLI - Prompt dei comandi. I passaggi sono:
1. Premere il tasto Windows + S per visualizzare la ricerca, digitare " prompt dei comandi " o " cmd ".
2. Fare clic con il pulsante destro del mouse sul prompt dei comandi dal risultato della ricerca e selezionare " Esegui come amministratore". "
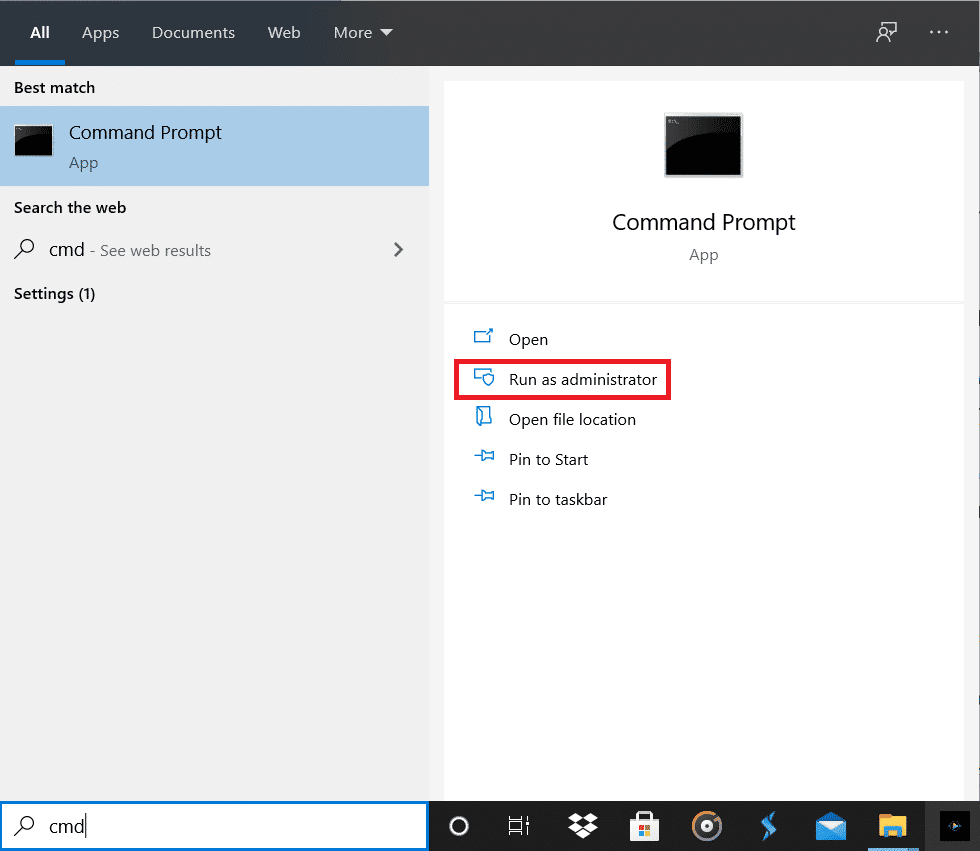
3. Nel prompt dei comandi, digitare il seguente comando insieme alla lettera dell'unità: chkdsk C:
Nota: a volte Check Disk non può essere avviato perché il disco che si desidera controllare è ancora utilizzato dai processi di sistema, quindi l'utility di controllo del disco ti chiederà di pianificare il controllo del disco al prossimo riavvio, fare clic su Sì e riavviare il sistema.
4. Puoi anche impostare i parametri usando gli switch, f / o r esempio, chkdsk C: /f /r /x

Nota: sostituire C: con la lettera dell'unità su cui si desidera eseguire Check Disk. Inoltre, nel comando precedente C: è l'unità su cui vogliamo controllare il disco, /f sta per un flag che chkdsk il permesso di correggere eventuali errori associati all'unità, /r lascia che chkdsk cerchi i settori danneggiati ed esegua il ripristino e /x indica al disco di controllo di smontare l'unità prima di iniziare il processo.
5. Puoi anche sostituire gli interruttori che sono / per / r ecc. Per saperne di più sugli interruttori, digita il seguente comando in cmd e premi Invio:
CHKDSK /?

6. Quando il sistema operativo pianificherà un check-in automatico dell'unità, osserverai che verrà visualizzato un messaggio per informarti che il volume è sporco e presenta potenziali errori. In caso contrario, non pianificherà una scansione automatica.
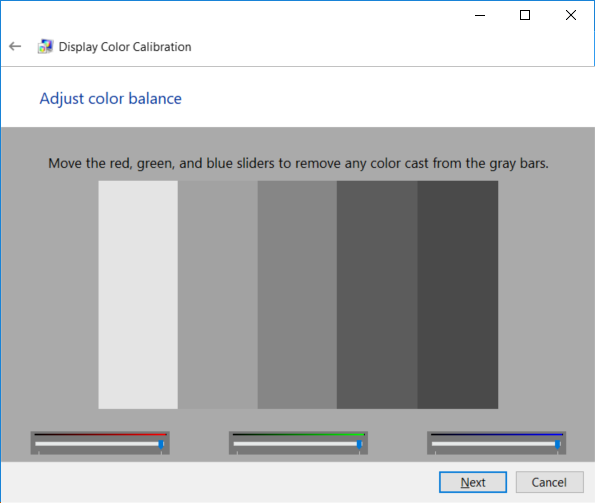
7. Quindi, verrà pianificato un controllo del disco per la prossima volta che avvierai Windows. C'è anche un'opzione per annullare il controllo digitando il comando: chkntfs /xc:
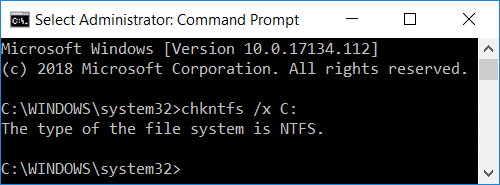
A volte gli utenti trovano Chkdsk all'avvio molto fastidioso e dispendioso in termini di tempo, quindi consulta questa guida per sapere come annullare un Chkdsk pianificato in Windows 10.
Metodo 3: eseguire il controllo degli errori del disco utilizzando PowerShell
1. Digitare PowerShell in Ricerca di Windows, quindi fare clic con il pulsante destro del mouse su PowerShell dal risultato della ricerca e selezionare Esegui come amministratore.
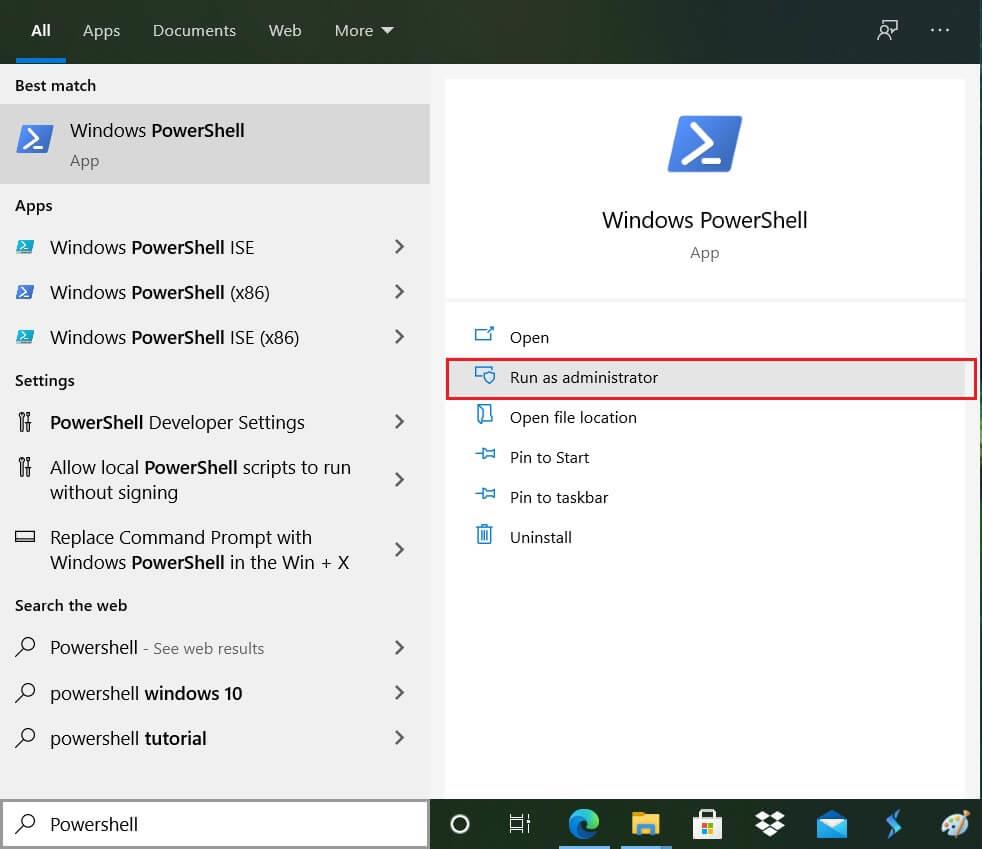
2. Ora digita uno dei seguenti comandi in PowerShell e premi Invio:
Per eseguire la scansione e riparare l'unità (equivalente a chkdsk): Repair-Volume -DriveLetter drive_letter Per eseguire la scansione del volume offline e correggere eventuali errori trovati (equivalente a chkdsk /f): Repair-Volume -DriveLetter drive_letter -OfflineScanAndFix Per eseguire la scansione del volume senza tentare per ripararlo (equivalente a chkdsk /scan): Repair-Volume -DriveLetter drive_letter -Scan Per portare il volume brevemente offline e quindi correggere solo i problemi registrati nel file $ corrupt (equivalente a chkdsk /spotfix): Repair-Volume - DriveLetter drive_letter -SpotFix
Nota: sostituire " drive_letter " nel comando precedente con la lettera di unità effettiva desiderata.

3. Chiudere PowerShell riavviare il PC per salvare le modifiche.
Metodo 4: verifica la presenza di errori sul disco utilizzando la Console di ripristino
1. Inserisci il DVD di installazione avviabile di Windows 10 e riavvia il PC.
2. Quando viene richiesto di premere un tasto qualsiasi per avviare da CD o DVD, premere un tasto qualsiasi per continuare.

3. Seleziona le tue preferenze di lingua e fai clic su Avanti. Fai clic su Ripara il tuo computer in basso a sinistra.

4. Nella schermata di scelta di un'opzione, fare clic su Risoluzione dei problemi .

5. Nella schermata Risoluzione dei problemi, fare clic sull'opzione Avanzate .

6. Nella schermata delle opzioni avanzate, fare clic su Prompt dei comandi.

7. Eseguire il comando: chkdsk [f]: /f /r .
Nota: la [f] designa il disco che deve essere scansionato.
Consigliato:
Spero che questo articolo sia stato utile e che ora puoi facilmente controllare il disco per errori utilizzando chkdsk, ma se hai ancora domande su questo tutorial, non esitare a farle nella sezione dei commenti.
Anche se puoi modificare i tuoi video online utilizzando il sito Web di CapCut, scaricare l'app sul tuo dispositivo semplifica la creazione di contenuti senza utilizzare un
Se hai finito il lavoro e vuoi rilassarti, guardare un film è spesso la risposta. Ma cosa succede se sei troppo stanco per andare al cinema e non c'è niente di buono?
L'aggiunta di musica crea personalità e aumenta la qualità dei tuoi streaming OBS, offrendo un'esperienza più piacevole per gli spettatori. E avere la musica dentro
Negli ultimi anni le opere d'arte digitali sono diventate un argomento caldo per chiunque cerchi di trarre profitto dai token non fungibili (NFT). Puoi prendere parte a questo oro digitale
CapCut è un'app che ti consente di giocare e creare alcuni dei video più affascinanti per TikTok. Una delle tendenze associate a CapCut è l'età
Per vari motivi, Instagram può bloccare temporaneamente il tuo account per proteggere gli utenti e la piattaforma e incoraggiare la migliore esperienza. Se hai ricevuto il
Se non puoi inviare messaggi a un amico in Roblox, potrebbe averti bloccato per qualche motivo. Ma come funziona esattamente questa funzione ed esistono altri modi per farlo?
Se stai cercando i migliori caratteri da utilizzare sui tuoi dispositivi MIUI, Xiaomi lo rende semplicissimo. Tutto quello che devi fare è scaricare il carattere che desideri, salvarlo
Ci sono così tante cose che puoi fare su Telegram, come usare adesivi o unirti a uno dei migliori canali Telegram. Per espandere ulteriormente le sue funzionalità,
A volte è necessario eliminare messaggi su qualsiasi piattaforma per liberare spazio, reinventarsi o eliminare anni di disordine. La discordia non è diversa; Alcuni
Quando crei per la prima volta un account WhatsApp, ti iscrivi utilizzando il tuo numero di telefono esistente, che ti consente di accedere all'elenco dei contatti del tuo telefono. Tuttavia no
Prendere appunti su iPad ha reso obsoleti gli appunti su carta e matita. Innanzitutto, puoi prendere appunti in diversi modi utilizzando Apple Notes o strumenti di terze parti.
Raccogliere oggetti collezionabili su Steam può migliorare l'aspetto del tuo profilo e il modo in cui gli altri ti vedono in chat. Le carte collezionabili sono un oggetto da collezione essenziale che può
Telegram offre un ampio catalogo di adesivi gratuiti che possono essere aggiunti alla tua libreria. Gli adesivi sono disponibili in confezioni per esprimere stati d'animo ed emozioni diversi, oppure
Esistono due modi per diventare un autista Lyft. Per prima cosa devi andare alla pagina Candidati per diventare conducente di Lyft online e seguire i passaggi. Il secondo modo è farlo
Facebook Marketplace è oggi uno dei maggiori rivenditori di beni usati online. Sebbene ci siano vantaggi nell'usare il Marketplace, come fare
Che si tratti di un account personale o aziendale, vorrai sicuramente aumentare il tuo pubblico su Snapchat. Tuttavia, potrebbe essere più facile a dirsi che a farsi,
Se hai acquistato un nuovo telefono e hai installato Viber ma non sei sicuro di come trasferire tutti i tuoi dati dal vecchio telefono a quello nuovo, sei nel posto giusto
Man mano che la tua libreria Steam cresce, provare a navigare tra tutti i tuoi giochi e mod diventa noioso, soprattutto perché l'impostazione predefinita visualizza semplicemente l'intero
Ascoltare la musica è più facile che mai, grazie all'enorme numero di app di streaming. Gli utenti possono creare playlist illimitate, scaricare musica offline e guardare


















