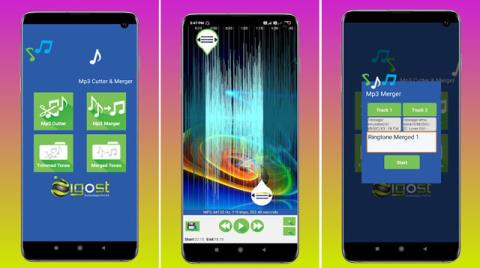Come collegare Apple Watch al telefono Android

Come connettere Apple Watch con un telefono Android, Apple Watch è uno dei prodotti eccezionali di Apple amati da molti iFan, si può dire che questo è un accessorio.
Cambiare la schermata iniziale è un ottimo modo per aggiungere un tocco personale al tuo iPhone. Dona al tuo dispositivo un aspetto unico che riflette la tua personalità e i tuoi interessi.

Se vuoi imparare come cambiare la schermata iniziale del tuo iPhone, sei nel posto giusto. Questo articolo ti spiegherà tutto ciò che devi sapere.
Modifica della schermata iniziale
Quando si tratta di come decorare lo sfondo della schermata iniziale del tuo iPhone, hai alcune opzioni tra cui scegliere. Puoi utilizzare una foto dalla galleria fotografica del tuo iPhone. In alternativa, puoi progettare e creare il tuo utilizzando l'ampia gamma di funzionalità e modelli integrati.
Ecco i passaggi per personalizzare la schermata iniziale utilizzando una foto:






Come impostare la schermata iniziale e quella di blocco in coppia
Gli iPhone più recenti hanno anche il potere di impostare la schermata iniziale e quella di blocco come una coppia in un solo colpo. Pertanto, dando al tuo telefono un tema semplificato su entrambi gli schermi.
Ecco come farlo utilizzando una foto:








Come creare uno sfondo Emoji
Tuttavia, non sei limitato a utilizzare una delle tue foto come sfondo della schermata iniziale. Apple offre una ricca varietà di modelli e funzionalità di personalizzazione che ti consentono di tradurre la tua individualità sullo schermo del tuo iPhone. Una di queste è l'opzione Sfondo Emoji.
Ecco come sfruttarlo al meglio:



Funzionalità della personalizzazione delle emoji
Gli emoji sono come geroglifici digitali. Li usiamo per comunicare attraverso le immagini anziché le parole. Tuttavia, puoi anche creare uno sfondo per la schermata iniziale del tuo iPhone utilizzando gli emoji. Il livello di personalizzazione disponibile per gli sfondi emoji è davvero impressionante:
Come creare uno sfondo di astronomia
Come accennato, Apple ha aggiunto alcuni modelli e funzionalità di personalizzazione unici nell'iPhone. Certamente, una delle opzioni di sfondo più dinamiche che puoi utilizzare è l'Astronomia, con rappresentazioni iperrealistiche.
Inoltre, non solo puoi scegliere tra una gamma di opzioni interessanti e visivamente sorprendenti, ma la funzione di astronomia si adatta anche alla tua posizione. Ciò ti consente di visualizzare gli oggetti celesti dalla prospettiva della tua posizione reale.
Ecco i passaggi:







Nota: sfortunatamente, l'applicazione live dello sfondo di astronomia è disponibile solo per la schermata di blocco.
Caratteristiche della personalizzazione dell'astronomia
Le caratteristiche della carta da parati astronomica sono letteralmente fuori dal mondo. Inoltre, la precisione delle immagini è mozzafiato. Per questo motivo, possono essere un ottimo strumento per migliorare l'estetica del tuo telefono.
Nota: per utilizzare pianeti diversi dalla Terra avrai bisogno di iOS 17.
Ulteriori funzionalità di personalizzazione
Se la serie di opzioni per gli sfondi disponibili sull'iPhone non fosse già sufficiente, ci sono ancora più funzionalità di personalizzazione che puoi utilizzare:
Domande frequenti
Puoi cambiare la schermata iniziale del tuo iPhone dalla schermata di blocco?
Sì, l'ultima versione del marchio iOS di Apple ti consente di cambiare lo sfondo della schermata iniziale senza nemmeno sbloccare il telefono. Questa utile nuova funzionalità rende l'attività ancora più comoda. Gli sfondi possono essere abbinati o diversi per la tua casa e le schermate di blocco, a seconda di ciò che si adatta ai tuoi gusti. Tuttavia, per utilizzare questa funzione, dovrai impostare il riconoscimento facciale.
Crea un capolavoro
Apple è sempre stata in prima linea nell'innovazione e le sue funzionalità di sfondo non fanno eccezione. Meglio ancora, è un processo semplice configurarlo e personalizzarlo per la schermata iniziale. In questo modo, puoi avere una schermata iniziale unica che corrisponda alla tua personalità e ai tuoi interessi. Hai mai cambiato la schermata iniziale del tuo iPhone? Se sì, hai utilizzato qualcuno dei suggerimenti e trucchi discussi in questo articolo? Fatecelo sapere nella sezione commenti qui sotto
Come connettere Apple Watch con un telefono Android, Apple Watch è uno dei prodotti eccezionali di Apple amati da molti iFan, si può dire che questo è un accessorio.
Come acquisire uno screenshot di un'app che non lo consente su Android, Devi acquisire uno screenshot di un'app che limita questa funzionalità su Android? Hai diversi modi per acquisire screenshot
Come spostare le app sulla scheda SD sui dispositivi Android, sposta facilmente le app sulla scheda SD su tutte le versioni di Android per liberare prezioso spazio di archiviazione.
Come aggiornare la ROM personalizzata su Android, le ROM personalizzate vengono solitamente aggiornate più dei telefoni Android con firmware di serie. Ecco come aggiornare la ROM personalizzata
Come acquisire screenshot in modalità di navigazione in incognito su Android, Se desideri acquisire screenshot mentre navighi in incognito su Android, ecco alcuni modi per aggirare il problema
Come aggiornare Microsoft Surface Duo ad Android 11, Android 11 è ora pronto per essere utilizzato per Microsoft Surface Duo. Ecco come aggiornare Microsoft Surface
Come utilizzare Material You su Android 12, Material You offre molte opzioni di personalizzazione per Android 12. Unisciti a WebTech360 per scoprire come personalizzare Android 12
Cos'è il malware BlackRock su Android? Come evitare BlackRock? Gli utenti Android che installano app da app store di terze parti sono ad alto rischio di infezione da malware
Istruzioni per correggere l'errore di non riuscire ad aprire Google su Android La mattina del 22 giugno 2021 molti utenti del browser Google su Android non sono riusciti ad accedere al
Android 13: nuove funzionalità da provare, Android 13 è in fase di test con molte nuove funzionalità interessanti. Scopriamo le funzionalità con WebTech360
Come correggere l'errore di ritardo nell'emulatore Android LDPlayer, Come riprodurre l'emulatore senza ritardi? Come correggere il ritardo di LDPlayer? Troviamolo con WebTech360
Istruzioni per attivare la bolla di Google Translate su Android, Google Translate è un'utile applicazione sul telefono che supporta gli utenti nella traduzione di testi dal vietnamita all'inglese.
Istruzioni per registrarsi per guardare Netflix gratuitamente sui telefoni Android Recentemente, Netflix ci ha permesso di guardare film e programmi TV gratuitamente e gratuitamente sui telefoni Android.
Come correggere l'errore TikTok su Android, l'errore TikTok durante l'esecuzione su Android? Non preoccuparti, puoi applicare i semplici modi seguenti per correggere gli errori TikTok su Android.
Istruzioni per attivare e disattivare le bolle di chat di Facebook Messenger su Android. Le bolle di chat sono una funzionalità estremamente utile di Facebook Messenger, che aiuta facilmente gli utenti
Come eseguire il backup delle chat segrete su Telegram per Android, Vuoi salvare o trasferire le chat segrete su Telegram su un nuovo telefono? Puoi
Le migliori applicazioni per tagliare suonerie su Android. Per aiutare tutti a creare una suoneria unica, oggi WebTech360 vorrebbe presentare a tutti voi una suoneria unica.
Come gestire più account Google su telefoni Android, Se disponi di più account Google, dovresti sapere come utilizzarli contemporaneamente su Android. Ecco come
LDPlayer: emulatore Android per PC e laptop Windows, LDPlayer è un emulatore Android gratuito su computer. Che tu sia un utente di PC o laptop, LDPlayer è ancora disponibile
Modi per correggere l'errore di batteria che non si carica sui telefoni Android Stai riscontrando l'errore di batteria che non si carica sul tuo telefono Android? Non preoccuparti, i metodi seguenti ti aiuteranno