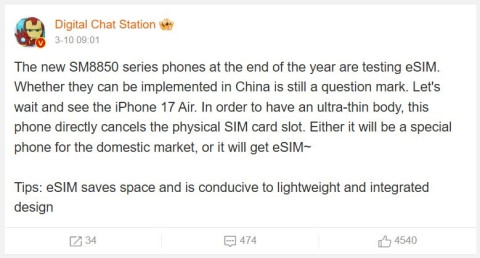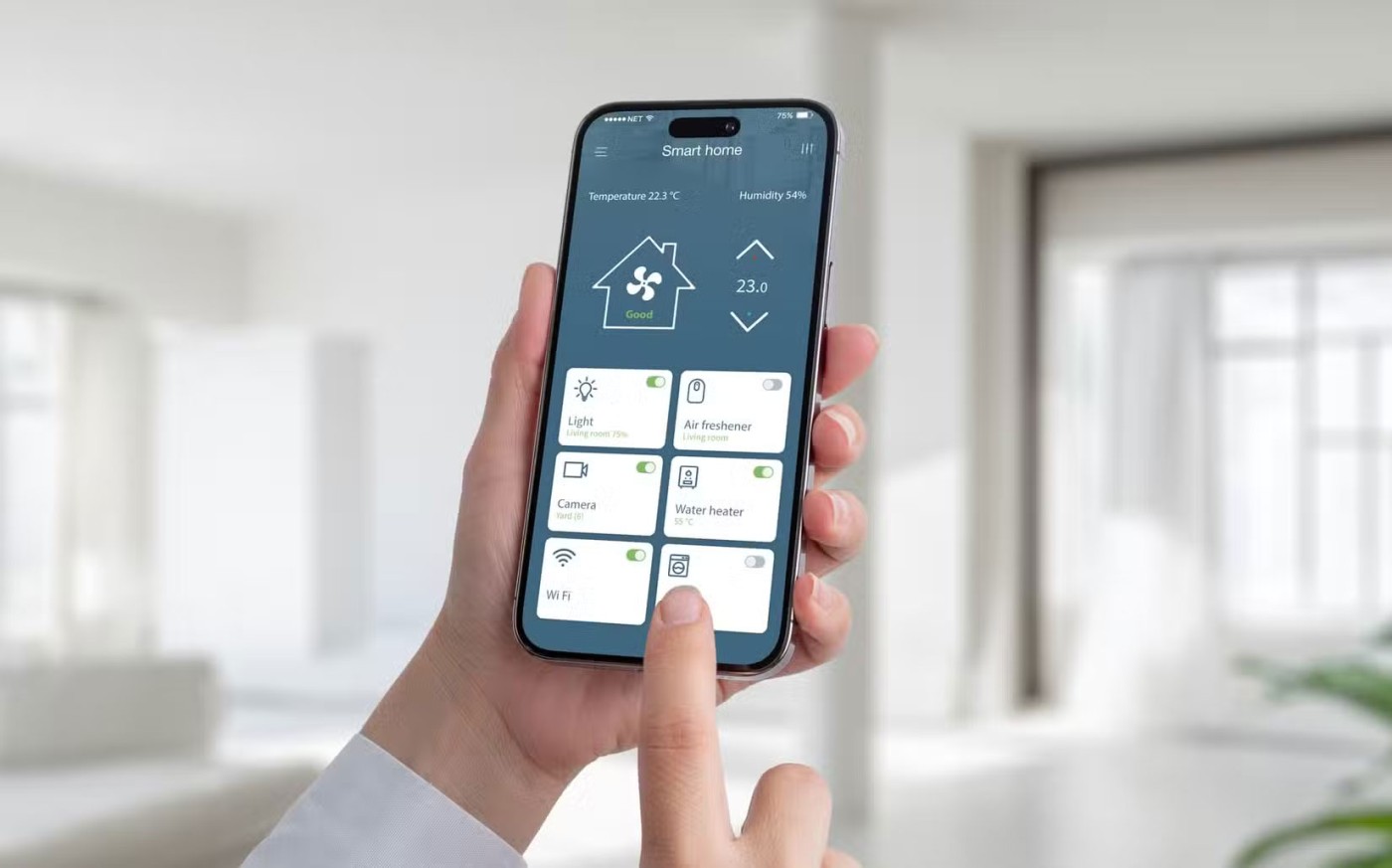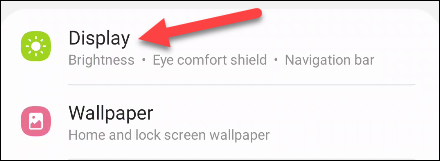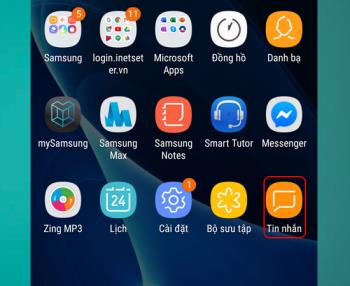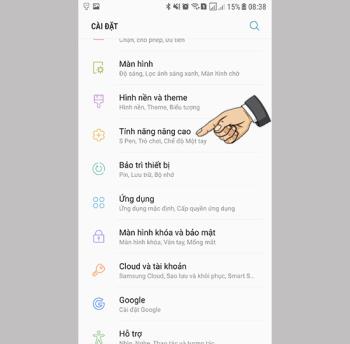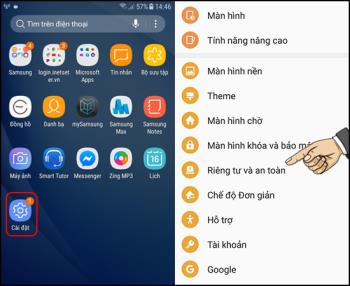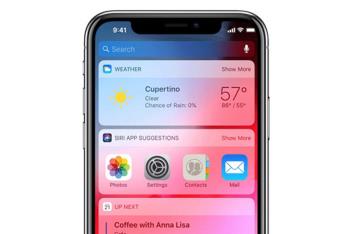9 motivi per cui la batteria del tuo telefono si scarica rapidamente
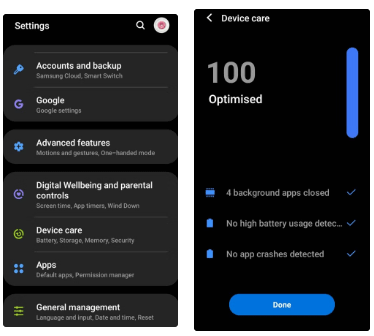
La batteria è un fattore estremamente importante nell'esperienza d'uso di uno smartphone.
- Sblocca con il viso o con il blocco delle impronte digitali per sbloccare più velocemente da 1 a 2 secondi rispetto alla digitazione manuale della password.
- Le istruzioni vengono eseguite su Galaxy S20 Ultra , allo stesso modo su Galaxy S20, S20 + e Galaxy Z Flip .
Vai a Impostazioni > Seleziona Biometria e sicurezza o Schermata di blocco (scegli 1 di 2).
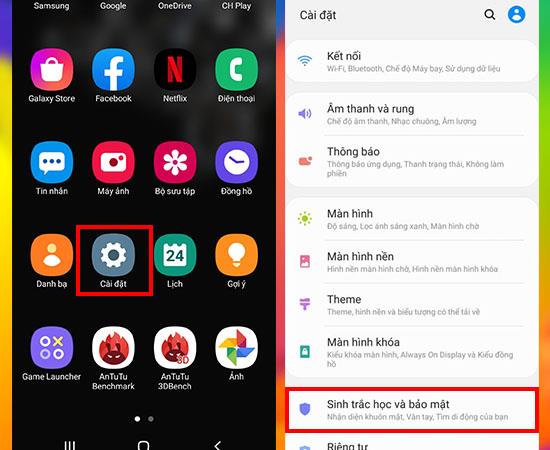
Icona delle impostazioni sull'interfaccia del telefono
Seleziona Tipo di blocco schermo per personalizzare il modo in cui accedi al telefono. Qui, il nostro scopo è attivare il viso.
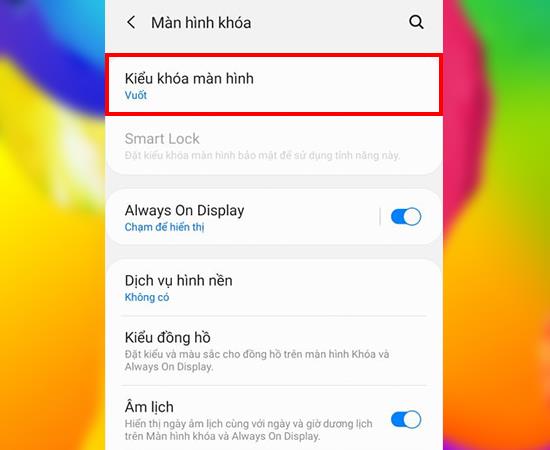
Seleziona il tipo di blocco dello schermo
Fare clic sulla Faccia per attivare il pulsante (diventerà verde quando è attivato) > Fare clic su Continua.
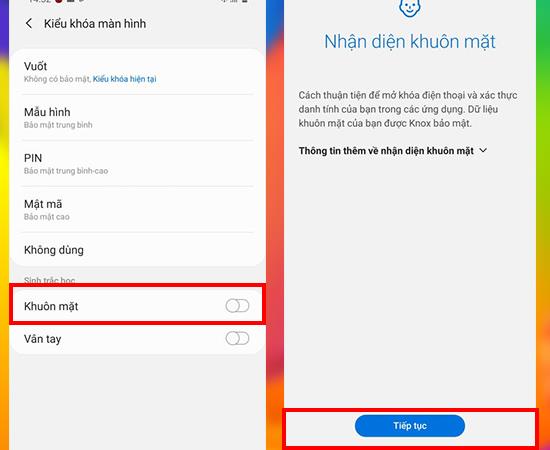
Maggiori informazioni sul riconoscimento facciale
Per abilitare l'opzione di sblocco col sorriso, è necessario impostare una sequenza / PIN o una password (nel caso in cui la macchina non ti riconosca).
Il primo è selezionare PIN > Quindi impostare un PIN (la password personale)> Premere il pulsante Fine (completo) sulla tastiera.
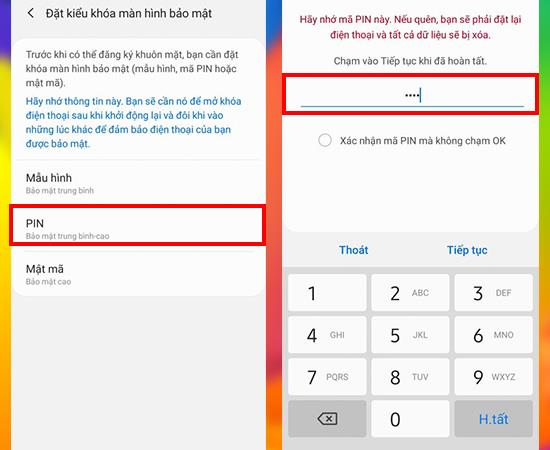
Inserisci la tua password personale per generare un PIN
In questo ultimo passaggio, segui le istruzioni.
Affinché la macchina possa ricordare accuratamente i dati del viso, è necessario comunicare al sistema se si indossano o meno gli occhiali. Seleziona Sì o No in base agli occhiali che indossi> Continua.
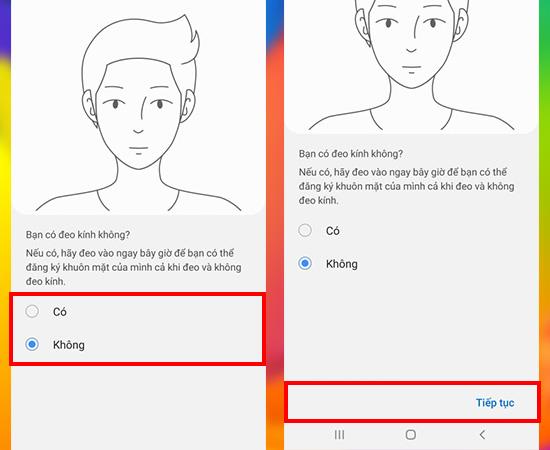
Scegli se indossare o meno gli occhiali per un'identificazione più accurata
Infine, tieni il tuo viso visibile in un cerchio finché lo scanner del viso non è completo.
Vai a Impostazioni > Seleziona Biometria e sicurezza o Schermata di blocco (scegli 1 di 2).
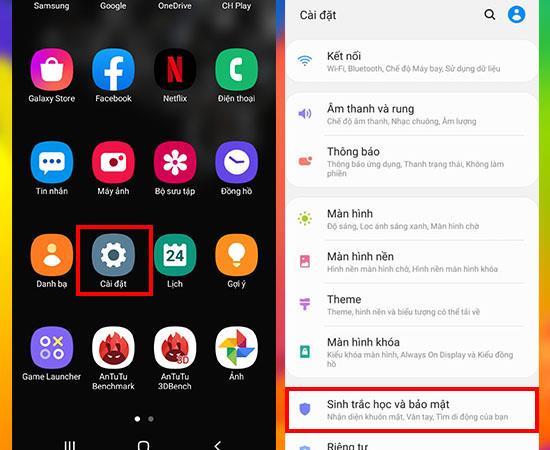
Icona delle impostazioni sull'interfaccia del telefono
Seleziona Tipo di blocco schermo per personalizzare il modo in cui accedi al telefono. In questo caso, il nostro obiettivo è abilitare le impronte digitali.
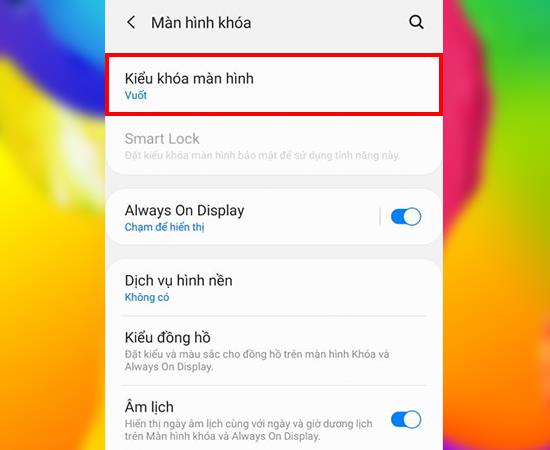
Seleziona il tipo di blocco dello schermo
Fare clic sulla Faccia per portare il pulsante in posizione On (apparirà verde quando è attivato) > Premere OK.
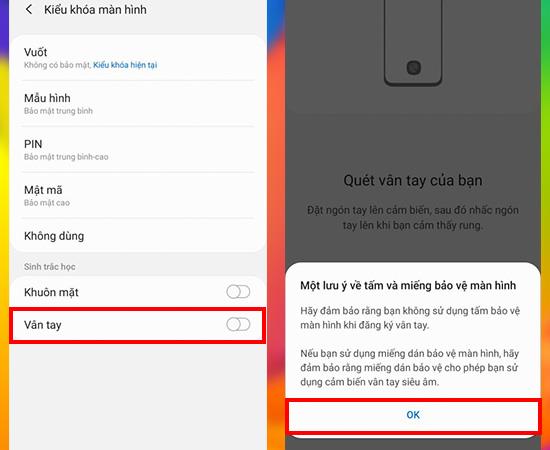
Vedere la nota prima di installare le impronte digitali
Segui le istruzioni del sistema> Seleziona Continua per scansionare tutti i bordi del dito.
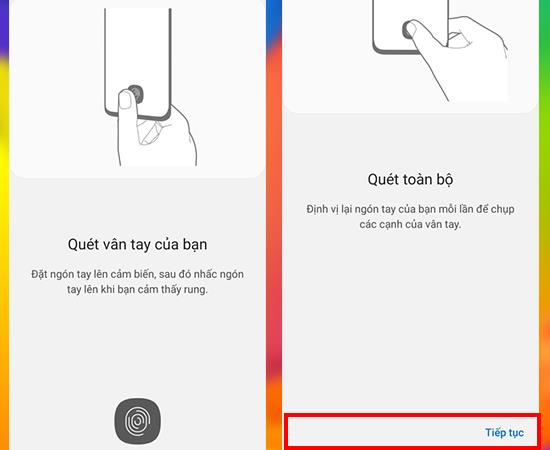
Scansiona le tue impronte digitali
Rotella il dito a sinistra ea destra per scansionare i bordi del dito fino a raggiungere il 100% e fare clic su Fine per completare.
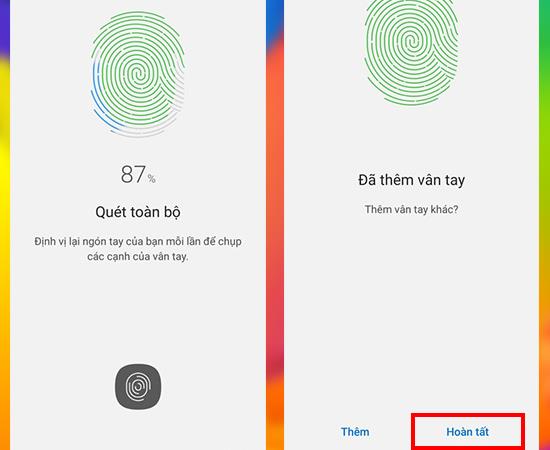
Scansiona i percorsi accanto all'impronta digitale
Qualche nota:
- Si consiglia di abilitare la scansione simultanea di volti e impronte digitali per poter utilizzare molte funzioni di sicurezza contemporaneamente.
- Durante la scansione di un'impronta digitale (per salvare i dati per la prima volta), è necessario posizionare il dito in molte angolazioni diverse e simulare il processo utilizzato in modo che il sensore riconosca molti angoli del dito, quindi sbloccare Più facile.
Le informazioni di cui sopra sono come abilitare la sicurezza dei volti e delle impronte digitali sulla serie Samsung Galaxy S20, se hai domande o hai problemi a farlo, lascia un commento qui sotto per ottenere risposte!
Vedi altro:
>>> Come scaricare e installare gli ultimi sfondi Galaxy S20 e Galaxy Z Flip
>>> Scopri le 5 nuove funzioni più interessanti della serie Galaxy S20
La batteria è un fattore estremamente importante nell'esperienza d'uso di uno smartphone.
Molti produttori di telefoni hanno iniziato a lanciare dispositivi con design ultrasottili per testare il mercato prima di decidere se possono trasformarli in una tendenza.
In effetti, ci sono diverse ragioni per cui non dovresti acquistare uno smartphone basandoti esclusivamente sul numero di megapixel della sua fotocamera.
Samsung è un noto produttore di smartphone, la cui gamma di prodotti, sotto il marchio Galaxy, copre quasi ogni segmento del mercato.
Secondo il listino prezzi ufficiale reso noto dalla stessa Huawei, riparare lo schermo del Mate XT Ultimate costerà fino a 7.999 CNY, equivalenti a 1.123 USD o quasi 28 milioni di VND, pari al prezzo di un iPhone 16 Pro Max.
Il gruppo taiwanese di semiconduttori MediaTek ha appena presentato ufficialmente il Dimensity 9400+, successore della linea di chip di punta Dimensity 9400 lanciata l'anno scorso.
C'è una credenza diffusa secondo cui i magneti possono danneggiare i dispositivi elettronici posizionati nelle vicinanze.
Per far risaltare il tuo hotspot mobile e renderlo più facile da trovare, puoi assegnargli un nome unico e distintivo.
Le custodie per cellulari sono ormai diventate da tempo un accessorio indispensabile per molti utenti di smartphone.
Scopri come attivare l
Scopri dove viene prodotto l'iPhone con codice ZD / A e i mercati di destinazione. Informazioni utili sul codice ZD / A per gli utenti di iPhone.
Scopri il significato dell
Fare screenshot è probabilmente una funzione fin troppo familiare a qualsiasi utente di smartphone, ma che dire della creazione di GIF animate?
Tecnicamente, l'iPhone 4 può scattare foto da 5 Megapixel e registrare video HDTV1280 x 720 o semplicemente 720p. Ad esempio, un file video registrato con un iPhone della durata di circa 50 secondi avrà una dimensione superiore a 60 MB.
Per aiutare gli utenti ad avere più informazioni ed esperienza quando scelgono di acquistare telefoni Samsung usati, l'articolo seguente di WebTech360 guiderà gli utenti su come testare i telefoni usati prima di acquistarli, per evitare di acquistare prodotti falsi, "bolliti" o assemblati.
Scopri come ripristinare il tuo iPhone utilizzando 3uTools, un
Hai difficoltà a cambiare il cinturino dellorologio Huawei Watch Fit? Non preoccuparti, ti mostrerò come rimuovere e sostituire il cinturino Huawei Watch Fit in soli 3 passaggi!
Scopri Super Steady, la funzione di stabilizzazione video di Samsung che combatte la sfocatura e il tremolio. Perfetta per video stabili in movimento.
Scopri come copiare rapidamente i contatti su Samsung Galaxy Note 8. Segui la nostra guida passo-passo per trasferire contatti dalla SIM o dalla memoria interna.
Scopri come modificare la suoneria della chiamata sul Samsung Galaxy Tab E 9.6 SM-T561 con la tua musica preferita.
Quando indossi un orologio alla moda, ti sei mai chiesto se devi indossare un orologio destro o sinistro? Scopri di più su come scegliere la mano giusta per il tuo orologio.
Scopri come cambiare facilmente il quadrante e impostare sfondi personalizzati per il tuo Huawei Watch Fit. Una guida semplice e veloce!
Scopri i 9 modi più efficaci per risolvere le chiamate annullate e le auto-terminazioni delle chiamate. Soluzioni semplici e rapide per ogni telefono.
Scopri come cambiare le suonerie dei messaggi su Samsung Galaxy S8 e personalizza il tuo telefono con nuovi suoni! Segui la nostra guida passo dopo passo.
Scopri come attivare e disattivare la vibrazione della S Pen su Samsung Galaxy Note FE per un
Scopri come nascondere foto e video in modo sicuro nelle cartelle private su Samsung S7 Edge. Proteggi la tua privacy con questi semplici passaggi!
Scopri come registrare le chiamate su Samsung Galaxy J7 Pro per salvare conversazioni importanti. Guida passo-passo.
Puoi copiare rapidamente la musica dal computer all
Scopri come identificare la vita e il nome dell
Scopri come effettuare chiamate rapide senza sbloccare il tuo iPhone utilizzando la vista Oggi e il widget Preferiti.