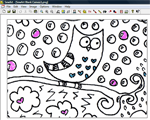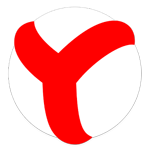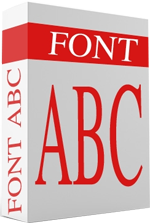Aggiornamento del Modello di Rapporto del Venditore - Versioni 2024 e 2025

Scopri il nuovo modello di rapporto del venditore per il 2024 e 2025. Un
Come riacquistare i diritti di hosting su Zoom non è difficile. Questo articolo ti introdurrà in dettaglio come ospitare e recuperare l'host Zoom !

Quando è scoppiata l’epidemia è stato anche il momento del “trono” dei software per il lavoro a distanza. Sebbene sia appena emergente, Zoom ha rapidamente "batteto" nomi di lunga data come TeamViewer, Microsoft Teams, Skype... Questo perché porta con sé una serie di funzionalità utili sia per le riunioni online che per l'apprendimento online. Pertanto, nonostante molti scandali sulla sicurezza, Zoom è ancora ampiamente utilizzato nelle scuole e nelle singole organizzazioni.
Con Zoom puoi organizzare lezioni online della durata massima di 40 minuti . C'è abbastanza tempo per un normale periodo di lezione. Inoltre, Zoom integra anche funzionalità per registrare, registrare, alzare la mano per parlare, rilevare presenze, persino programmare riunioni e altro ancora.
Quando crei una lezione o una riunione online, sarai l'ospite, il proprietario di quella sessione. L'host dispone di tutti i diritti di gestione e può persino condividere i diritti di host in Zoom. Questa funzionalità aiuta gli insegnanti o i dirigenti a ridurre il carico di lavoro. Ecco cosa devi sapere sull'hosting e su come utilizzare il co-hosting in Zoom .
Nota: le nuove versioni Zoom Pro, Business o Education dispongono della funzionalità di assegnazione del co-host. Gli account di base e regolari non hanno questa opzione.

Obbligatorio specificare il co-conduttore
Zoom del client desktop su:
Applicazione mobile Zoom
Abilita la funzionalità co-host
Account: abilita il co-hosting per tutti i membri della tua organizzazione
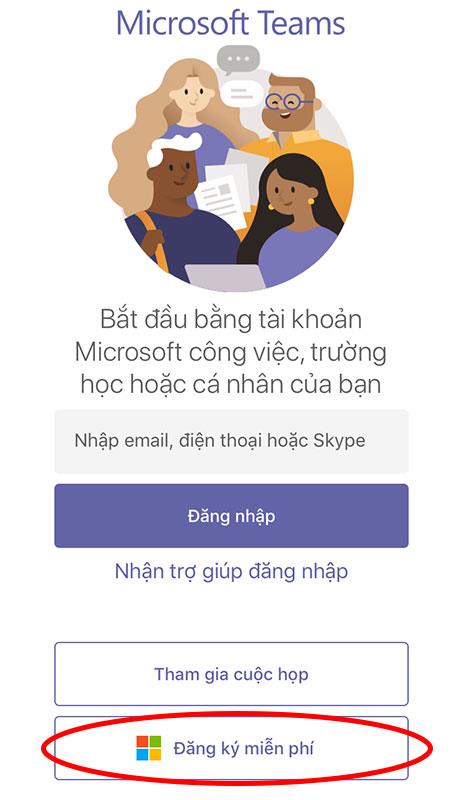
Gruppi: abilita il co-hosting per tutti i membri di un gruppo specifico

Utente: abilita il co-hosting per singoli utenti

Come specificare il co-conduttore in Zoom
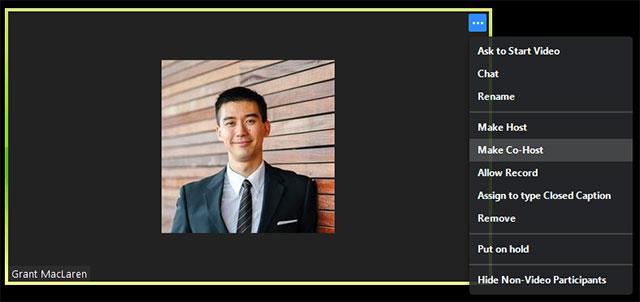
Fai clic sui 3 punti e seleziona Crea co-host
Passaggio 1: fare clic su Gestisci partecipanti
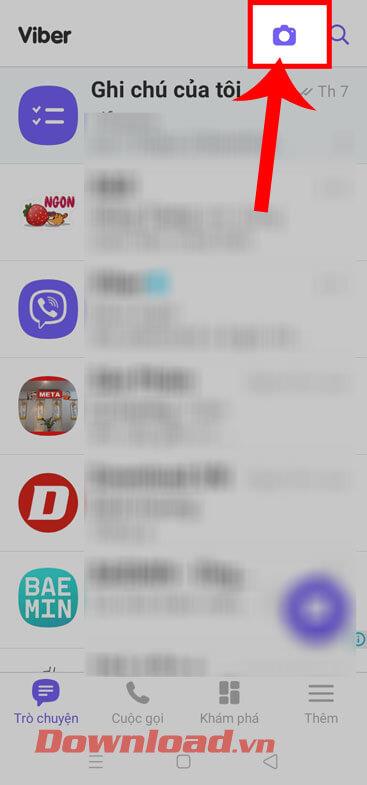
Passaggio 2: seleziona il nome della persona che desideri essere co-host > seleziona Altro > seleziona Rendi co-host.
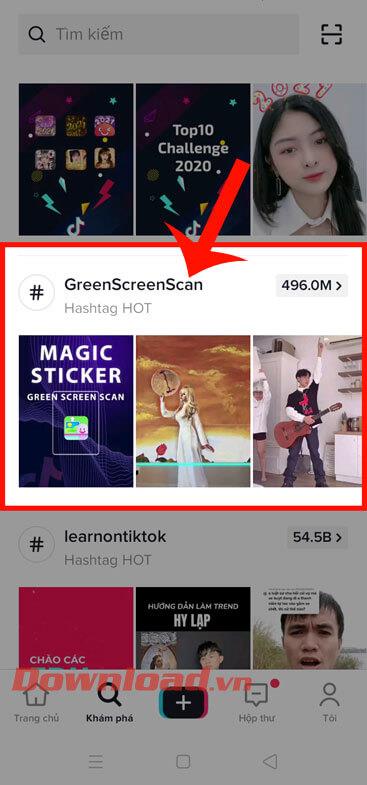
Come rimuovere un co-conduttore da una riunione Zoom
Se desideri revocare i privilegi di un co-organizzatore di una riunione Zoom, seleziona semplicemente il suo nome, fai clic sull'opzione Altro , quindi seleziona Ritira l'autorizzazione di co-organizzatore dal menu a discesa.
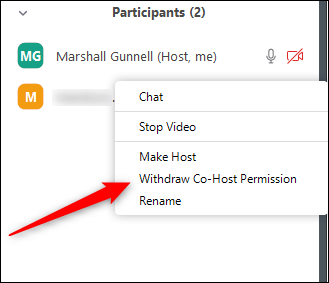
Il co-host ha i diritti di un host, ad eccezione dei seguenti diritti
Autorizzazioni dell'ospite
I controlli dell'host vengono visualizzati nella parte inferiore dello schermo se non stai condividendo lo schermo.
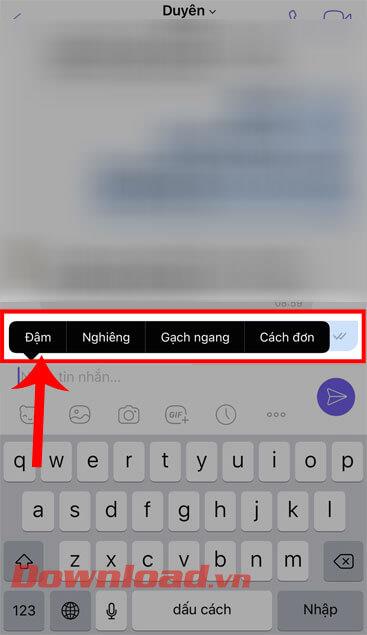
Controlli dell'host in Zoom sul Web

Quando condividi lo schermo, i controlli vengono visualizzati nella parte superiore dello schermo o vengono trascinati in qualsiasi posizione.
Controlli dell'host su Zoom per dispositivi mobili
Fondamentalmente, i controlli host su Zoom per Android e iOS sono simili. L'articolo prenderà un esempio su iPhone.
Su iPhone, i controlli dell'organizzatore verranno visualizzati nella parte inferiore dello schermo, ad eccezione di Fine per terminare o uscire dalla riunione. Su iPad appariranno nella parte superiore dello schermo.
 o attiva
o attiva  /disattiva
/disattiva  : consente di connettersi all'audio della riunione e, una volta connesso, disattivare o riattivare il microfono.
: consente di connettersi all'audio della riunione e, una volta connesso, disattivare o riattivare il microfono. /Interrompi video
/Interrompi video  : avvia o interrompe la riproduzione del video.
: avvia o interrompe la riproduzione del video. : avvia la condivisione di schermate o file.
: avvia la condivisione di schermate o file. : visualizza l'elenco e gestisci i membri partecipanti.
: visualizza l'elenco e gestisci i membri partecipanti.Puoi fare riferimento a : Come rimuovere il limite di 40 minuti quando insegni su Zoom
Scopri il nuovo modello di rapporto del venditore per il 2024 e 2025. Un
Gallery Vault per Android, una app sicura e gratuita per nascondere foto e video, offre nuove funzionalità nei suoi aggiornamenti del 2024 e 2025.
PC CMOS Cleaner, la versione 2.0 è il miglior strumento di rimozione della password del BIOS per tutti i computer, server e laptop.
Scopri SewArt, uno strumento di fotoritocco aggiornato per trasformare immagini raster e vettoriali in ricami. Versione 2024, 2025.
Scopri come utilizzare Lac Viet mtd9 EVA per cercare dizionari. La versione aggiornata offre nuove funzionalità per facilitare la ricerca di parole.
Scopri le ultime funzionalità di Linphone per iOS, un
Eliminazione Extension Monitor Portable 1.4 è uno strumento utile per monitorare e registrare i file eliminati con molte nuove funzionalità nel 2024 e 2025.
Scopri come recuperare la password Zalo velocemente nel 2024 e 2025, per un accesso semplice e sicuro al tuo account Zalo.
Yandex.Browser per Android è un browser web gratuito ad alta velocità che offre un
Utilità di scansione e riparazione, scopri le ultime funzionalità e aggiornamenti delle versioni 2024 e 2025.
Call Recorder - ACR per Android, l
HoboCopy, una delle esigenze quotidiane di backup è che dovrai lavorare con i file utilizzati da altre applicazioni o dal tuo sistema operativo.
Scopri come creare, lasciare ed eliminare un gruppo su Messenger con le ultime funzionalità e miglioramenti del 2024 e 2025.
Guida passo passo su come cambiare il tuo avatar e la foto di copertina di Facebook nel 2024 e 2025. Per mantenere il tuo profilo fresco e accattivante, segui queste istruzioni.
Scopri il set completo di caratteri TCVN3, lo standard per i caratteri vietnamiti, compatibile con le applicazioni moderne, per un utilizzo creativo e professionale.