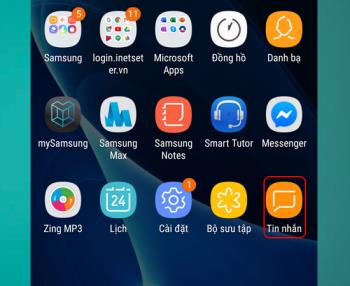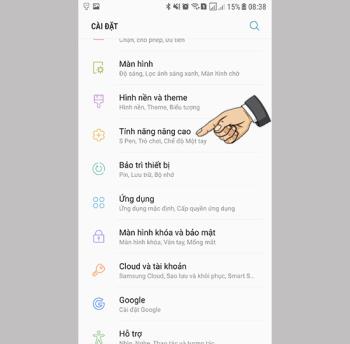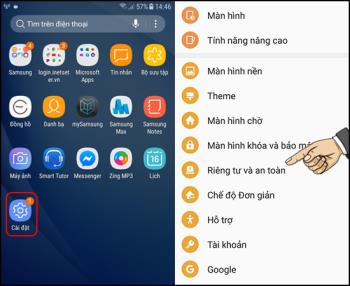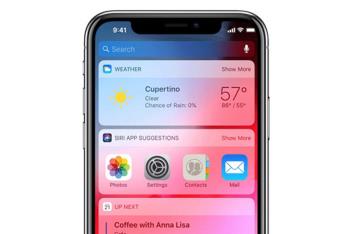Ripristina iPhone tramite 3uTools

Scopri come ripristinare il tuo iPhone utilizzando 3uTools, un
Dropbox è un servizio di archiviazione online gratuito di foto, file ... sviluppato nel 2008 dalla società Dropbox. Lo strumento è compatibile e facile da usare sui sistemi operativi più diffusi di oggi come Android , iOS , Windows , Linux, macOS, ...
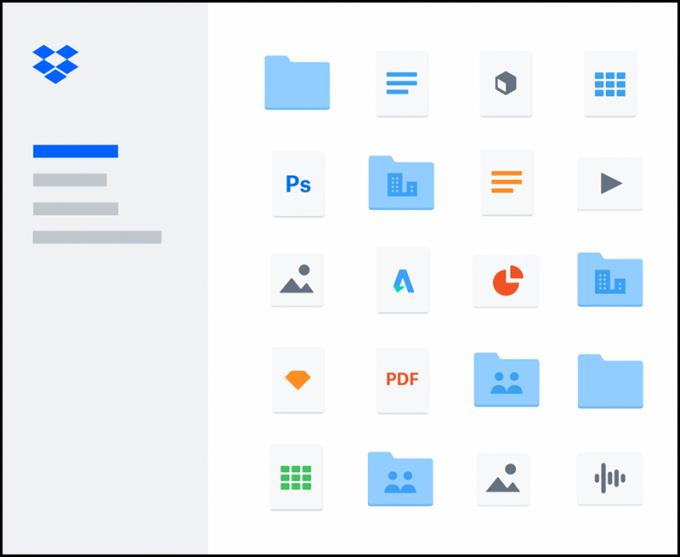
Strumento Dropbox
+ Aiuta gli utenti a memorizzare, modificare e condividere file, documenti, immagini, ...
+ Quando un documento viene salvato su Dropbox, ne è stato eseguito il backup, se elimini accidentalmente il documento, stai tranquillo perché Dropbox ha archiviato il backup e ripristina facilmente il documento.
+ Contrassegna i file come importanti e accedi rapidamente quando necessario.
+ La funzionalità di lavoro offline consente di continuare a lavorare sui file anche senza una connessione di rete. Questo è estremamente utile quando hai problemi di rete o devi continuare a muoverti senza una connessione 3G / 4G.
+ La sincronizzazione selettiva ti aiuta a risparmiare notevolmente sullo spazio di archiviazione. Devi solo scegliere alcune cartelle importanti di cui eseguire il backup con il tuo computer invece di selezionarle tutte.
+ La funzione Dropbox Paper crea uno spazio di lavoro per il team per aiutare te e i tuoi colleghi a comunicare idee e discussioni online.
Dropbox offre agli utenti due versioni di servizi gratuiti ea pagamento . Per la versione gratuita, avrai un massimo di 2 GB di spazio di archiviazione per archiviare file e documenti più importanti.
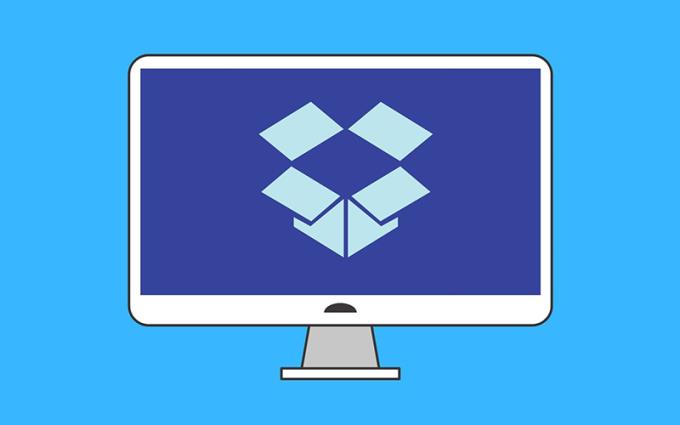
Dropbox
Nel caso in cui tu sia un utente di archiviazione cloud per archiviare tutti i documenti, la versione premium personale di Dropbox Plus è la scelta migliore. Con il pacchetto da 2 TB, pagherai 11,99 $ / mese (circa 278 mila VND / mese).
Tuttavia, quando acquisti il pacchetto per anno, il prezzo sarà di 9,99 $ / mese (circa 232 mila VND / mese).
Dropbox ha anche molti pacchetti di servizi diversi per famiglie, aziende, ... con molti prezzi diversi. Puoi fare riferimento a maggiori dettagli QUI .
Nota : i prezzi sono stati aggiornati sul sito web di Dropbox l'11 / 06/2020 e potrebbero cambiare in altri momenti.
Visiti dropbox.com per andare alla home page di Dropbox. Qui, l'interfaccia apparirà automaticamente Registrati in modo che gli utenti possano registrarsi per un account.
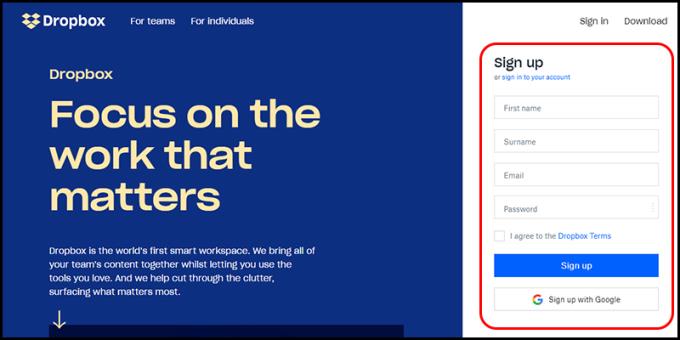
Nuova voce di registrazione dell'account
Inserisci le tue informazioni di base come nome, cognome (cognome), e-mail (indirizzo e-mail), password (password)> seleziona la casella Accetto i termini di Dropbox> fai clic su Iscriviti .
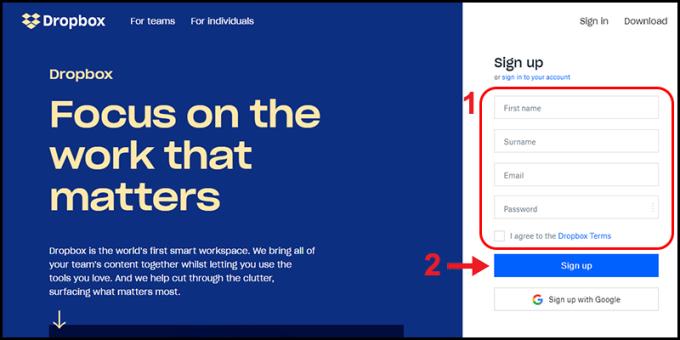
Passaggi per registrare un nuovo account
Come registrarne un altro : puoi fare clic su Registrati con Google per registrarti rapidamente utilizzando un account Google salvato nel browser.
Una volta che hai un account Dropbox, fai clic QUI per andare all'interfaccia di accesso> Inserisci account registrato> Fai clic su Accedi .
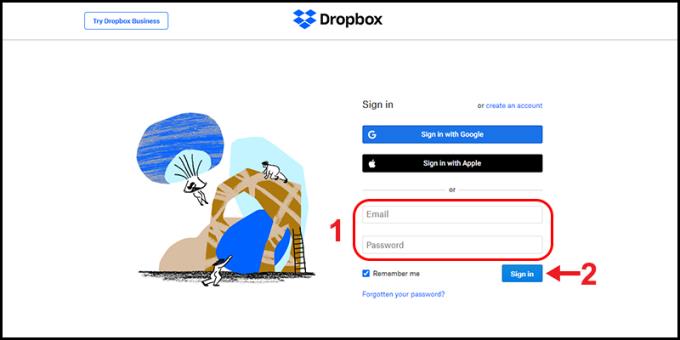
Accedi a Dropbox
In alternativa, puoi fare clic su Accedi con Google per utilizzare il tuo account Google o su Accedi con Apple per utilizzare il tuo account ID Apple per accedere.
Alcuni strumenti disponibili su Dropbox che devi conoscere:
+ Carica file : carica e archivia i file.
+ Carica cartella : carica e archivia le cartelle.
+ Nuova cartella : crea una nuova cartella.
+ Nuova cartella condivisa : crea una nuova cartella da condividere con altri.
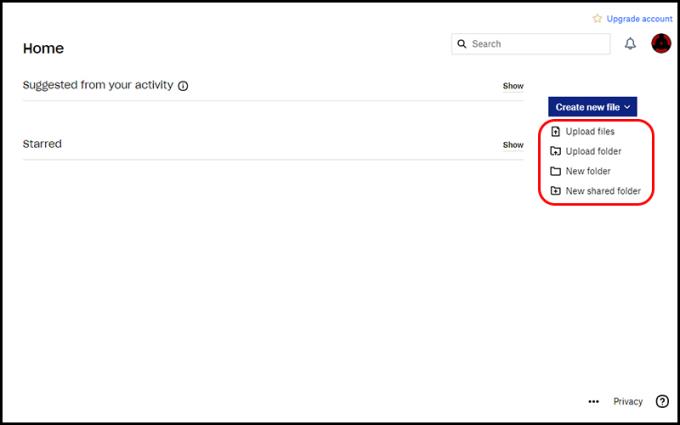
Strumenti principali di Dropbox
Inoltre, quando fai clic sul pulsante Crea nuovo file, appariranno una serie di altri strumenti come:
+ Dropbox Paper : questo strumento funziona in modo abbastanza simile a Google Docs, gli utenti possono utilizzare per comporre documenti online e condividerli con altri utenti.
+ Strumenti di Microsoft Office : include Word, Excel e PowerPoint in modo che gli utenti utilizzino.
+ Strumenti Google : include documenti, fogli e diapositive simili a Microsoft Office.
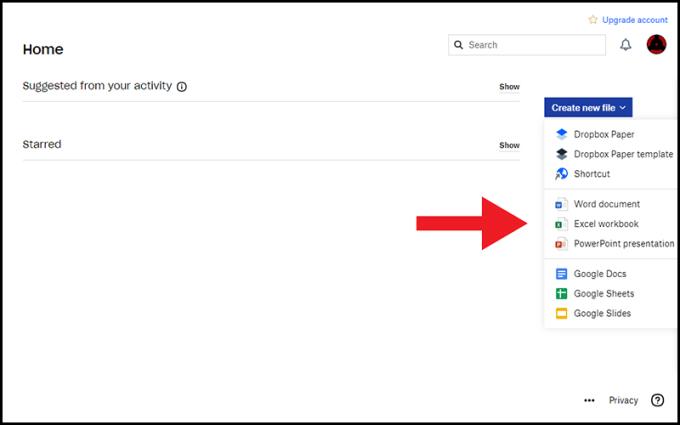
Alcuni altri strumenti
Clicca QUI per scaricare Dropbox. Una volta scaricato, vai alla cartella Download > fai doppio clic sul file DropboxInstaller.exe per procedere con l'installazione.
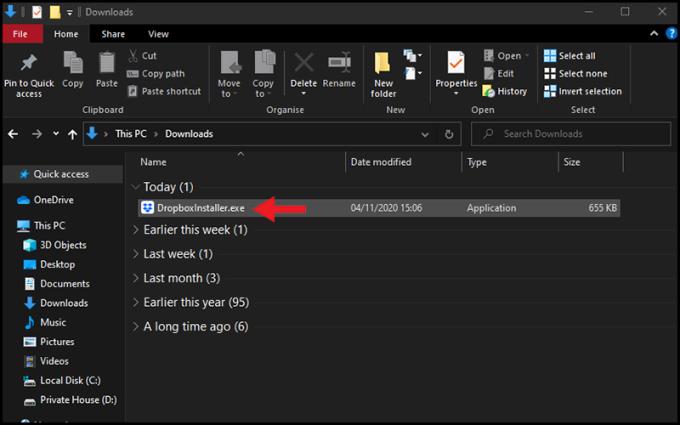
File DropboxInstaller.exe
A questo punto, Dropbox verrà installato sul tuo computer.
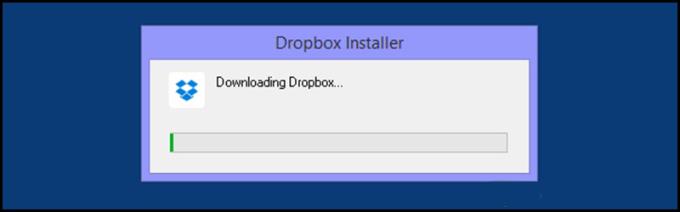
Dropbox sta installando
Immettere e-mail e password> Fare clic su Accedi per accedere.
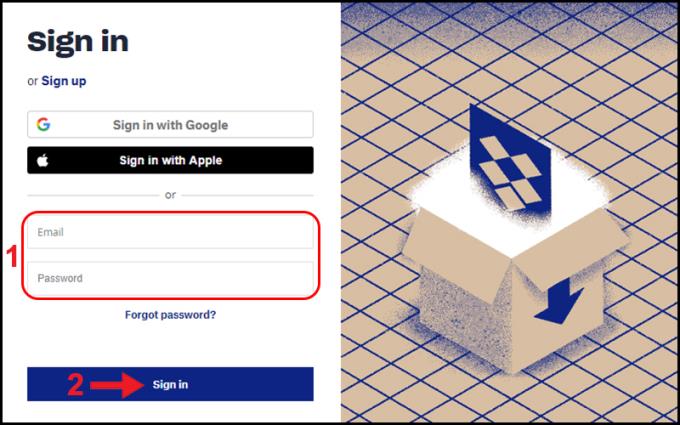
Accedi a Dropbox
Fare clic su Avanti .
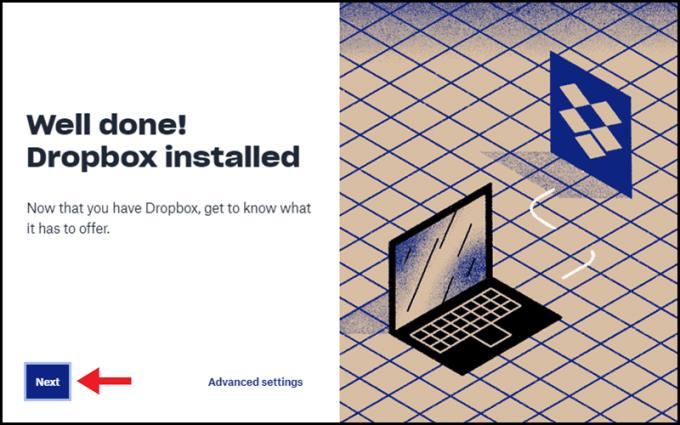
Fare clic su Avanti
Scegli tu come sincronizzare i dati con Dropbox.
+ Rendi i file locali : usa i file locali - Scarica i dati da Dropbox e accedi ad essi dalla memoria del tuo computer.
+ Crea file solo online : utilizza i file online: utilizza Dropbox Plus per accedere ai file online e salva la memoria sul computer.
Puoi scegliere uno stile di sincronizzazione adatto alle tue esigenze. Come nell'immagine, sceglierò Rendi file locali > Fare clic su Continua con Basic .
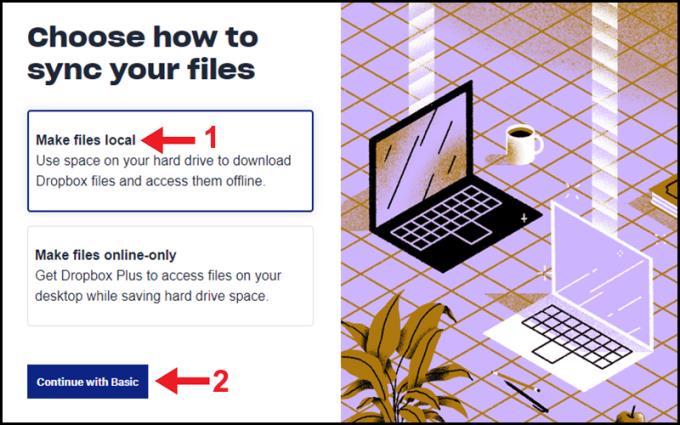
Seleziona un metodo di sincronizzazione dei dati
Scegli le cartelle da sincronizzare con Dropbox> fai clic su Configura .
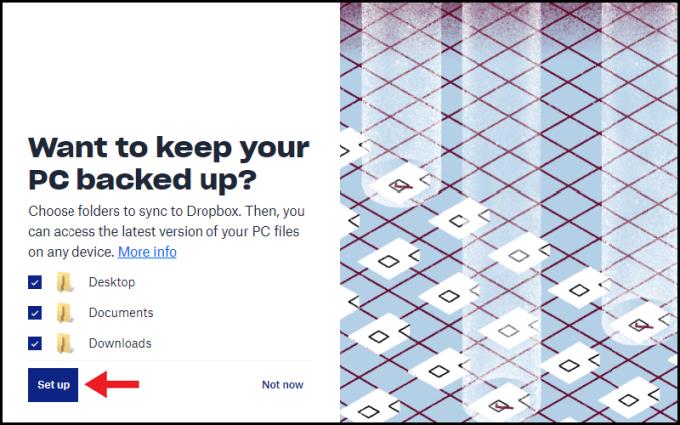
Seleziona le cartelle che desideri sincronizzare
Scegli Continua con base . Se desideri utilizzare la versione Dropbox Plus, fai clic su Prova Plus gratuitamente .
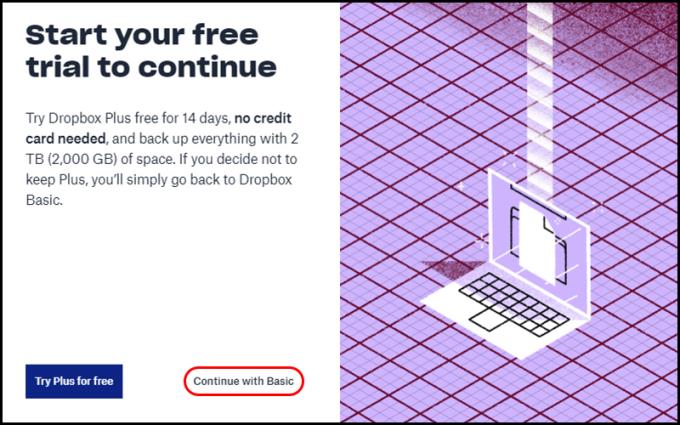
Scegli la versione gratuita oa pagamento
Attendi un momento affinché Dropbox sincronizzi le cartelle.
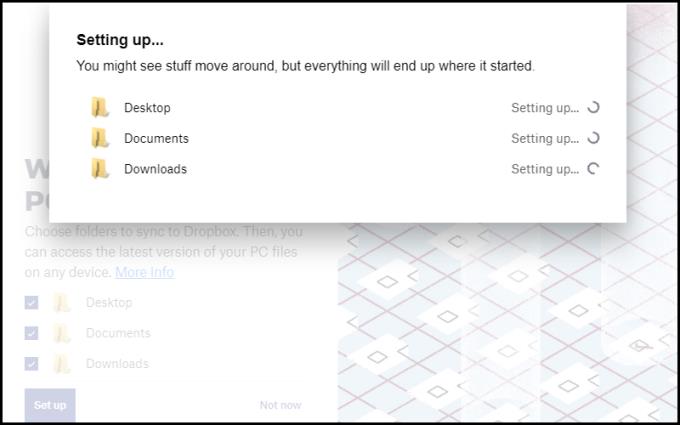
La sincronizzazione è in corso
Fare clic su Vai a Dropbox per accedere all'interfaccia principale del software.
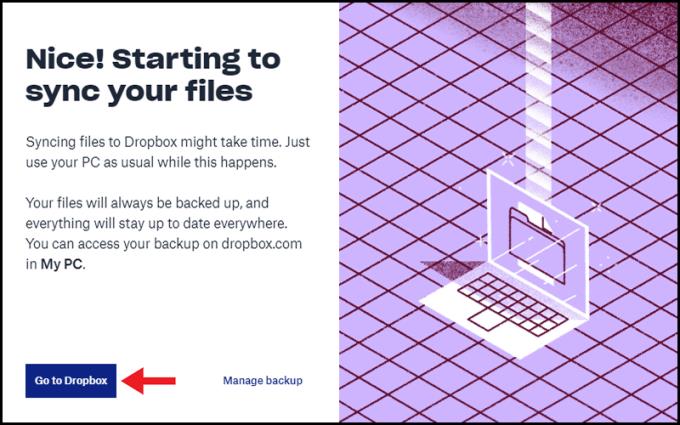
Vai a Dropbox
Una volta installato, l'interfaccia di Dropbox sarà come mostrato di seguito.
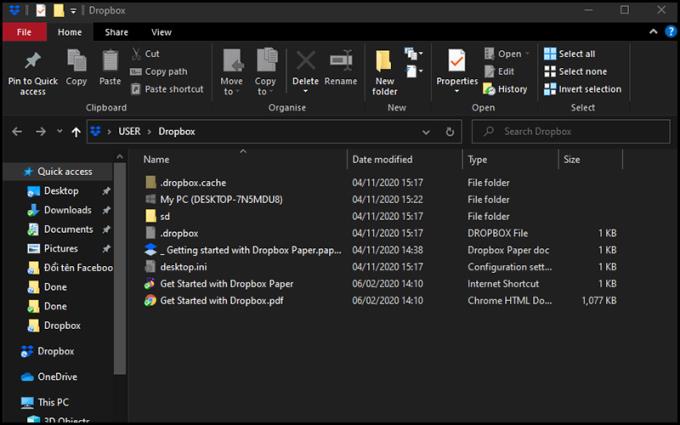
Interfaccia software
Ecco alcune operazioni di base che devi conoscere utilizzando il software Dropbox:
+ Per caricare un file, un'immagine, una cartella, ... su Dropbox, devi solo copiarli e incollarli in Dropbox.
+ Per condividere un file in Dropbox, fai clic con il pulsante destro del mouse sul file> Seleziona Condividi .
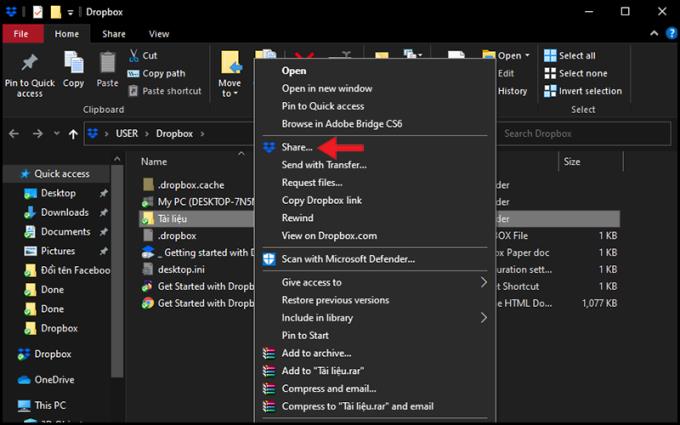
Condividi cartelle
+ Per copiare il collegamento della cartella e inviarlo ad altri, fare clic con il pulsante destro del mouse sul file> Selezionare Copia collegamento Dropbox .
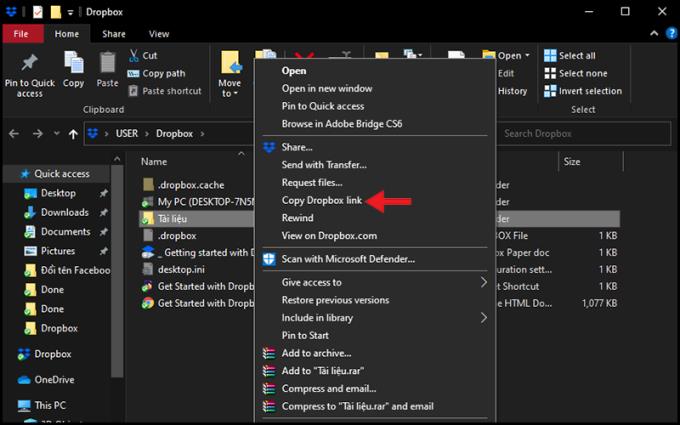
Copia il percorso
Vedi anche :
>>> Cos'è Google Drive? Funzionalità e utilizzo semplice di Google Drive
>>> Cos'è iCloud? Funzionalità dell'utilità iCloud sui dispositivi iOS
Di seguito sono riportate alcune informazioni che devi sapere sul servizio di archiviazione cloud Dropbox, su come registrare un account, su come utilizzare Dropbox sul browser e su come scaricare e utilizzare Dropbox su un computer. Grazie per aver guardato e ci vediamo nei seguenti articoli.
Scopri come ripristinare il tuo iPhone utilizzando 3uTools, un
Hai difficoltà a cambiare il cinturino dellorologio Huawei Watch Fit? Non preoccuparti, ti mostrerò come rimuovere e sostituire il cinturino Huawei Watch Fit in soli 3 passaggi!
Scopri Super Steady, la funzione di stabilizzazione video di Samsung che combatte la sfocatura e il tremolio. Perfetta per video stabili in movimento.
Scopri come copiare rapidamente i contatti su Samsung Galaxy Note 8. Segui la nostra guida passo-passo per trasferire contatti dalla SIM o dalla memoria interna.
Scopri come modificare la suoneria della chiamata sul Samsung Galaxy Tab E 9.6 SM-T561 con la tua musica preferita.
Quando indossi un orologio alla moda, ti sei mai chiesto se devi indossare un orologio destro o sinistro? Scopri di più su come scegliere la mano giusta per il tuo orologio.
Scopri come cambiare facilmente il quadrante e impostare sfondi personalizzati per il tuo Huawei Watch Fit. Una guida semplice e veloce!
Scopri i 9 modi più efficaci per risolvere le chiamate annullate e le auto-terminazioni delle chiamate. Soluzioni semplici e rapide per ogni telefono.
Scopri come cambiare le suonerie dei messaggi su Samsung Galaxy S8 e personalizza il tuo telefono con nuovi suoni! Segui la nostra guida passo dopo passo.
Scopri come attivare e disattivare la vibrazione della S Pen su Samsung Galaxy Note FE per un
Scopri come nascondere foto e video in modo sicuro nelle cartelle private su Samsung S7 Edge. Proteggi la tua privacy con questi semplici passaggi!
Scopri come registrare le chiamate su Samsung Galaxy J7 Pro per salvare conversazioni importanti. Guida passo-passo.
Puoi copiare rapidamente la musica dal computer all
Scopri come identificare la vita e il nome dell
Scopri come effettuare chiamate rapide senza sbloccare il tuo iPhone utilizzando la vista Oggi e il widget Preferiti.