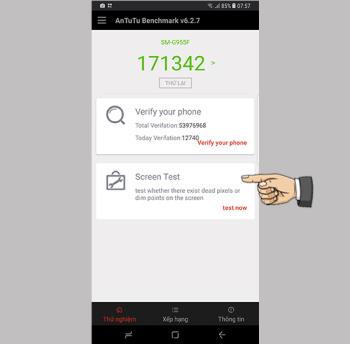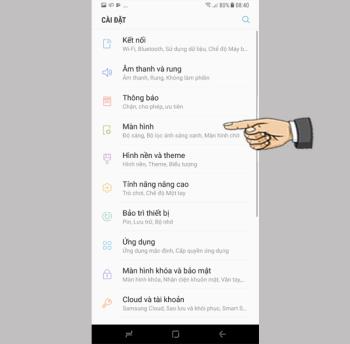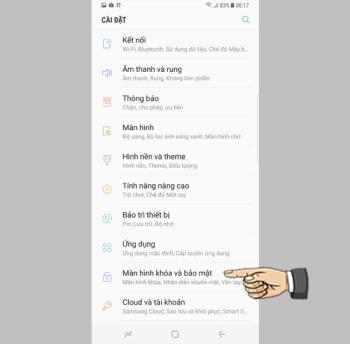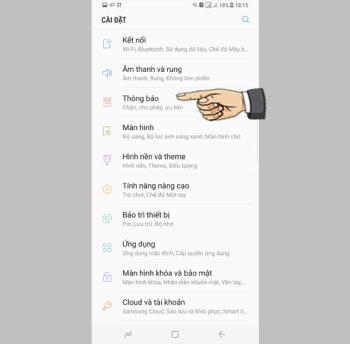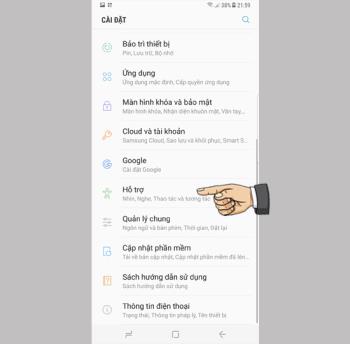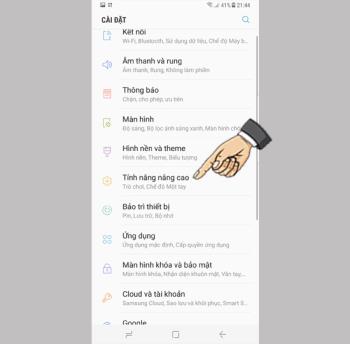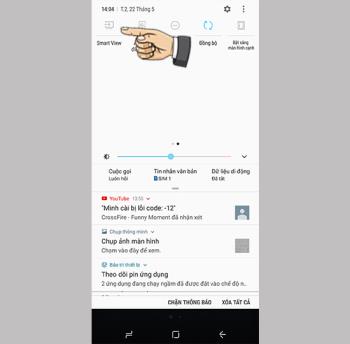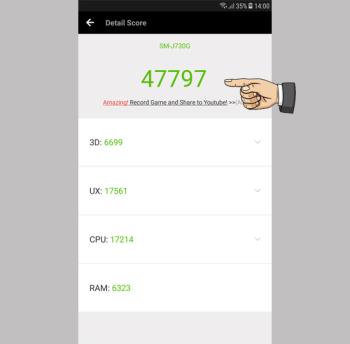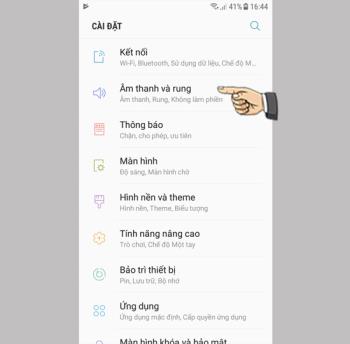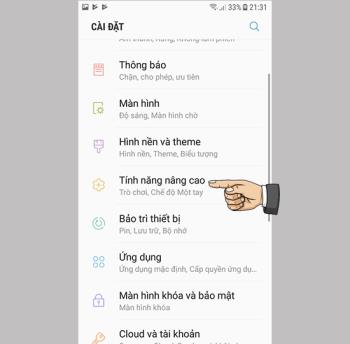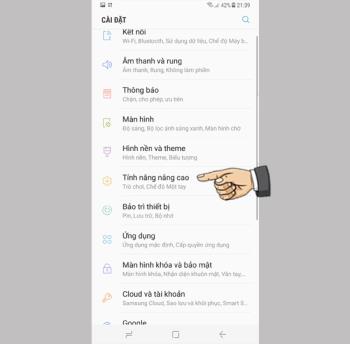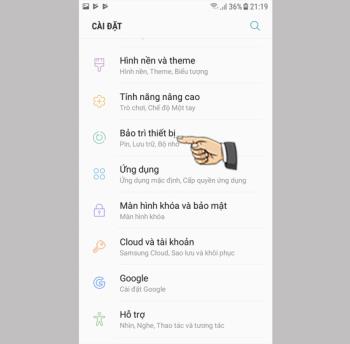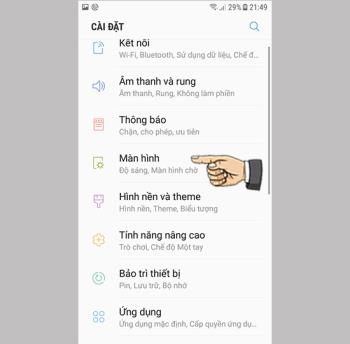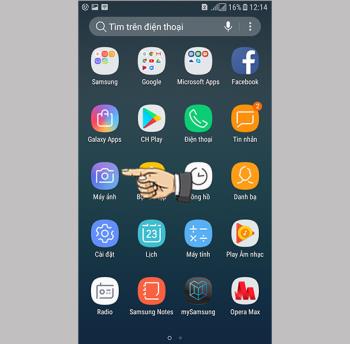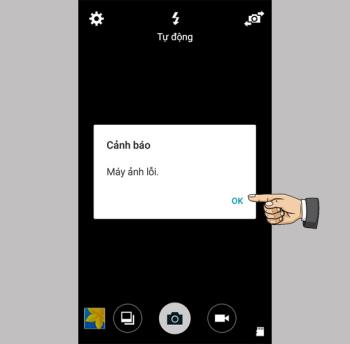Abilita laccesso diretto su Samsung Galaxy S8 Plus
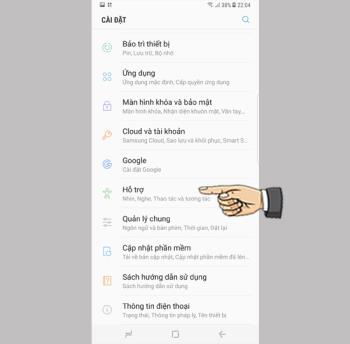
Abilita rapidamente funzioni specifiche e imposta scorciatoie come: Assist, colore negativo...
Questo articolo è in vietnamita (comprese l'interfaccia e le istruzioni di testo). Se il tuo telefono utilizza l'inglese, puoi vedere come cambiare la lingua del telefono dall'inglese al vietnamita come segue:
>>> Istruzioni su come cambiare la lingua dall'inglese al vietnamita su iPhone, iPad
>>> Istruzioni su come cambiare la lingua dall'inglese al vietnamita sui dispositivi Android
* Nota: è necessario seguire le istruzioni dettagliate nell'articolo per trasferire correttamente i contatti da iPhone a telefono Android.
Innanzitutto, devi memorizzare i dati dei contatti su iCloud.
>>> Vedi di più: Guida per sincronizzare rapidamente i contatti dell'iPhone su iCloud
- Molti nuovi telefoni Android ora hanno la propria applicazione per il trasferimento dei dati (Samsung Smart Switch, LG Bridge, ...) per aiutarti a trasferire facilmente tutti i dati, compresi i contatti. Tuttavia, se il tuo telefono non è supportato, puoi comunque trasferire i contatti seguendo i passaggi seguenti.
Utilizza il browser web del tuo computer per andare su iCloud.com > Inserisci ID Apple e password .
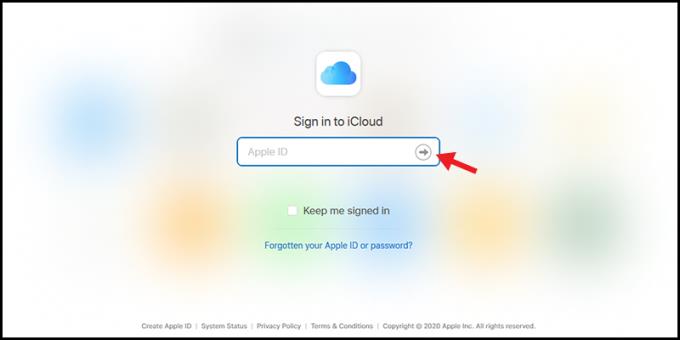
Accedi a iCloud
Seleziona Contatti .
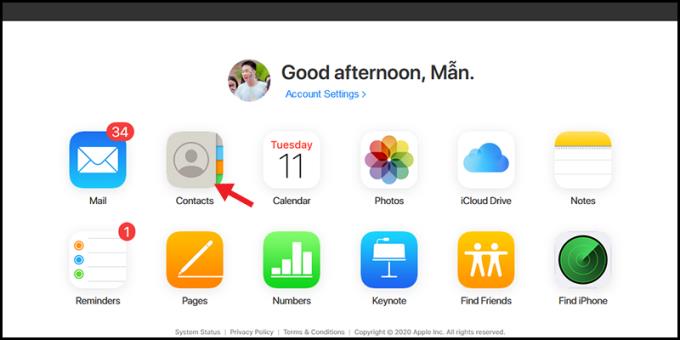
Rubrica telefonica
Premi Comando + A su un Mac, MacBook o Ctrl + A su un computer Windows per selezionare tutti i contatti.
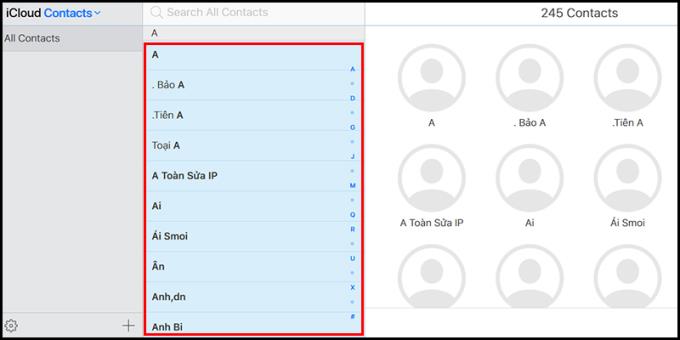
Seleziona tutti i contatti
Fare clic sul pulsante Impostazioni (l'icona Aliasing)> Esporta vCard > Scarica su PC .
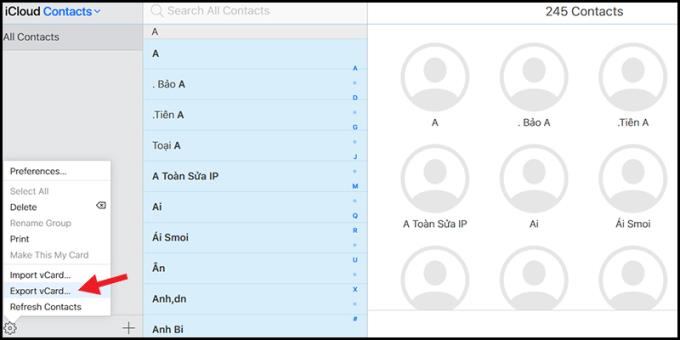
Esportazione di contatti
Il file di dati della directory scaricato viene solitamente salvato nella cartella Download o, a seconda della scelta, è nel formato di file .vcf .
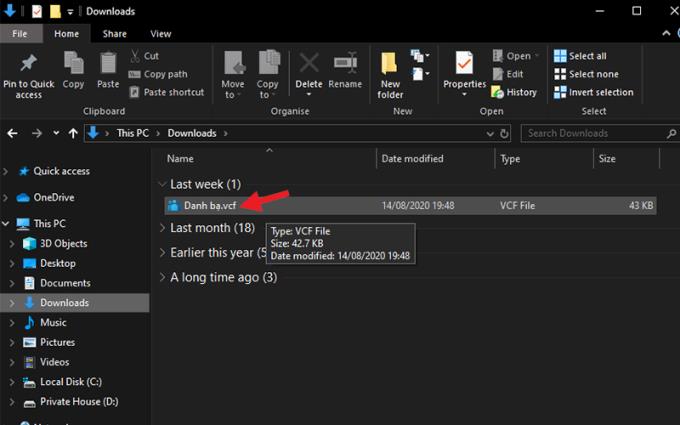
File dei contatti
Successivamente, importerai i contatti utilizzando l'utilità Contatti di Google. Ciò richiede un account Google, se non ne hai uno, guarda come crearne uno come segue:
>>> Come registrarsi, creare un account Gmail gratuito sul tuo telefono, computer
Una volta che hai un account Google, apri il tuo browser web> fai clic QUI per andare alla pagina di accesso di Google.
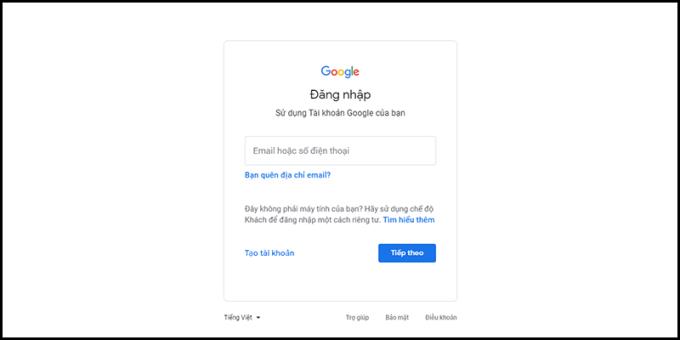
Accedi a Google
Apri Contatti Google nella home page di Google > Seleziona il pulsante Google Apps > Contatti .
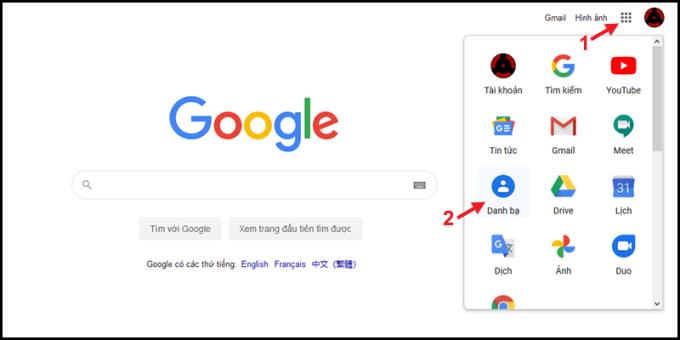
Come aprire i contatti dalla home page di Google
Seleziona il pulsante Importa .
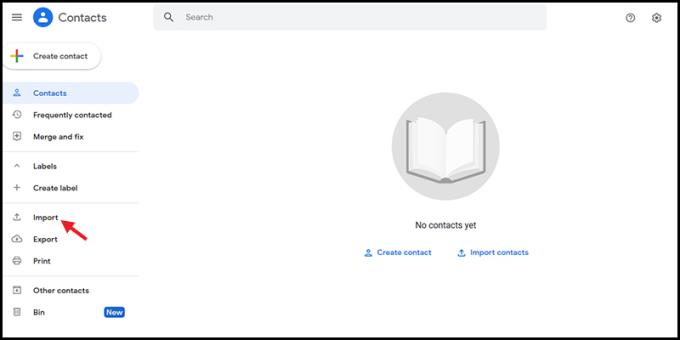
Pulsante Importa
Quindi, fai clic sul pulsante Seleziona file > Seleziona il file scaricato da iCloud (il file Contacts.vcf precedente).
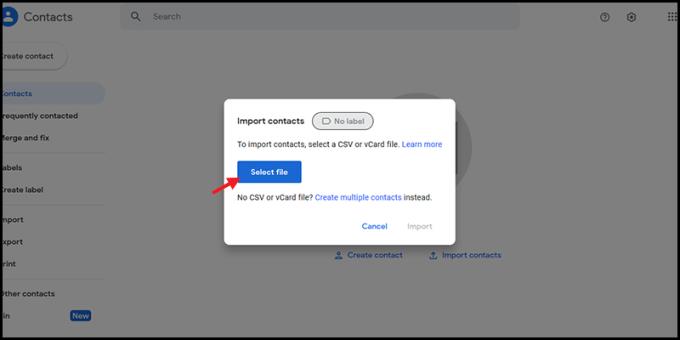
Seleziona il file
Dopo aver selezionato il file, fare clic sul pulsante Importa per completare l'operazione.
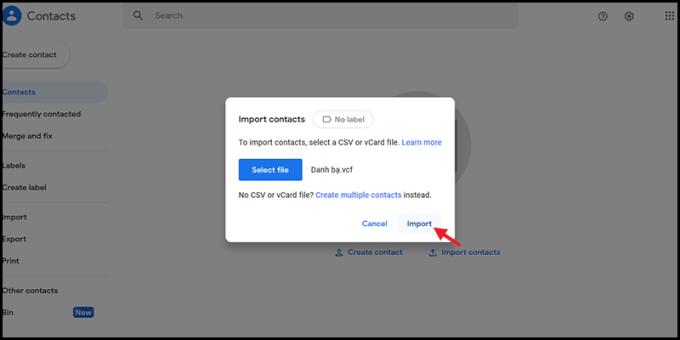
Pulsante Importa
Apri Impostazioni > Utenti e account (su alcuni telefoni sarà Account o Account e backup, ...).
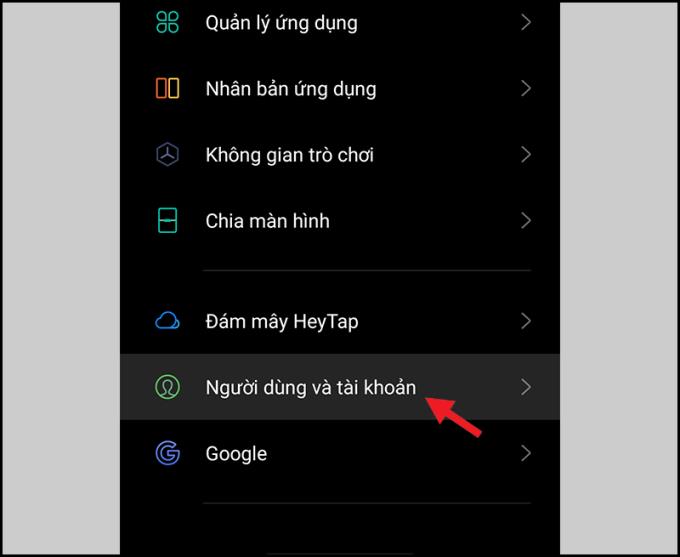
Utenti e account
Scegli Google > Seleziona Aggiungi account e inserisci le informazioni richieste (se non hai effettuato l'accesso al tuo account Google nel telefono) o fai clic per selezionare il nome dell'account Google corretto che hai precedentemente caricato nei contatti su Contatti Google.
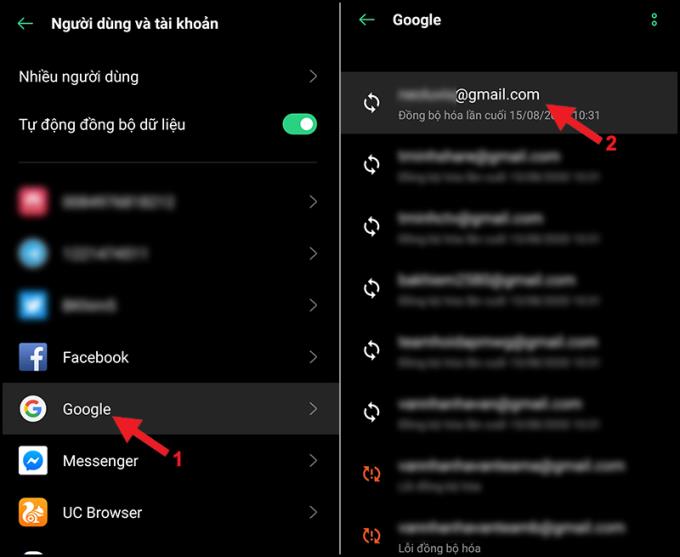
Seleziona l'email da sincronizzare
Fai clic sui 2 punti (ci saranno 3 punti)> Sincronizza ora . Ecco fatto, aspetta solo un momento finché non vedi il messaggio " Ultima sincronizzazione all'ultima volta rispetto all'ora che hai fatto" in Contatti.
Prova ad accendere l'app Contatti e controlla ora!
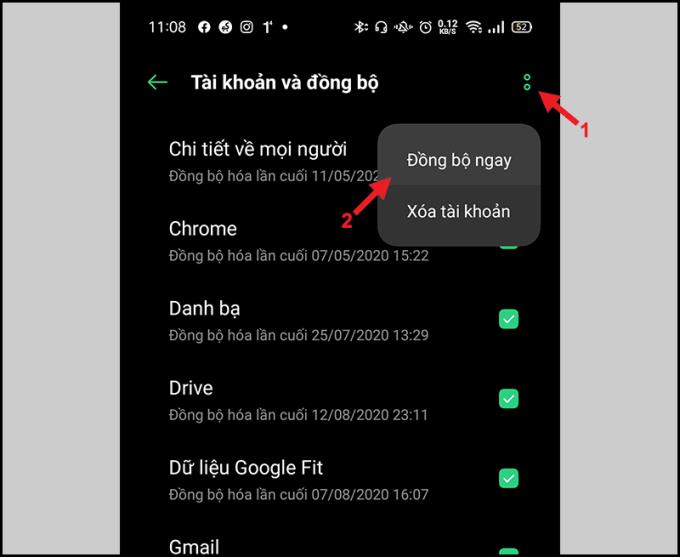
Sincronizza ora
Grazie per aver guardato e ci vediamo nei seguenti articoli.
Abilita rapidamente funzioni specifiche e imposta scorciatoie come: Assist, colore negativo...
Più punti di tocco ha un telefono touch, più fluido e reattivo sarà il tocco.
L'attivazione della visualizzazione della barra di stato mostrerà solo le ultime 3 notifiche nella barra di stato.
L'uso della sicurezza delle impronte digitali aiuta a proteggere i dati privati sul dispositivo in modo più sicuro.
A volte le notifiche di applicazioni come Facebook, Zalo... possono essere fastidiose per il tuo lavoro, puoi impostarle per l'attivazione/disattivazione.
La chiave della casa virtuale consente agli utenti di operare in modo rapido e conveniente.
Aggiungi un tasto della fotocamera mobile che puoi spostare in qualsiasi posizione sullo schermo nelle modalità Auto e Selfie.
Cattura facilmente gli screenshot con un semplice tocco sullo schermo.
Puoi condividere l'immagine sul grande schermo della smart TV tramite la connessione Miracast (Screen Casting).
Antutu Benchmark è un software che ti consente di controllare rapidamente i parametri di configurazione importanti sul tuo dispositivo per riferimento e confronto.
In alcuni casi particolari è necessario salvare le registrazioni delle chiamate.
Il widget meteo ha lo scopo di aiutarti a vedere rapidamente la temperatura, la data e l'ora direttamente sulla schermata iniziale.
Personalizza i toni per migliorare la qualità del suono di intrattenimento del tuo telefono.
Il dispositivo vibra quando viene sollevato per avvisarti di chiamate e messaggi persi.
L'apertura di più applicazioni sullo schermo consente di fare molte cose contemporaneamente su uno schermo del telefono.
Gestisci i giochi sul tuo computer in una cartella che ne semplifica l'utilizzo.
La modalità di risparmio della batteria aiuta il dispositivo a controllare la quantità di batteria utilizzata per prolungare il tempo di utilizzo.
La visualizzazione dei tasti delle applicazioni sullo schermo semplifica l'accesso all'interfaccia interna per utilizzare altre applicazioni.
Salva tutti i selfie come anteprima senza capovolgersi.
Dopo un po' di utilizzo della fotocamera del telefono, segnali un errore e non puoi più utilizzarla.