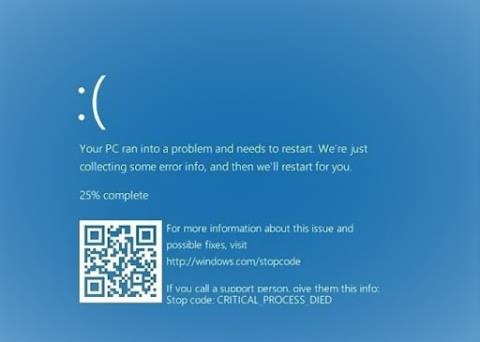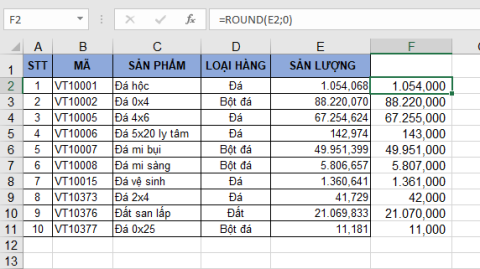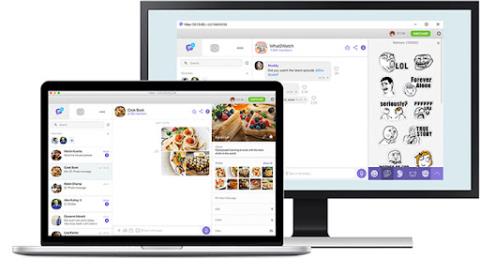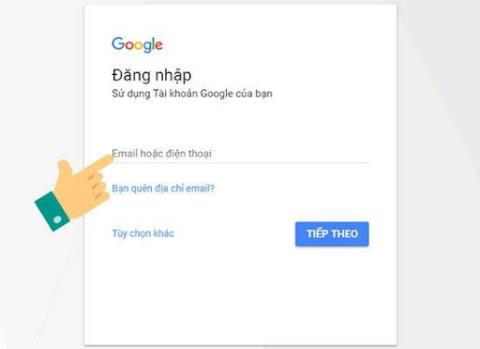L'acquisizione dello schermo sul computer svolge un ruolo importante per mantenere convenienti i contenuti importanti, ora ci sono molti modi per acquisire schermate da soli sul computer. Impariamo con WebTech360 come acquisire schermate senza dover scaricare alcun software di terze parti da utilizzare senza scavare troppo in profondità.
Come salvare automaticamente gli screenshot:
Questo è il modo più semplice per catturare lo schermo del computer e l'operazione più veloce perché l'immagine verrà salvata automaticamente.
Passaggio 1: ciò che devi fare è:
- Premere la combinazione di tasti Windows e il tasto PrtSc (Print Screen) (Windows + PrtSc) sulla tastiera. Se al tasto PrtSc non sono associate lettere o caratteri.
- Nel caso in cui utilizzi un laptop, il pulsante PrtSc potrebbe contenere caratteri aggiuntivi. Ora dovrai combinare la combinazione di tasti FN , ovvero Windows + Fn + PrtSc.

Passaggio 2: da lì, la foto verrà salvata automaticamente nella cartella Screenshot .
- Per aprire questa cartella dovrai andare su Risorse del computer (per Windows 7 o versioni precedenti) o Questo PC (per Windows 10), quindi selezionare la cartella Immagini e quindi ScreenShots. Quindi le foto verranno salvate in questa cartella senza ulteriori operazioni di backup.

Tuttavia, lo svantaggio di questo modo di acquisire schermate è che non è possibile personalizzare il pulsante a proprio piacimento, così come non sarà possibile personalizzare alcuna immagine prima del salvataggio, il che risulterà scomodo per gli altri utenti. cercando di ridimensionare e dovrà ritagliare con altri software se vogliono ottenere solo una parte dello screenshot.
Inoltre, alcune tastiere su laptop o PC sono state leggermente modificate dall'azienda, quindi non si vede il tasto PstSc . Controlla i pulsanti sul lato destro, potrebbe esserci un pulsante PstSc per te.

Come prendere screenshot, aggiungere testo con Paint
Per quanto riguarda come catturare lo schermo del computer , aggiungere testo con Paint , questo metodo si applicherà solo alle macchine da Windows XP, Windows 7, ... Windows 10 versioni . Il vantaggio di questo metodo di scatto rispetto al metodo di salvataggio automatico di cui sopra è che puoi inserire foto, testo o persino ritagliare o ruotare l'immagine dopo aver scattato la foto.
Tuttavia, il grande svantaggio di questo modo è che dovrà essere più complicato, il che significa che dovrai eseguire più operazioni per ottenere lo screenshot. Ad ogni modo, questo è un buon modo per aiutare coloro che vogliono modificare le foto.
Passaggio 1: per poter acquisire uno screenshot, aggiungere testo con paint, sarà necessario premere il tasto PriScn ( Print Screen ) poiché molti computer avranno molte abbreviazioni diverse come PrtScn, Prnt Scrn, Print Scr,. ... Proprio come su un laptop, potrebbe essere necessario premere la combinazione di tasti Fn + Print Screen.
Passaggio 2: quindi fare clic sull'applicazione Paint . Per aprire questo software, fai clic sull'immagine della finestra in basso a sinistra dello schermo o premi il tasto Windows sulla tastiera (il tasto ha un'immagine della finestra), quindi inserisci la parola chiave di ricerca Paint e quindi fai clic su quel software.

Passo 3: Dopo che appare l'interfaccia del software Paint , premi Ctrl + V per incollare l'immagine che hai appena scattato.Ora dovrai fare più operazioni per completare la foto.

Se vuoi solo ottenere una certa parte della schermata, fai clic sul pulsante Seleziona nella tavolozza degli strumenti Disegna , quindi crea l'area dell'immagine che desideri facendo clic e trascinando, quindi facendo clic sullo strumento di ritaglio proprio accanto a Seleziona ( L'inglese è Ritaglia ).

Quindi premere Ctrl + S per salvare l'immagine o fare clic su File e quindi premere Salva . Quindi hai salvato l'immagine ritagliata, puoi anche eseguire molte altre operazioni su paint come ruotare o inserire testo con il software Paint.
Nota: questo utilizzo di PrintScreen ti consente anche di incollare lo screenshot della finestra direttamente in qualsiasi software di chat come (Messenger, Line, Zalo, Facebook, ...) da modificare, ma la modifica tramite paint ti aiuterà a ottenere un'angolazione migliore. Per incollare l'immagine direttamente nella schermata della finestra del software di chat è sufficiente premere la combinazione di tasti Ctrl+V .
Come fare uno screenshot di qualsiasi finestra
Questo è un modo per catturare una schermata del computer che prende automaticamente 1 finestra della tua applicazione, piuttosto che dover prendere l'intera immagine sullo schermo, dando così una sensazione più ordinata e nascondendo il contenuto che non vuoi vedere. non vuoi mostrarlo ad altri (ad esempio, cattura una finestra del browser o cattura un titolo di gioco se lo lasci in modalità finestra).
Tuttavia, questo metodo di acquisizione sarà un po' più complicato del metodo di acquisizione con salvataggio automatico con solo 2 combinazioni di Windows + Prtsc perché dovrai acquisire lo schermo e quindi aprire il software di acquisizione dello schermo per salvare l'immagine in un secondo momento. fare un passo.
Per farlo, dovrai premere la combinazione di tasti Alt + Print Screen . Quindi apri l'applicazione Paint e quindi premi Ctrl + V per incollare la foto. Simile allo screenshot sopra, dovrai salvarlo facendo clic sulla barra degli strumenti File e quindi su Salva o sulla combinazione di tasti Ctrl + S .

Questo è probabilmente lo strumento che gli scrittori utilizzano di più su Windows, tutto ciò di cui hai bisogno è attivare lo Strumento di cattura e catturare qualsiasi area dello schermo senza dover seguire alcun formato o dimensione se non screenshot dell'immagine sopra. Tuttavia, il funzionamento dello strumento di cattura sarà piuttosto complicato rispetto ai modi precedenti e sarà necessario allineare per evitare la distorsione dell'immagine.
Simile al software Paint , Snipping Tool è integrato in tutte le versioni di Windows e ci consente di scattare foto sullo schermo che sono estremamente interessanti e maneggevoli. Quindi lo scrittore preferisce davvero usare questo software invece dei modi sopra.
Per fare ciò dovrai fare quanto segue:
Passaggio 1: per Windows 7 e Windows 10: è sufficiente fare clic su Start (la finestra nell'angolo in basso a sinistra dello schermo o il pulsante del tasto della finestra) e quindi digitare Snipping Tool, quindi fare clic sul software, questo strumento apparirà .

Considerando che Windows 8/8.1 dovrà passare con il mouse sopra l'angolo in alto a destra dello schermo, dovrai fare clic sull'icona di ricerca, digitare Snipping Tool e fare clic sul software.
Passaggio 2: quindi vedrai l'interfaccia di Snipping Tool, fai clic sulla freccia in alto a destra della parola Modalità , in questa interfaccia avremo 4 opzioni per catturare lo schermo del computer, il significato di questi metodi di acquisizione come segue :

- Cattura in forma libera: scatta una foto liberamente, il bordo dell'immagine è la linea che cerchi sullo schermo
- Taglio rettangolare: scatta una foto in una cornice rettangolare
- Window Snip: Cattura una finestra aperta
- Cattura schermo intero: cattura lo schermo intero
I writer usano spesso il metodo 2, che è Rectangular Snip , per creare una cornice rettangolare, attraverso la quale è più facile inviare foto ai siti web. Dopo aver scelto il modo in cui desideri acquisire, ciò che devi fare è premere Notizie e quindi fare clic sull'area in cui desideri acquisire uno screenshot e quindi trascinare l'immagine . Ora avrai i risultati, quello che ti serve è premere File e poi Salva con nome , seleziona la cartella in cui vuoi salvare l'immagine.
Inoltre, questo strumento di cattura ti consente anche di cronometrare l'ora in cui scatti le foto, questo viene spesso applicato dallo scrittore quando vuoi scattare una foto di un determinato video e vuoi allineare quel tempo, devi solo premere Invio ritardo e selezionare il numero di secondi per scattare una foto che si desidera attendere . Con lo strumento di cattura , questo diventa ancora più semplice.
Fai uno screenshot su un computer Mac (MacOS)
Se i metodi di acquisizione di schermate del computer descritti sopra si applicano solo ai sistemi operativi Windows, i metodi di acquisizione riportati di seguito ti aiuteranno a utilizzarli sul sistema operativo MacOS di Apple.
Fai uno screenshot dello schermo intero del tuo computer MacOS
Per acquisire l'intero schermo e salvarlo automaticamente, basta premere la seguente combinazione di tasti: Premi Maiusc + Comando (⌘) + 3 . Quindi hai catturato con successo l'intero schermo su MacOS.
Acquisizione parziale dello schermo opzionale su computer MacOS
Per catturare parte dello schermo è più semplice di Windows, dovrai solo premere Maiusc + Comando (⌘) + 4 . Ora il puntatore del mouse sarà cambiato in una croce, quello che devi fare è spostare le croci nell'area in cui vuoi iniziare a catturare lo schermo, quindi trascinarle fino alla fine dell'area da catturare. Nota mentre trascini puoi tenere premuto Maiusc, Opzione o Sapce per cambiare il modo in cui si sposta la selezione.

Dopo aver selezionato l'area per acquisire uno screenshot, rilascia semplicemente il mouse o il trackpad se stai utilizzando un Macbook. Per annullare la cattura, premi semplicemente il tasto Esc prima di rilasciare il pulsante del mouse . Dopo aver acquisito lo screenshot, lo screenshot verrà salvato come file . png sul desktop nella schermata principale. Basta fare clic su di esso e vedere i risultati.
Per acquisire un menu su MacOS, devi solo fare clic sul menu da acquisire, quindi eseguire la combinazione di tasti Maiusc + Comando (⌘) + 4 . Simile a quanto sopra, il puntatore del tuo mouse si trasformerà in una croce, trascinerai solo quel mouse per selezionare il menu e quindi rilascerai semplicemente il mouse o il trackpad se usi un Macbook per fare uno screenshot. Simile a quanto sopra, puoi ancora premere Esc per annullare il risultato se commetti un errore prima di rilasciare il mouse . L'immagine verrà salvata anche come file .png sul desktop
Nel caso in cui desideri solo acquisire il contenuto di quel menu ma non desideri ottenere il nome del menu, quando il puntatore del mouse si trasforma in una croce, premi il tasto Spazio, ora il puntatore del mouse si trasformerà in una telecamera e si sposterà Sposta questa telecamera sul menu per evidenziarla. Quindi tutto ciò che devi fare è fare clic o trackpad per acquisire il menu e il file verrà salvato nello stesso modo di cui sopra.
Riepilogo :
Questo è il riepilogo di tutti i modi per acquisire schermate su computer con sistemi operativi Windows e MacOS. Se hai domande relative alla cattura dello schermo o hai altre domande relative a Printscreen, contatta WebTech360 per le migliori risposte e consigli. WebTech360 è orgogliosa di essere la più grande azienda tecnologica specializzata nella fornitura di servizi di assemblaggio di workstation per PC in Vietnam.