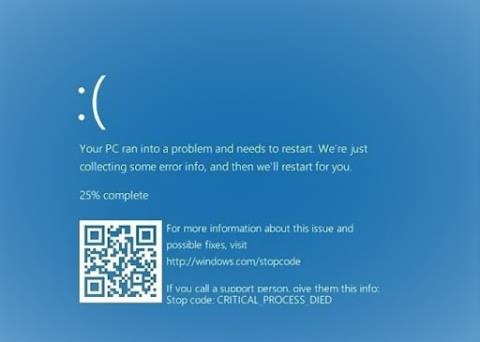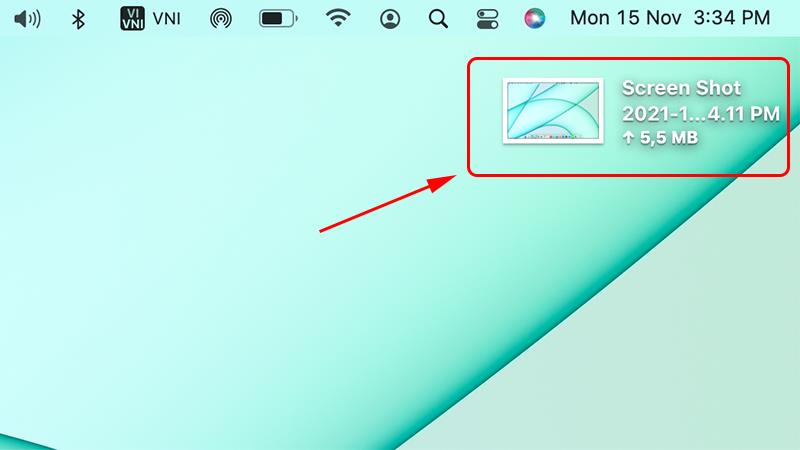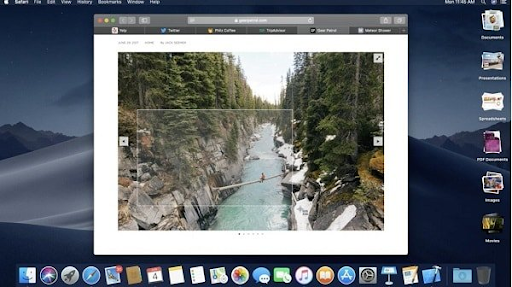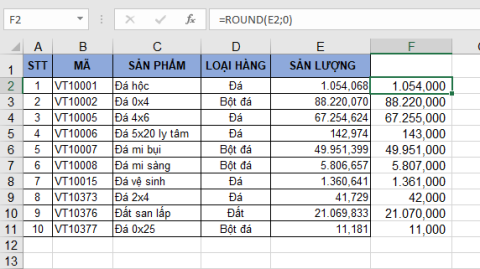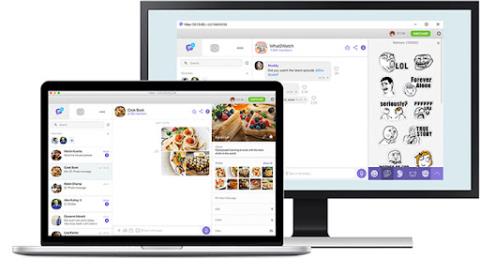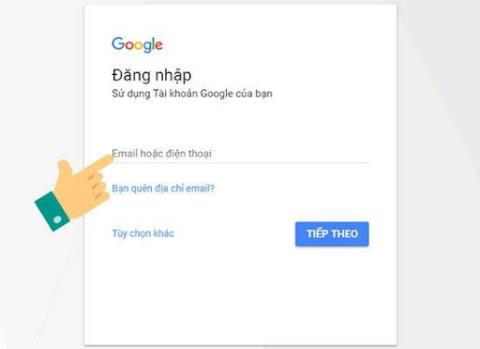Per quelli di voi che amano usare Macbook, scoprirete che Apple aggiorna sempre le sue funzionalità per un'esperienza migliore, più sofisticata e moderna. Quindi ora la funzione di cattura dello schermo del Macbook . Ci sono anche molti modi diversi per rendere il tuo lavoro più efficiente. Dai un'occhiata ai suggerimenti e ai trucchi qui sotto!
Informazioni sulla funzione di cattura dello schermo del Macbook
Fare uno screenshot è un'operazione comunemente eseguita. Questa è anche una funzionalità di base necessaria su Windows, gli utenti devono solo utilizzare il tasto Print Screen per eseguire questo processo.

Come fare uno screenshot del Macbook è abbastanza semplice
Tuttavia, il tasto Stampa schermo non è supportato su Macbook come i sistemi operativi Windows. Pertanto, non puoi acquisire schermate come su un computer. Invece, applicheremo le scorciatoie da tastiera del MacBook.
Inoltre, acquisire schermate su un Mac è estremamente semplice grazie a un'ottima utility preinstallata sul sistema macOS. Questo strumento ha più funzionalità di quelle che vedi nella sua interfaccia principale. Opzioni aggiuntive ti aiuteranno a fare screenshot del tuo Mac a modo tuo.
Semplici modi per acquisire schermate di computer Macbook
Su un Macbook, puoi facilmente scattare una foto a schermo intero o solo una parte di essa. Lo screenshot verrà quindi salvato automaticamente sul desktop. I seguenti sono i modi più semplici per i principianti.
Come scattare una foto a schermo intero
Scattare una foto a schermo intero è semplicissimo. Per farlo, premi contemporaneamente Maiusc + Comando (⌘) + 3 . L'immagine acquisita verrà salvata sul desktop e verrà salvata come file .png.

Fai uno screenshot con la combinazione Maiusc + Comando (⌘) + 3
Come catturare una parte facoltativa dello schermo
Se hai solo un'area di informazioni o un'immagine salvata sul tuo Macbook, procedi come segue:
Passaggio 1: premi contemporaneamente i tasti Maiusc + Comando + 4 . A questo punto, il puntatore del mouse si trasformerà in una croce.

Passaggio 2: procederai a spostare il cursore nell'area in cui desideri acquisire uno screenshot. Trascina il mouse per selezionare l'intera area da catturare. Nota, durante il trascinamento dovresti tenere premuto Shift , Option o Space per cambiare il modo di spostare la selezione.
Passaggio 3: dopo aver selezionato l'area in cui acquisire lo screenshot. Se desideri annullare, premi il tasto Esc e rilascia il pulsante del mouse . Questa immagine quando viene salvata sul desktop ha un'estensione di file .png.

Cattura parte dello schermo
Questo metodo è anche abbastanza semplice e veloce da fare. Nello specifico con i seguenti passaggi:
Passaggio 1: fai clic sul menu per visualizzare il contenuto del menu.
Passaggio 2: Successivamente, seleziona contemporaneamente la combinazione Maiusc + Comando + 4 + Barra spaziatrice

Passo 3: Procedi trascinando il mouse per selezionare il menu che devi catturare e poi rilascia il mouse. Se desideri annullare l'acquisizione, premi il tasto Esc prima di rilasciare il mouse o il trackpad. Lo screenshot del menu viene salvato sul desktop con estensione file .png.
Nel metodo dello screenshot del menu, se vuoi solo catturare il contenuto del menu ma non vuoi ottenere il nome del menu, puoi comunque farlo. Devi solo fare quanto segue: quando il puntatore del mouse si trasforma in una croce, premi il tasto Spazio. Il puntatore ora si trasformerà in un'icona della fotocamera. Sposta questa fotocamera sulla barra dei menu per evidenziarla e fai clic o fai clic sul trackpad per selezionare l'acquisizione del menu.
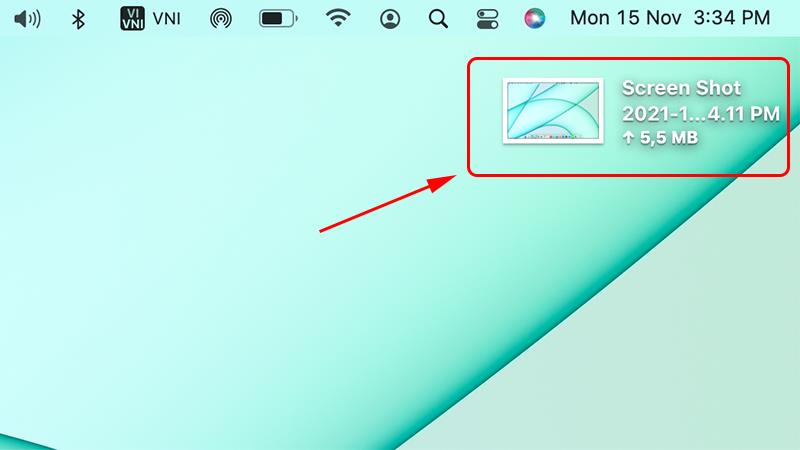
Menu screenshot su Macbook
Come fare uno screenshot della Touch Bar su un Macbook
Come catturare lo schermo intero con Touch Bar è fatto da molte persone. Solo 2 passaggi per il tuo successo:
Passaggio 1: utilizza la scorciatoia da tastiera Comando + Maiusc + 6
Questa è una combinazione di tasti di scelta rapida utilizzata per acquisire schermate della Touch Bar su Macbook Pro. La Touch Bar apparirà sull'interfaccia del computer o in base alla posizione dell'utente. L'immagine dopo averla scattata avrà una risoluzione predefinita di 2170 px x 60 px.
Passaggio 2: incolla la foto, salva la foto
Per copiare l'immagine acquisita sullo schermo in editor di immagini o editor di testo, utilizzare la combinazione di tasti Ctrl + Comando + Maiusc + 6.
Come catturare lo schermo del Macbook attraverso le applicazioni
Invece delle scorciatoie da tastiera, puoi acquisire schermate del tuo Macbook tramite applicazioni come: Skitch, Teampaper Snap, Monosnap, Snagit, ecc. Scattando foto tramite l'applicazione, puoi ottenere foto nitide e più soddisfatte.
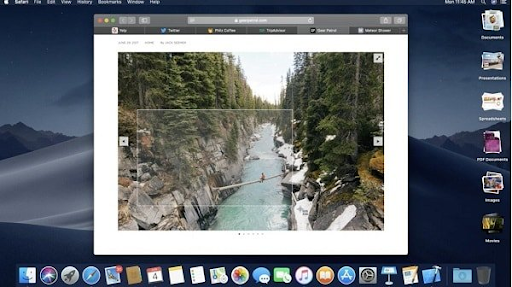
È possibile utilizzare l'applicazione di cattura dello schermo del Macbook
Breve riepilogo delle scorciatoie per la cattura dello schermo del Macbook
- Command+shift+3: cattura a schermo intero
- Command+Shift+Ctrl+3: Cattura schermo intero e copia negli Appunti
- Comando+Maiusc+4 e trascina il mouse con 3 dita: Cattura un'area
- Command+shift+4+Onption: Cattura un'area dal centro
- Command+shift+Ctrl+4: Cattura un'area e copiala negli Appunti
- Comando+Maiusc+4+Barra spaziatrice: Cattura la finestra attiva
- Command+shift+3: cattura lo schermo in un file
- Command+shift+Control+3: Cattura lo schermo del Macbook negli Appunti
- Command+shift+4: aggancia una selezione a un file
- Command+shift+Control+4: aggancia una selezione agli Appunti
Inoltre, puoi anche modificare l'immagine catturata come preferisci. Scattare foto tramite l'applicazione richiederà del tempo per caricare l'applicazione la prima volta che la usi, ma la prossima volta la userai subito senza tempi di attesa.
WebTech360 ha appena condiviso con te modi semplici e veloci per acquisire lo schermo del Macbook. Nel caso in cui non sia possibile utilizzare le scorciatoie, scegliere di scaricare l'applicazione da utilizzare è anche un buon modo. WebTech360 ti augura successo!