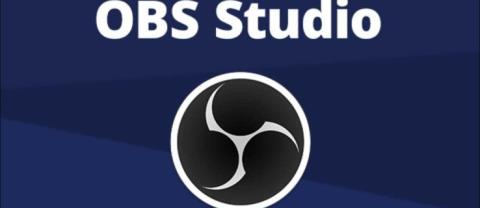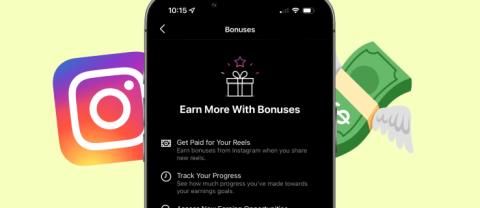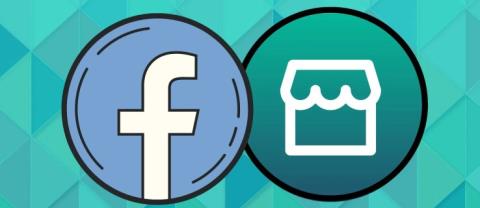Come unire facilmente due volti con diversi strumenti diversi

Unire due volti completamente diversi dalle fotografie è sempre un ottimo modo per divertirsi. La fusione di due immagini separate per creare un look completamente nuovo ha
Ogni presentazione PowerPoint è composta da una serie di diapositive. Per iniziare a creare una presentazione efficace, dovresti sapere come utilizzare le diapositive di PowerPoint di base. Devi essere a tuo agio con attività come l'inserimento di una nuova diapositiva, la modifica del layout della diapositiva, l'organizzazione della diapositiva corrente, la modifica del visualizzatore di diapositive e l'aggiunta di note alla diapositiva.
Vedi altro
Quando si inserisce una nuova diapositiva, Microsoft PowerPoint dispone sempre di segnaposto che indicano dove posizionare il contenuto. Le diapositive hanno layout diversi per ogni segnaposto, a seconda del tipo di informazioni che desideri includere. Ogni volta che crei una nuova diapositiva, devi scegliere un layout di diapositiva che corrisponda al contenuto.
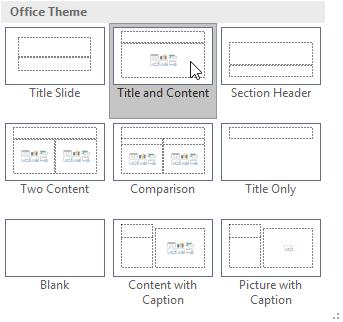
Ogni segnaposto può contenere diversi tipi di contenuto, inclusi testo, immagini e video. Molti segnaposto hanno icone avatar su cui puoi fare clic per aggiungere un tipo specifico di contenuto. Nell'esempio seguente, la diapositiva dispone di segnaposto per il titolo e il corpo.
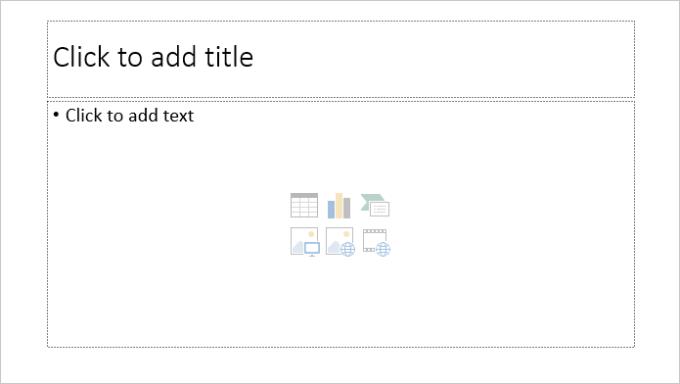
Ogni volta che si avvia una nuova diapositiva, conterrà una diapositiva con layout diapositiva del titolo. Puoi inserire tutte le diapositive che desideri da una varietà di layout.
1. Nella scheda Home , fare clic sulla metà inferiore del comando Nuova diapositiva .

2. Selezionare il layout della diapositiva desiderato dal menu che appare.
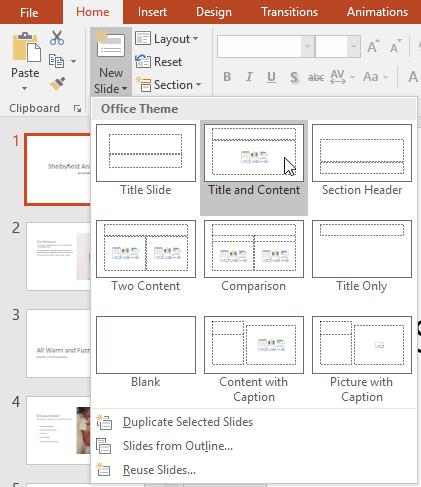
3. Apparirà una nuova diapositiva. Fare clic su qualsiasi segnaposto e iniziare a digitare per aggiungere del testo. Puoi anche fare clic sull'icona quando desideri aggiungere altri tipi di contenuto come immagini o grafici.
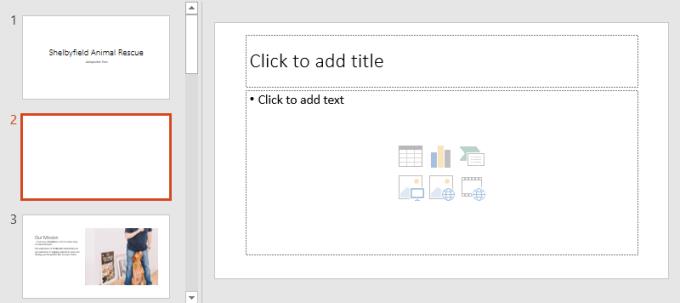
* Per modificare il layout della diapositiva corrente, fare clic sul comando Layout , quindi selezionare il layout desiderato.
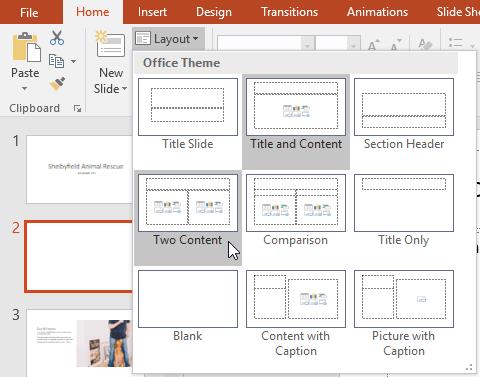
* Per aggiungere rapidamente diapositive utilizzando lo stesso layout della diapositiva selezionata, fai clic sulla metà superiore del comando Nuova diapositiva .
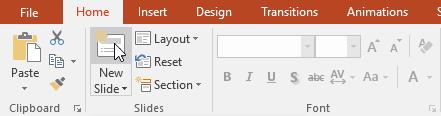
Le presentazioni PowerPoint possono contenere tutte le diapositive di cui hai bisogno. Il pannello di navigazione delle diapositive sul lato sinistro dello schermo semplifica l'organizzazione. Qui puoi copiare, riorganizzare ed eliminare le diapositive nella presentazione.
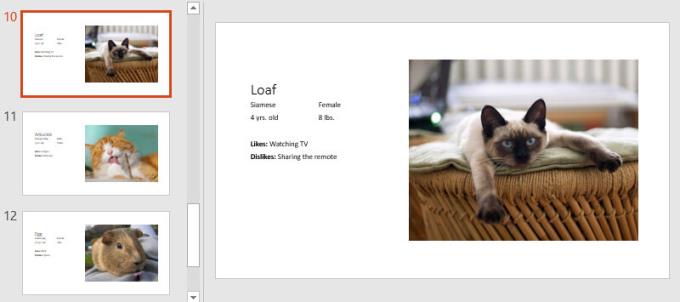
Copia diapositiva : se desideri copiare e incollare rapidamente una diapositiva, puoi duplicarla come segue: seleziona la diapositiva desiderata, fai clic con il pulsante destro del mouse e seleziona Duplica diapositiva dal menu che appare. Puoi anche duplicare più diapositive contemporaneamente selezionandole prima.
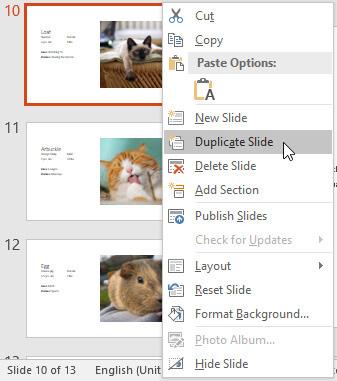
Sposta diapositive : è facile modificare l'ordine delle diapositive. Basta fare clic e trascinare la diapositiva desiderata nel pannello Navigazione diapositive nella posizione desiderata.
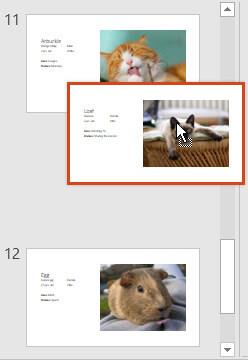
Eliminare una diapositiva : se desideri eliminare una diapositiva dalla presentazione, seleziona semplicemente la diapositiva, quindi premi Elimina o Backspace sulla tastiera.
Se desideri creare più diapositive con lo stesso layout, potresti trovare più semplice copiare e incollare una diapositiva creata piuttosto che creare una diapositiva vuota.
1. Selezionare la diapositiva che si desidera copiare nel pannello Navigazione diapositive , quindi fare clic sul comando Copia nella scheda Home . Puoi anche premere Ctrl+C .
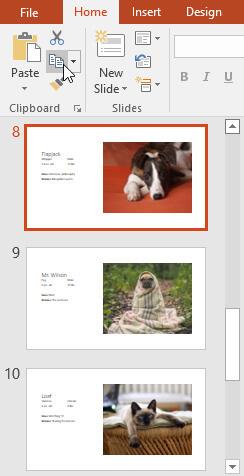
2. Nel pannello Navigazione diapositive , fai clic sotto una diapositiva o tra due diapositive per selezionare la posizione di incollaggio. Viene visualizzato un punto di inserimento orizzontale.
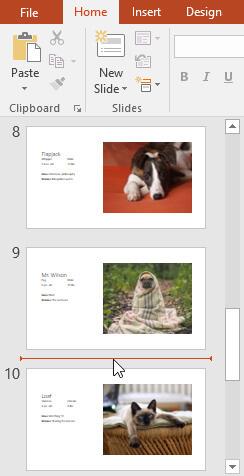
3. Fare clic su Incolla nella scheda Home . Puoi anche premere Ctrl+V .
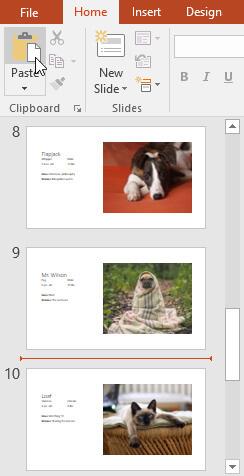
4. Questa diapositiva apparirà nella selezione.
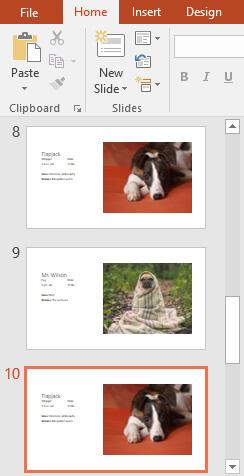
Occasionalmente, potresti scoprire che il layout di una diapositiva non è corretto. Ad esempio, ha troppi o troppo pochi segnaposto. Potresti anche voler cambiare il posizionamento dei segnaposto su quella diapositiva. Fortunatamente, PowerPoint consente agli utenti di regolare facilmente il layout della diapositiva secondo necessità.
Per inserire un segnaposto : puntare il mouse sul bordo del segnaposto e fare clic (potrebbe essere necessario fare clic prima sul testo nel segnaposto per vedere il bordo). Un segnaposto selezionato avrà un contorno solido anziché una linea tratteggiata.
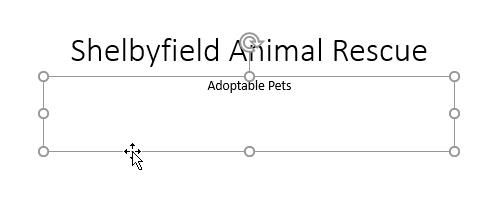
Per spostare un segnaposto : selezionalo, quindi fai clic e trascinalo nella posizione desiderata.
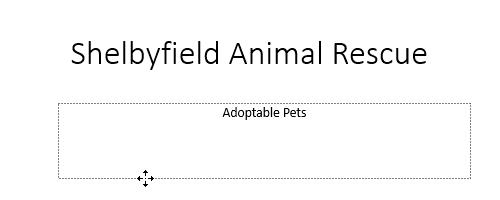
Per ridimensionare un segnaposto : Seleziona il segnaposto che desideri ridimensionare. Vengono visualizzate le barre di ridimensionamento. Fare clic e trascinare il cursore fino a raggiungere la dimensione desiderata. È possibile utilizzare la barra di dimensionamento degli angoli per modificare contemporaneamente l'altezza e la larghezza del segnaposto.
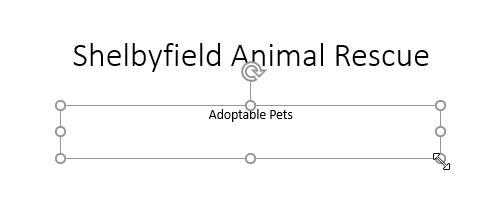
Per eliminare un segnaposto : seleziona il segnaposto che desideri eliminare, quindi premi Elimina o Backspace sulla tastiera.
Puoi inserire sia segnaposto che caselle di testo. L'inserimento di una casella di testo consente di aggiungerla a un layout diapositiva. A differenza del segnaposto, la casella di testo rimane dov'era, anche se cambi lo sfondo.
1. Dalla scheda Inserisci , selezionare il comando Casella di testo .

2. Fare clic e trascinarlo per disegnare la casella di testo sulla diapositiva.
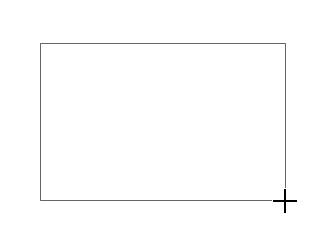
3. Apparirà la casella di testo. Per aggiungere del testo, fai clic sulla casella di testo e inizia a digitare.
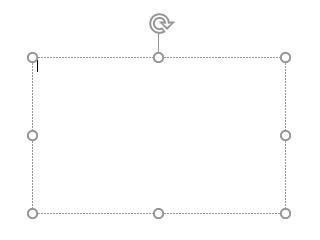
Se desideri un maggiore controllo sul contenuto, potresti voler utilizzare una diapositiva vuota che non contenga segnaposto. Puoi personalizzare le diapositive vuote aggiungendo caselle di testo, foto, grafici personalizzati e altro.
Per inserire una diapositiva vuota, fai clic sulla metà inferiore del comando Nuova diapositiva , quindi scegli Vuota dal menu visualizzato.
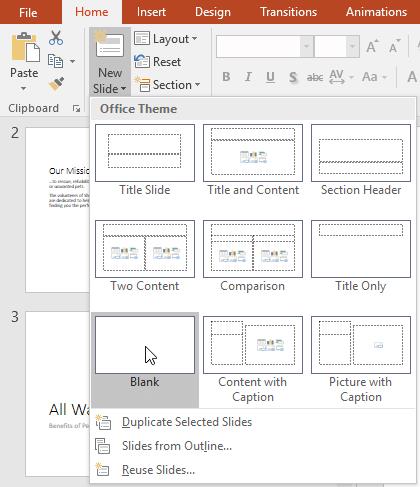
Sebbene le diapositive vuote ti diano maggiore flessibilità, ricorda che non puoi sfruttare i layout predefiniti in ogni tema.
Dopo aver organizzato le diapositive, potresti voler eseguire la presentazione. Ecco come presentare la diapositiva al pubblico:
1. Fare clic sul comando Inizia dall'inizio sulla barra degli strumenti Accesso rapido per visualizzare la presentazione.
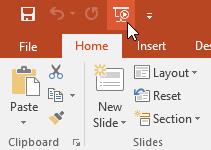
2. La presentazione apparirà in modalità a schermo intero.
3. Puoi passare alla diapositiva successiva facendo clic o premendo la barra spaziatrice. Puoi anche utilizzare i tasti freccia sulla tastiera per far avanzare o riavvolgere la presentazione.
4. Premere il tasto Esc per uscire dalla modalità di presentazione.
* Puoi anche premere il tasto F5 per avviare la riproduzione della presentazione.
Per impostazione predefinita, tutte le diapositive in PowerPoint 2013 sono 16x9. Questo rapporto è adatto per proiettori e schermi di grandi dimensioni. Tuttavia, se devi presentare su uno schermo 4x3, puoi ridimensionarlo come segue:
Selezionare la scheda Progettazione e quindi fare clic su Dimensioni diapositiva . Seleziona la dimensione della diapositiva desiderata dal menu visualizzato o fai clic su Dimensione diapositiva personalizzata per visualizzare più opzioni.
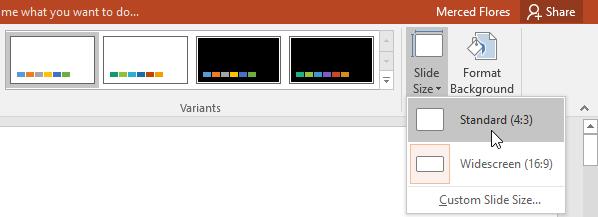
Per impostazione predefinita, tutte le diapositive di una presentazione utilizzano uno sfondo bianco. È facile cambiare lo stile di sfondo per alcune o tutte le diapositive. Gli sfondi possono essere a tinta unita, strutturati, aggiunti con foto o sfumati.
1. Selezionare la scheda Progettazione e quindi fare clic su Formato sfondo .

2. Sulla destra viene visualizzato il pannello Formato sfondo . Fare clic sull'opzione desiderata. Istruzioni per la selezione di Riempimento solido con colore giallo chiaro.
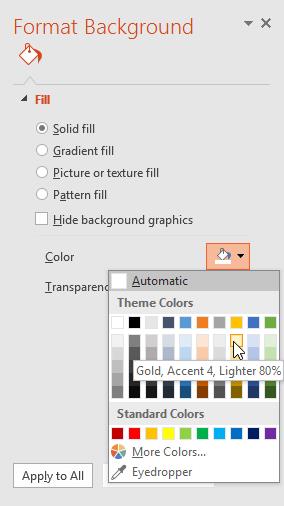
3. Lo stile di sfondo per la diapositiva selezionata verrà aggiornato.
4. Se lo desideri, puoi fare clic su Applica a tutti per applicare lo stesso stile di sfondo a tutte le diapositive della presentazione.
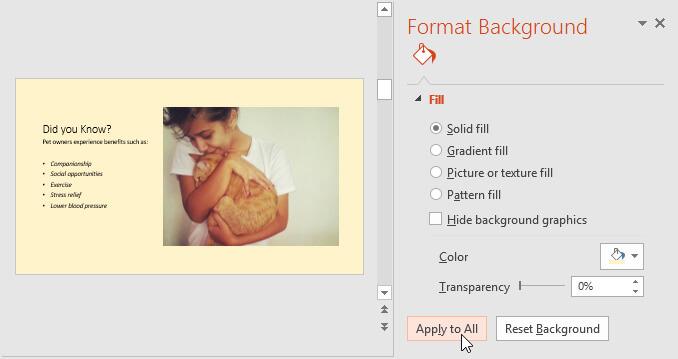
Il tema è una combinazione predefinita di colori, caratteri ed effetti in modo che gli utenti possano modificare rapidamente l'aspetto dell'intera presentazione. I temi hanno layout di diapositiva diversi, che possono modificare la disposizione dei segnaposto esistenti.
1. Selezionare la scheda Progettazione sulla barra multifunzione, quindi fare clic sulla freccia a discesa per aprire tutti i temi disponibili.

2. Selezionare il tema desiderato.
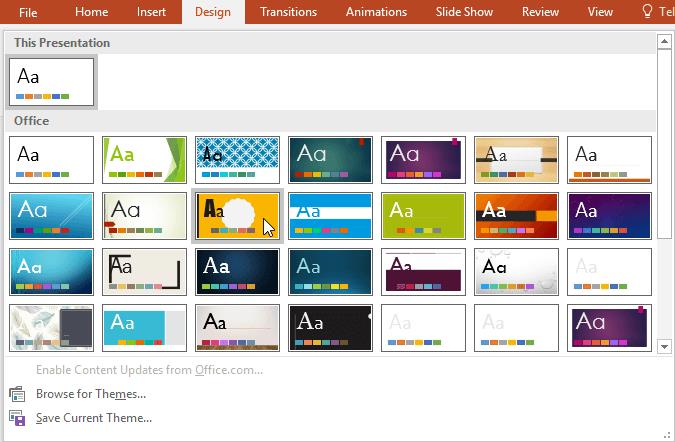
3. Questo tema verrà applicato all'intera presentazione.
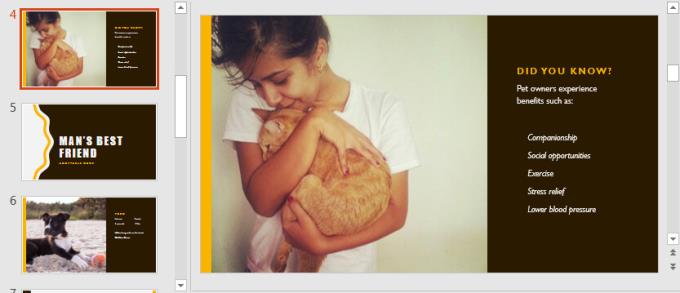
Unire due volti completamente diversi dalle fotografie è sempre un ottimo modo per divertirsi. La fusione di due immagini separate per creare un look completamente nuovo ha
Auto Layout è uno strumento essenziale per ogni designer e utente Figma. Questa funzione consente di apportare modifiche come il ridimensionamento o il riposizionamento dei fotogrammi e
Le due migliori scelte di campanello con videocamera sono Ring Doorbell e Nest Doorbell. Entrambi hanno un'app che ti permette di vedere chi c'è alla tua porta su un telefono
Gli sviluppatori di VLC impediscono a VLC Media Player di bloccarsi. Tuttavia, l'applicazione non è avanzata a un livello tale da essere immune da problemi di arresto anomalo.
La principale società di ricerca militare americana, la DARPA, sta utilizzando gambe robotiche pieghevoli e autonome per trasformare gli elicotteri in uno strumento inestimabile per le operazioni più complesse.
Il business moderno è cambiato radicalmente rispetto a dieci o venti anni fa. Guardando qualsiasi azienda te lo dirai. Lavoro flessibile
I villaggi di Minecraft creano una tregua dalla vita solitamente solitaria di raccolta e creazione nel gioco. Meglio ancora, gli NPC in una città hanno un lavoro, che
Le cornici sono strumenti integrati in Canva che aiutano a migliorare l'attrattiva visiva dell'immagine. Ti consentono di incorporare colori, effetti e stili nelle tue foto.
Se hai un iPhone ma non hai iTunes, potresti trovare difficile impostare la suoneria che preferisci. Apple fornisce una selezione di brani preimpostati, ma
Su LinkedIn, il logo aziendale è importante perché ti aiuta a fare una forte impressione, il che è fondamentale per suscitare l'interesse del tuo pubblico target
Le celle di riferimento circolari sono un problema comune di Excel, riscontrato quotidianamente da innumerevoli utenti. Si verificano quando una formula in una cella fa riferimento a
Una caratteristica che risalta in OBS (Open Broadcaster Software) è la registrazione di tracce audio separate. Ciò offre agli streamer, ai creatori di contenuti e a chiunque
Facebook Live è uno strumento brillante che ti consente di trasmettere in streaming i tuoi video in diretta con il minimo sforzo. Tutti lo usano, dai singoli utenti alle pagine di grandi dimensioni
https://www.youtube.com/watch?v=ptR9NfE8FVw I canali Discord sono ciò che rende divertente l'applicazione Discord. Che si tratti di un canale di testo pieno zeppo di meme
Da quando Instagram ha introdotto per la prima volta i Reels nel 2020, sono diventati una delle funzionalità preferite di questa app. Questi video in formato breve che avrebbero dovuto prendere il sopravvento
La Disney è un fenomeno americano amato in tutto il mondo. Dai film agli spettacoli televisivi e ai parchi a tema, l'iconica azienda ha conquistato con successo il
Non uso assistenti virtuali. Nel profondo, forse, sono scettico sul fatto di essere abbastanza importante da garantire un assistente, virtuale o meno, o forse è
Oggi è uscito un sondaggio che probabilmente non vi sorprenderà più di tanto. Sembra che se le elezioni si tenessero domani anziché nel 2020 come tradizione
Nonostante la sua popolarità, GroupMe non è immune da intoppi e problemi tecnici. Uno dei problemi che gli utenti potrebbero riscontrare è l'impossibilità di caricare un file
Per attirare l'attenzione dell'acquirente, le immagini delle tue inserzioni sul Marketplace di Facebook dovrebbero essere in cima alla lista. Ecco perché è importante