Come usare la forza in Fortnite

La collaborazione tra "Fortnite" e "Star Wars" ha portato ai giocatori poteri speciali della Forza e missioni "Star Wars". I poteri della Forza sono apparsi con il Capitolo 4,
Microsoft PowerPoint supporta la funzione di valutazione della presentazione tramite Commento e confronto . Ecco come utilizzare la funzionalità di commento e confronto in PowerPoint .
Prima di presentare la presentazione, puoi chiedere a qualcuno di valutare e commentare il contenuto o la presentazione della diapositiva. Microsoft PowerPoint ti consente persino di collaborare alla creazione di diapositive PowerPoint con altri. Se stai rivedendo una stampa su carta, puoi aggiungere commenti ai margini o confrontare il grezzo con il risultato finale. Puoi fare queste cose in PowerPoint usando la funzione Commenti e confronto.
Quando modifichi o collabori a una presentazione, potresti voler prendere appunti o dare suggerimenti senza cambiare la diapositiva. Lasciare un commento ti permette di prendere appunti senza cambiare le diapositive. Qualsiasi autore o revisore può leggere e aggiungere commenti a PowerPoint.
1. Selezionare il testo, l'oggetto o fare clic nell'area in cui si desidera visualizzare il commento sulla diapositiva.
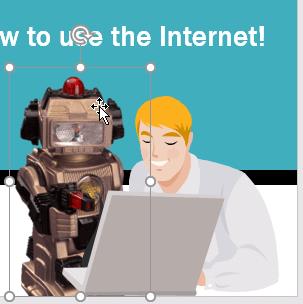
2. Vai alla scheda Revisione > fai clic su Nuovo commento .
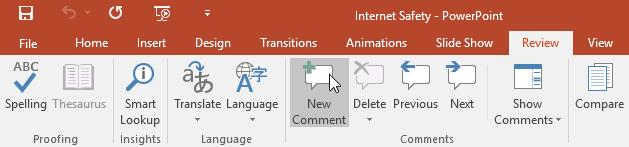
3. Viene visualizzato il pannello Commenti , contenente il commento esistente (di Javier), insieme a un campo vuoto per il commento.
4. Digitare un commento in quel campo, quindi premere Invio o fare clic in un punto qualsiasi al di fuori della cornice per salvare il commento.
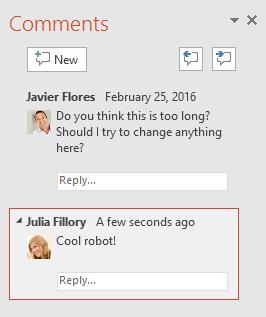
5. Sulla diapositiva apparirà una piccola icona che rappresenta il tuo commento.
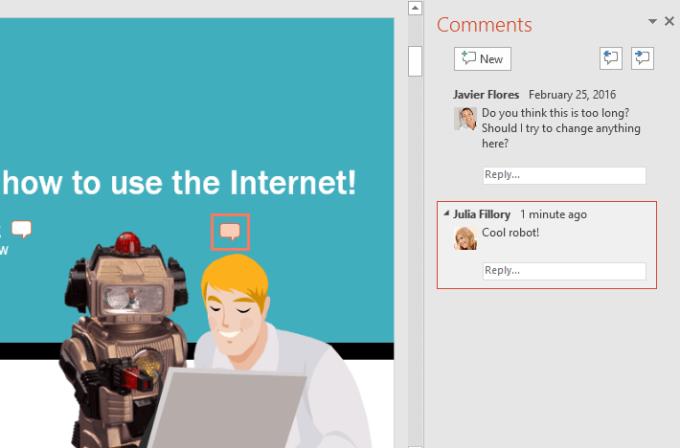
Puoi visualizzare o rispondere a qualsiasi commento, inclusi i commenti di altri revisori, tornando al pannello Commenti . Basta fare clic sull'icona del commento su quella diapositiva o fare clic su Mostra commenti nella scheda Revisione .
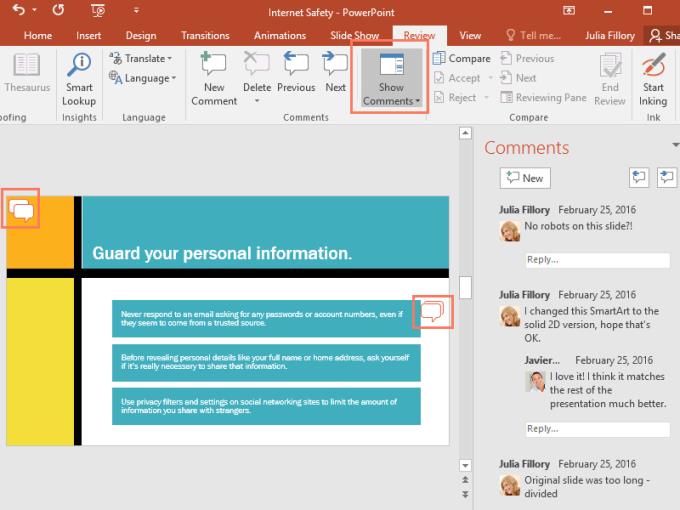
1. Nel pannello Commenti , selezionare il commento che si desidera modificare.
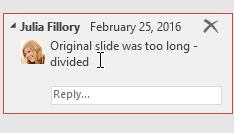
2. Digitare la modifica desiderata, quindi premere Invio o fare clic in un punto qualsiasi al di fuori del campo del commento. Le tue modifiche verranno applicate.
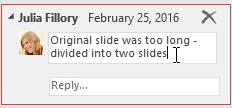
1. Nel pannello Commenti , fare clic su Rispondi sotto il commento a cui si desidera rispondere.
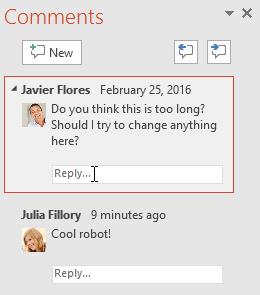
2. Digitare la risposta, quindi premere Invio o fare clic in un punto qualsiasi al di fuori del campo. I tuoi commenti appariranno sotto il documento originale. Verrà aggiunta anche un'icona a quella diapositiva.
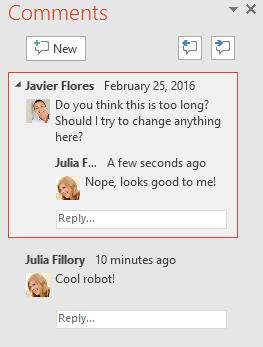
1. Seleziona il commento che desideri eliminare, quindi vai alla scheda Revisione e fai clic sul comando Elimina .
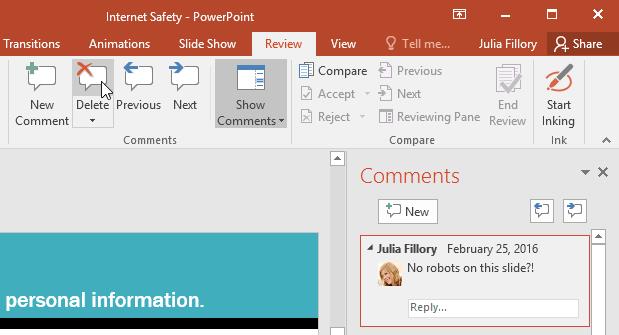
2. Per eliminare più commenti contemporaneamente, fare clic sulla freccia a discesa sotto il comando Elimina . Puoi eliminare i commenti dalla diapositiva corrente o dall'intera presentazione.
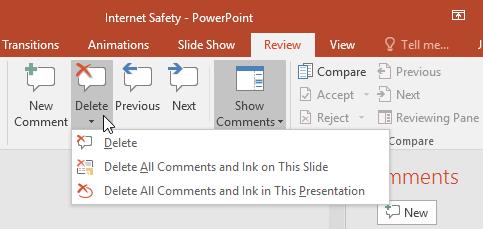
Se una presentazione ha più versioni, probabilmente vorrai confrontarle per scegliere il miglior pezzo finale. La funzione Confronta in PowerPoint lo rende facile. Ciò consente di vedere chiaramente la differenza tra due versioni della stessa presentazione, facilitando così la scelta delle modifiche necessarie al prodotto finale.
1. Aprire una versione della presentazione che si desidera confrontare. Questo esempio inizia con powerpoint_reviewing_practice.
2. Nella scheda Revisione , selezionare il comando Confronta .
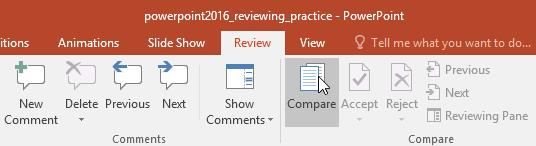
3. Apparirà una finestra di dialogo. Seleziona la seconda versione della presentazione che desideri confrontare, quindi fai clic su Unisci . Qui, seleziona Sicurezza Internet - Modifiche di Tim.
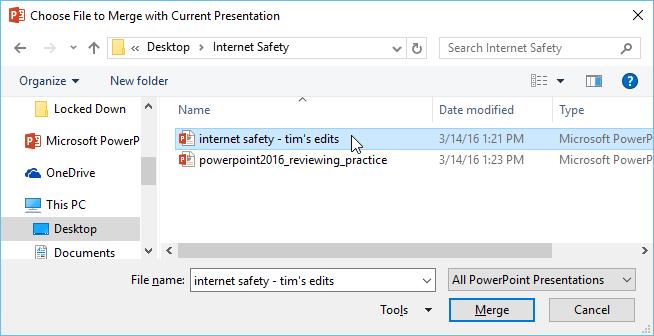
4. Apparirà il pannello Revisioni , che ti permetterà di confrontare le due presentazioni.
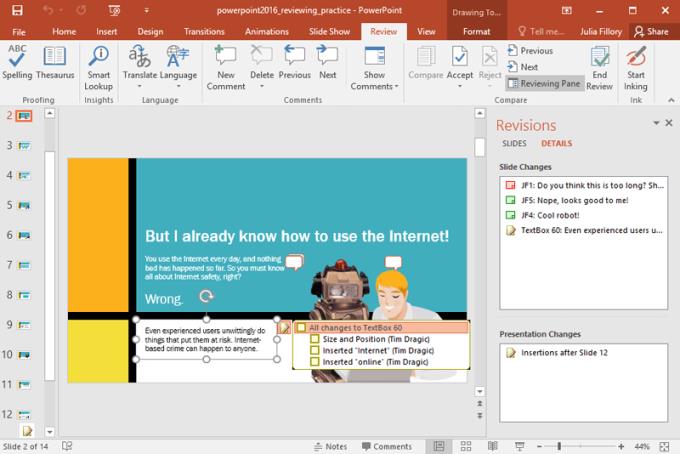
Prossimo cambio Thay
Usa Avanti per vedere la prossima modifica nella presentazione. Puoi anche fare clic su Precedente per tornare al post precedente.
Fine della recensione
Quando sei soddisfatto delle modifiche che hai revisionato, fai clic su Termina revisione . Solo le modifiche che hai accettato verranno applicate alla presentazione finale.
Confrontare
Per confrontare la presentazione con un'altra versione, fai clic sul comando Confronta . Quindi, individua e seleziona il file desiderato.
Accetta molte modifiche
Oltre a rivedere ogni modifica, puoi accettare più modifiche contemporaneamente. Fai clic su Accetta sulla freccia giù, quindi seleziona Accetta tutte le modifiche a questa diapositiva o Accetta tutte le modifiche alla presentazione .
Tabella delle revisioni: Dettagli
La scheda Dettagli elenca tutte le modifiche apportate alla diapositiva corrente, inclusi i commenti. Fare clic sulla modifica per vedere la sua posizione su quella diapositiva.
Tabella delle revisioni: diapositive
La scheda Diapositive ti consente effettivamente di visualizzare in anteprima la diapositiva modificata, in modo da poter vedere le modifiche in azione.
Rivedere le modifiche sulla diapositiva
Fare clic sull'icona Revisioni in qualsiasi punto della diapositiva per visualizzare le modifiche apportate in quella posizione. Per accettare una modifica, fai clic sulla casella di controllo accanto ad essa. Per rifiutare la modifica, deseleziona la casella.
Rivedere le modifiche nella tabella delle diapositive
Alcune modifiche, come l'inserimento o l'eliminazione di diapositive, verranno visualizzate nel pannello Diapositive. Fare clic sull'icona di modifica per visualizzare la modifica, quindi fare clic sulla casella di controllo se si desidera accettarla.
La collaborazione tra "Fortnite" e "Star Wars" ha portato ai giocatori poteri speciali della Forza e missioni "Star Wars". I poteri della Forza sono apparsi con il Capitolo 4,
Roblox offre modi creativi e unici per creare mondi. Se vuoi condividere la tua esperienza di gioco su Roblox e uno qualsiasi dei suoi giochi, aggiungere un amico lo è
Aggiungere più spazio di archiviazione su PlayStation ti aiuta a far fronte alle dimensioni dei giochi moderni. I giochi di oggi sono più grandi di prima e occupano molto spazio sulla PS
Se il tuo computer sembra improvvisamente rallentare, il tuo primo pensiero potrebbe essere che la RAM sia troppo piccola o che abbia contratto un virus. comunque, il
Se sei un utente RingCentral, potresti voler cambiare la tua password. Forse hai problemi di sicurezza o vuoi semplicemente scegliere una password più semplice
Se sei attivo su Telegram da un po' di tempo, potresti voler cambiare le immagini del tuo profilo. Tuttavia, le vecchie immagini del profilo non vengono eliminate automaticamente
La piattaforma Twitch ha la possibilità di proteggerti dalla visualizzazione di linguaggio dannoso, offensivo e ingiurioso nella chat. Per gli utenti più giovani è consigliabile avere
https://www.youtube.com/watch?v=Pt48wfYtkHE Google Docs è un eccellente strumento per la collaborazione poiché consente a più persone di modificare e lavorare su un singolo
Sebbene esistano molti strumenti di arte digitale, Procreate si distingue per un motivo. È progettato per disegnare opere d'arte originali utilizzando uno stilo e un tablet, offrendoti un
Ci sono momenti in cui non vuoi che i tuoi amici di Facebook sappiano cosa stai pubblicando online. Forse stai vendendo qualcosa che ti ha regalato uno dei tuoi amici
Vuoi fare un film su te stesso a Parigi, ma non sei mai stato in Francia? Puoi farlo in iMovie rimuovendo lo sfondo e inserendone uno nuovo
Potresti aver notato che la dimensione del testo è cambiata nei messaggi di Snapchat. Il motivo è che l'app si è adattata alle impostazioni del tuo telefono. Fortunatamente, se
Scopri come trovare e ordinare l'ultimo tablet Fire su Amazon Store in questa guida.
Se vuoi capire quale piattaforma social è la migliore per la monetizzazione, i soli numeri della base utenti di TikTok dovrebbero dirti tutto ciò che devi sapere.
https://www.youtube.com/watch?v=Y9EoUvRpZ2s Una volta diventato un creatore Snapchat ufficiale, ottieni il pulsante Iscriviti accanto al tuo nome. Di che cosa hai bisogno
3D Bitmoji è una funzionalità innovativa di Snapchat che consente agli utenti di creare una presenza digitale unica che rappresenta accuratamente la loro personalità e
Durante una presentazione di diapositive di Google, dovresti cronometrare il tempo in cui rimani su una diapositiva o dare al tuo pubblico la possibilità di partecipare a discussioni o rispondere a qualsiasi
OnePlus 5 è stato uno dei migliori telefoni del 2017. Poi è arrivato OnePlus 5T e lo ha migliorato in una serie di modi modesti ma importanti, senza aggiungere
Nell'app Cash puoi inviare denaro alle persone, investire in azioni o azioni di società, scambiare criptovalute e pagare le bollette. Tuttavia, devi aggiungere fondi ai tuoi contanti
Puoi utilizzare diversi metodi per ritagliare forme in Adobe Illustrator. Questo perché molti oggetti non vengono creati nello stesso modo. Purtroppo,


















