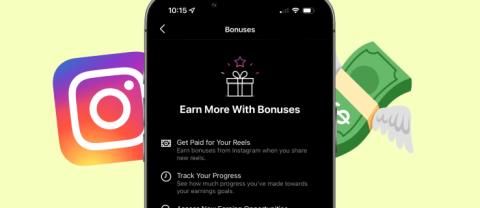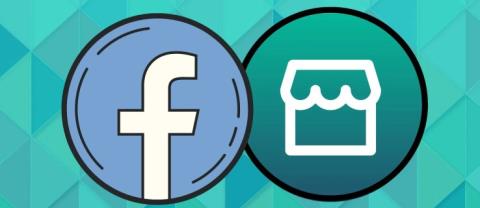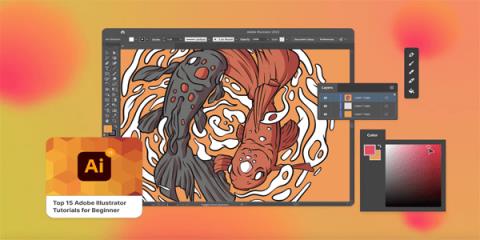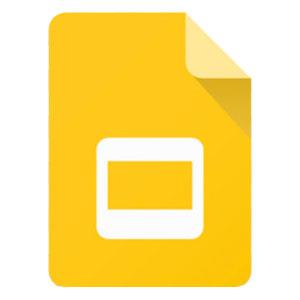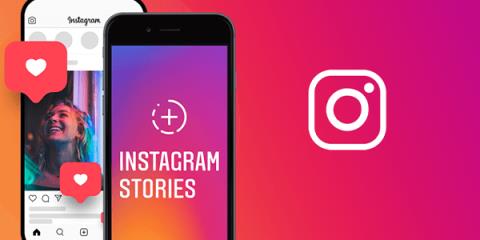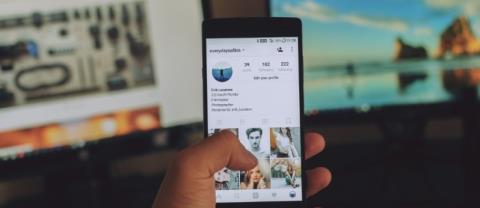Come unirsi a un canale in Discord

https://www.youtube.com/watch?v=ptR9NfE8FVw I canali Discord sono ciò che rende divertente l'applicazione Discord. Che si tratti di un canale di testo pieno zeppo di meme
Disabilita gli aggiornamenti automatici su Windows 10: nelle versioni precedenti di Windows, un utente ha la possibilità di installare o meno gli aggiornamenti di Windows in base alle proprie preferenze. Ma la stessa opzione non è disponibile in Windows 10 . Ora, Windows 10 scarica tutto l'aggiornamento e lo installa automaticamente. Diventa doloroso se stai lavorando su qualcosa perché la finestra è costretta a riavviare il computer per installare gli aggiornamenti. Se vuoi configurare l'aggiornamento automatico per Windows, questo articolo può esserti utile. Ci sono alcuni modi che possono essere utili per configurare l'aggiornamento di Windows di cui parleremo in questo articolo.

Contenuti
Devo disabilitare gli aggiornamenti di Windows 10?
Gli aggiornamenti automatici di Windows sono importanti in quanto correggono qualsiasi vulnerabilità di sicurezza che potrebbe danneggiare il tuo computer se il tuo sistema operativo non è aggiornato. Per la maggior parte degli utenti, gli aggiornamenti automatici di Windows non dovrebbero essere un problema, invece, gli aggiornamenti semplificano solo la vita. Ma pochi utenti potrebbero aver avuto una brutta esperienza con gli aggiornamenti di Windows in passato, alcuni aggiornamenti hanno causato più problemi di quelli risolti.
Potresti anche considerare di disabilitare gli aggiornamenti automatici di Windows se utilizzi una connessione a banda larga a consumo, ovvero non hai molta larghezza di banda da sprecare per gli aggiornamenti di Windows. Un altro motivo per disabilitare gli aggiornamenti automatici su Windows 10 è che a volte gli aggiornamenti in esecuzione in background potrebbero consumare tutte le risorse del computer. Quindi, se stai facendo un lavoro ad alta intensità di risorse, potresti dover affrontare il problema in cui il tuo PC si bloccherà o si bloccherà inaspettatamente .
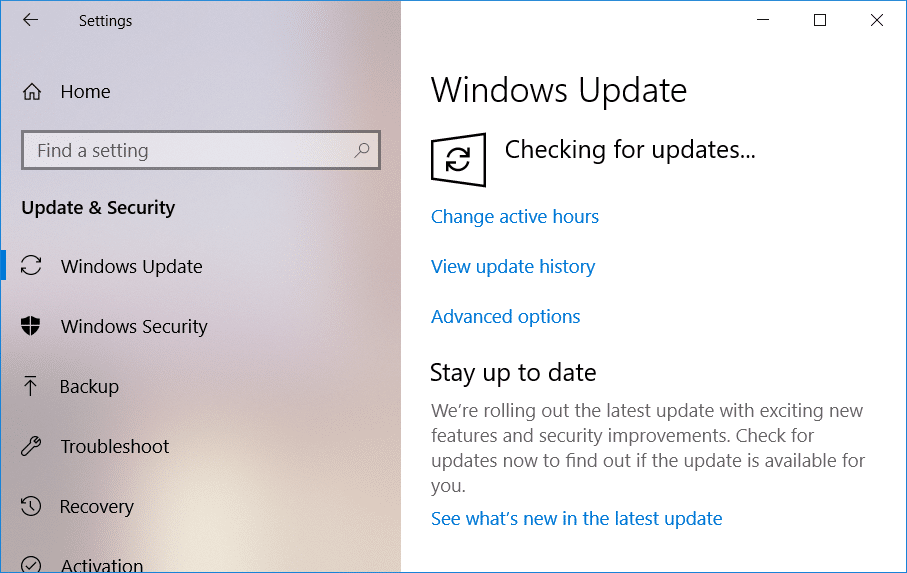
Come vedi non c'è un solo motivo per cui dovresti disabilitare permanentemente gli aggiornamenti automatici su Windows 10. E tutti i problemi di cui sopra possono essere risolti disabilitando temporaneamente gli aggiornamenti di Windows 10 in modo che tutti i problemi causati da questi aggiornamenti vengano corretti da Microsoft e quindi puoi nuovamente abilitare gli aggiornamenti.
4 modi per disabilitare gli aggiornamenti automatici su Windows 10
Nota: assicurati di creare un punto di ripristino nel caso in cui qualcosa vada storto.
Esistono molti modi in cui è possibile interrompere o disabilitare temporaneamente gli aggiornamenti automatici su Windows 10. Inoltre, Windows 10 ha diverse versioni, quindi alcuni metodi funzioneranno in diverse versioni e altri no, quindi prova a seguire ogni metodo passo dopo passo e vedi se funziona.
Metodo 1: impostare una connessione a consumo
Se stai utilizzando una connessione Wi-Fi, questo metodo può essere utile. Questo metodo non è utile per la connessione ethernet, poiché Microsoft non ha fornito questa funzione per ethernet.
C'è un'opzione di connessione a consumo nelle impostazioni del Wi-Fi. Metered Connection consente di controllare la larghezza di banda dell'utilizzo dei dati, inoltre può limitare gli aggiornamenti di Windows. Mentre tutti gli altri aggiornamenti di sicurezza su Windows 10 saranno consentiti. Puoi abilitare questa opzione di connessione del misuratore in Windows 10 seguendo questi passaggi:
1.Aprire le impostazioni di Windows sul desktop. Puoi usare la scorciatoia " Windows + I" . Questo aprirà la schermata della finestra.
2.Scegli l' opzione " Rete e Internet " dalla schermata delle impostazioni.

3. Ora, seleziona l' opzione " Wi-Fi " dal menu a sinistra. Quindi fare clic su " Gestisci reti conosciute ".
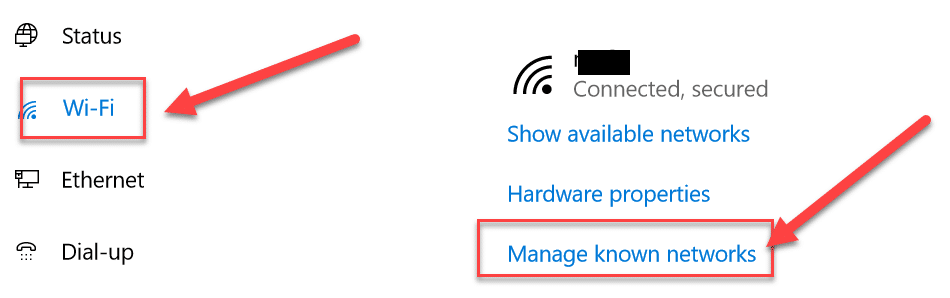
4, Dopo questo, tutte le reti conosciute appariranno sullo schermo. Scegli la tua rete e fai clic su " Proprietà ". Si aprirà la schermata in cui è possibile impostare diverse proprietà della rete
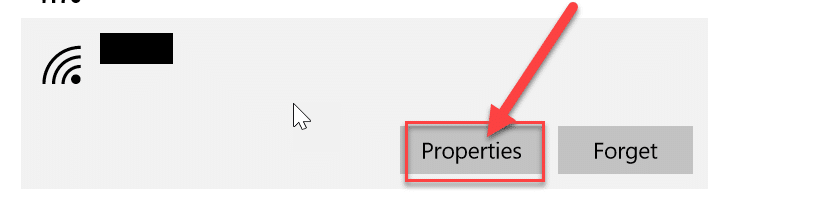
5.In " Imposta come connessione a consumo" abilitare (accendere) l'interruttore. Ora, tutti gli aggiornamenti di Windows non critici saranno limitati per il sistema.
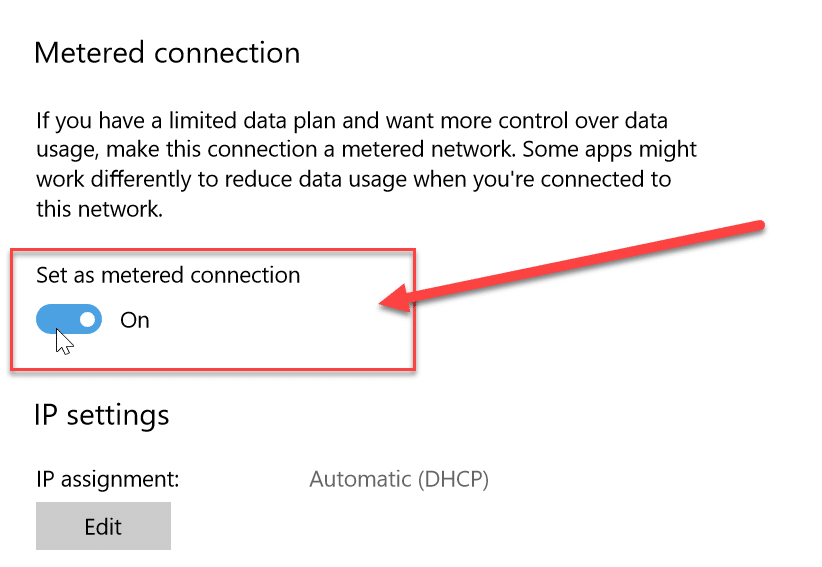
Metodo 2: disattivare il servizio Windows Update
Possiamo anche disattivare il servizio di aggiornamento delle finestre. Ma c'è uno svantaggio di questo metodo, in quanto disabiliterà tutti gli aggiornamenti sia aggiornamenti regolari che aggiornamenti di sicurezza. Puoi disabilitare gli aggiornamenti automatici su Windows 10 seguendo questi passaggi:
1. Vai alla barra di ricerca di Windows e cerca " Servizi ".
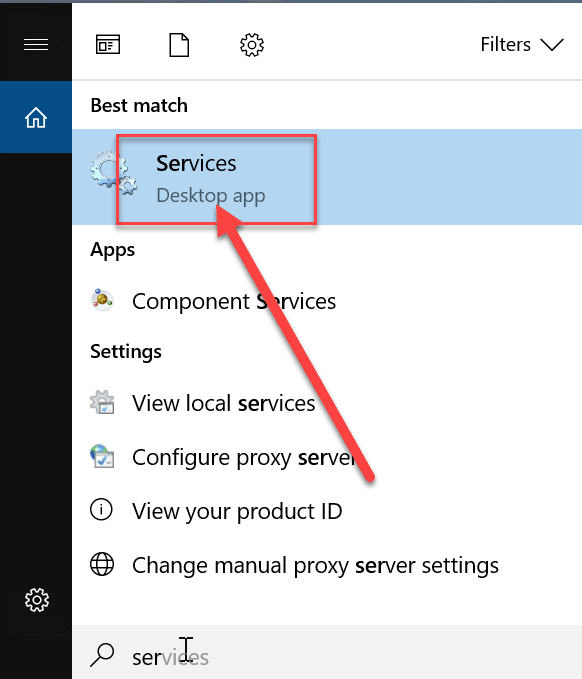
2.Fare doppio clic su " Servizi " e si aprirà un elenco di diversi servizi. Ora scorri verso il basso l'elenco per trovare l'opzione " Windows Update ".
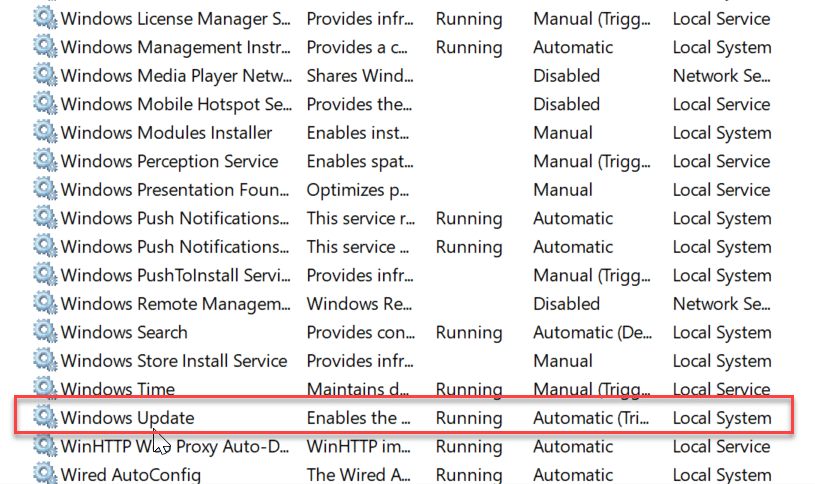
3. Fare clic con il pulsante destro del mouse su " Aggiornamenti di Windows " e selezionare Proprietà dal menu contestuale che appare.
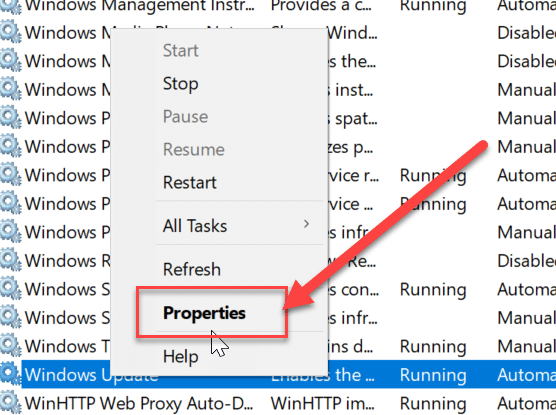
4.Si aprirà la finestra delle proprietà, vai alla scheda " Generale ". In questa scheda, dal menu a discesa " Tipo di avvio " scegli l' opzione " Disabilitato ".
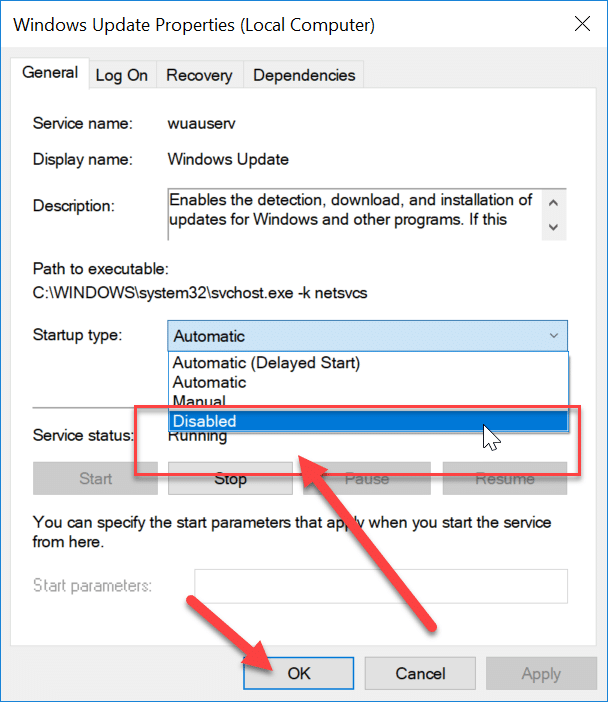
Ora tutti gli aggiornamenti di Windows sono disabilitati per il tuo sistema. Tuttavia, dovresti controllare continuamente che l'aggiornamento della finestra sia disabilitato per il tuo sistema, specialmente quando riavvii il computer.
Metodo 3: disabilitare l'aggiornamento automatico utilizzando l'editor del registro
In questo metodo, faremo le modifiche nel registro. Si consiglia di eseguire prima un backup completo del PC , se non è possibile eseguire almeno il backup dell'Editor del Registro di sistema di Windows perché se le modifiche non avvengono correttamente potrebbero causare danni permanenti al sistema. Quindi, meglio stare attenti e prepararsi al peggio. Ora, segui i passaggi seguenti:
Nota: se utilizzi Windows 10 Pro, Education o Enterprise, salta questo metodo e passa a quello successivo.
1. Innanzitutto, utilizzare il tasto di scelta rapida " Windows + R " per aprire il comando Esegui. Ora dai il comando " regedit " per aprire il registro.

2. Navigare al seguente percorso in Editor del Registro di sistema:
HKEY_LOCAL_MACHINE\SOFTWARE\Policies\Microsoft\Windows
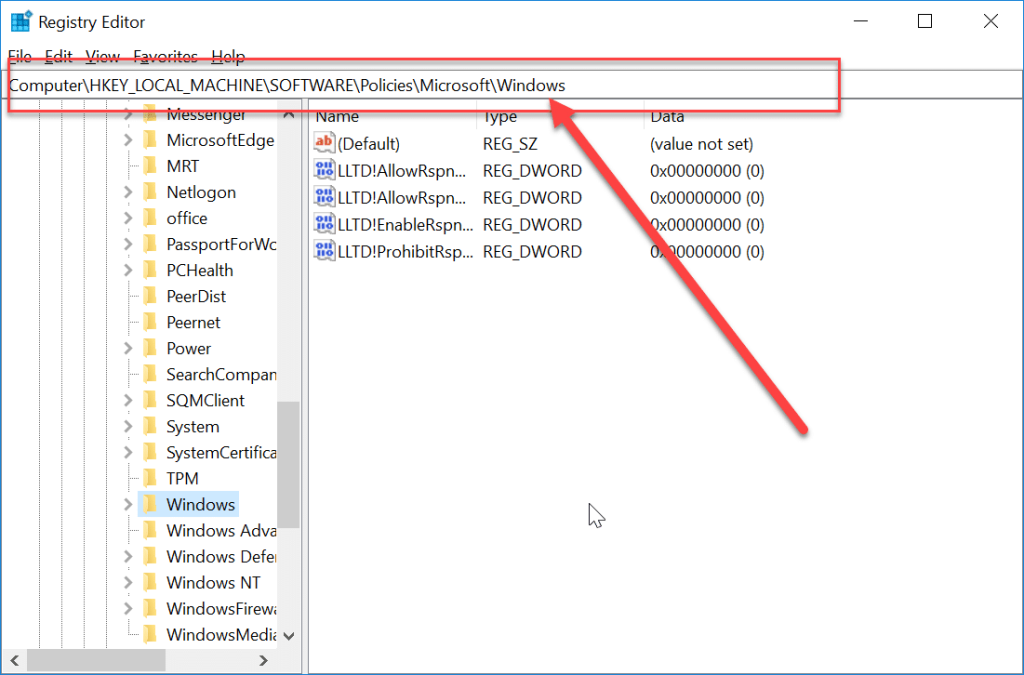
3. Fare clic con il pulsante destro del mouse su Windows e selezionare " Nuovo ", quindi scegliere " Chiave " dalle opzioni.
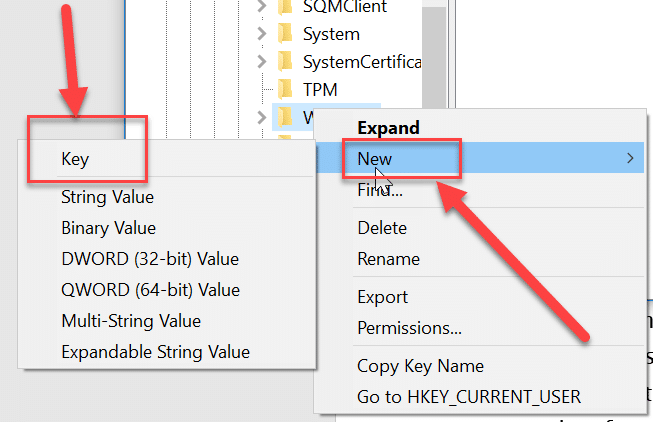
4.Digitare " WindowUpdate " come nome della chiave appena creata.
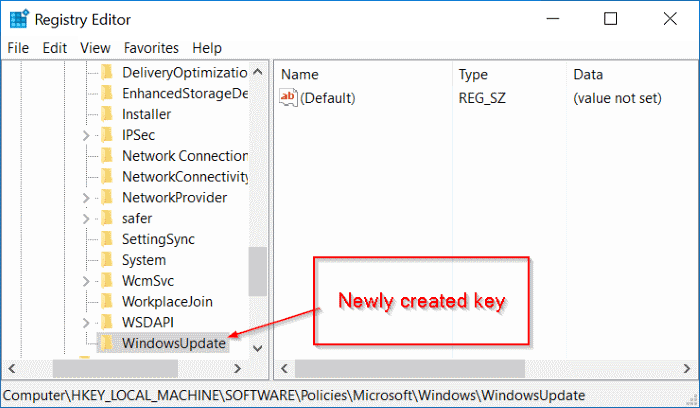
5. Ora, fai clic con il pulsante destro del mouse su " WindowUpdate ", quindi seleziona " Nuovo " e scegli " Chiave " dall'elenco delle opzioni.
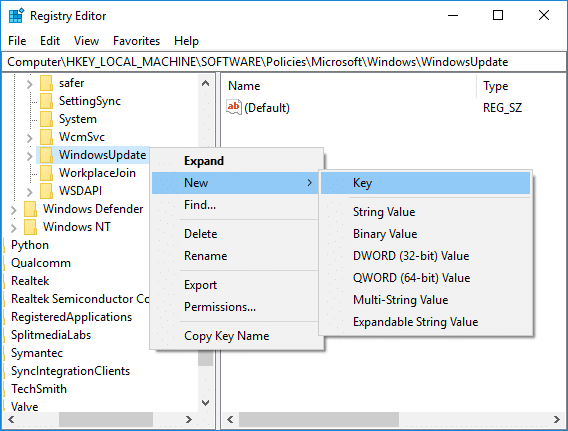
5.Nominare questa nuova chiave come " AU " e premere Invio.
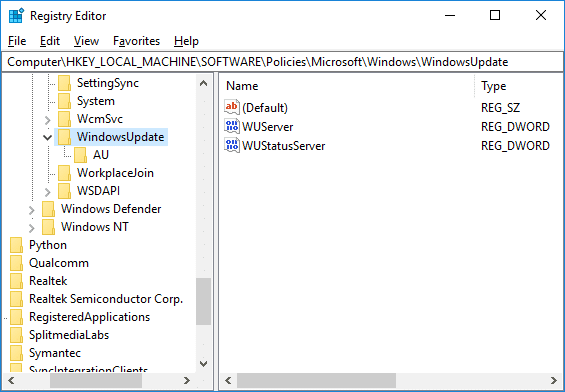
6. Ora, fare clic con il tasto destro su questo tasto " AU " e selezionare " Nuovo ", quindi scegliere " Valore DWORD (32 bit) ".

7.Nominare questa DWORD come NoAutoUpdate e premere Invio.

7. È necessario fare doppio clic su questo tasto " AU " e si aprirà un popup. Modificare i dati del valore da "0" a " 1 ". Quindi, premere il pulsante OK.
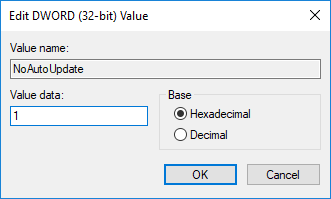
Infine, questo metodo disabiliterà completamente gli aggiornamenti automatici su Windows 10 , ma se sei su Windows 10 Pro, Enterprise o Education, devi saltare questo metodo, invece segui quello successivo.
Metodo 4: disabilitare l'aggiornamento automatico utilizzando l'Editor criteri di gruppo
È possibile interrompere l'aggiornamento automatico utilizzando l'Editor criteri di gruppo . Puoi anche modificare facilmente questa impostazione ogni volta che arriva un nuovo aggiornamento. Ti chiederà il permesso per l'aggiornamento. Puoi seguire questi passaggi per modificare le impostazioni di aggiornamento automatico:
1.Utilizzare il tasto di scelta rapida "Tasto Windows + R ", si aprirà il comando Esegui. Ora, digita il comando " gpedit.msc " nella corsa. Questo aprirà l'editor dei criteri di gruppo.

2. Passare al seguente percorso in Editor criteri di gruppo:
Configurazione computer\Modelli amministrativi\Componenti di Windows\Windows Update
3.Assicurati di selezionare Windows Update, quindi nel riquadro della finestra di destra fai doppio clic sul criterio " Configura aggiornamenti automatici ".
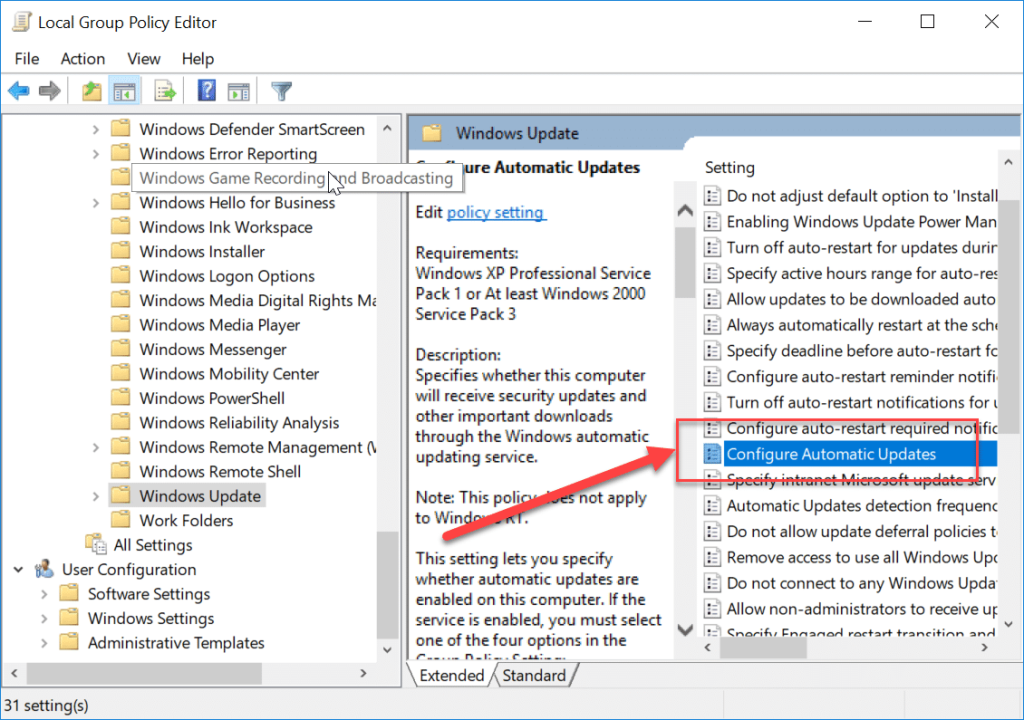
4.Segnare " Abilitato " per attivare il criterio " Configura aggiornamenti automatici ".
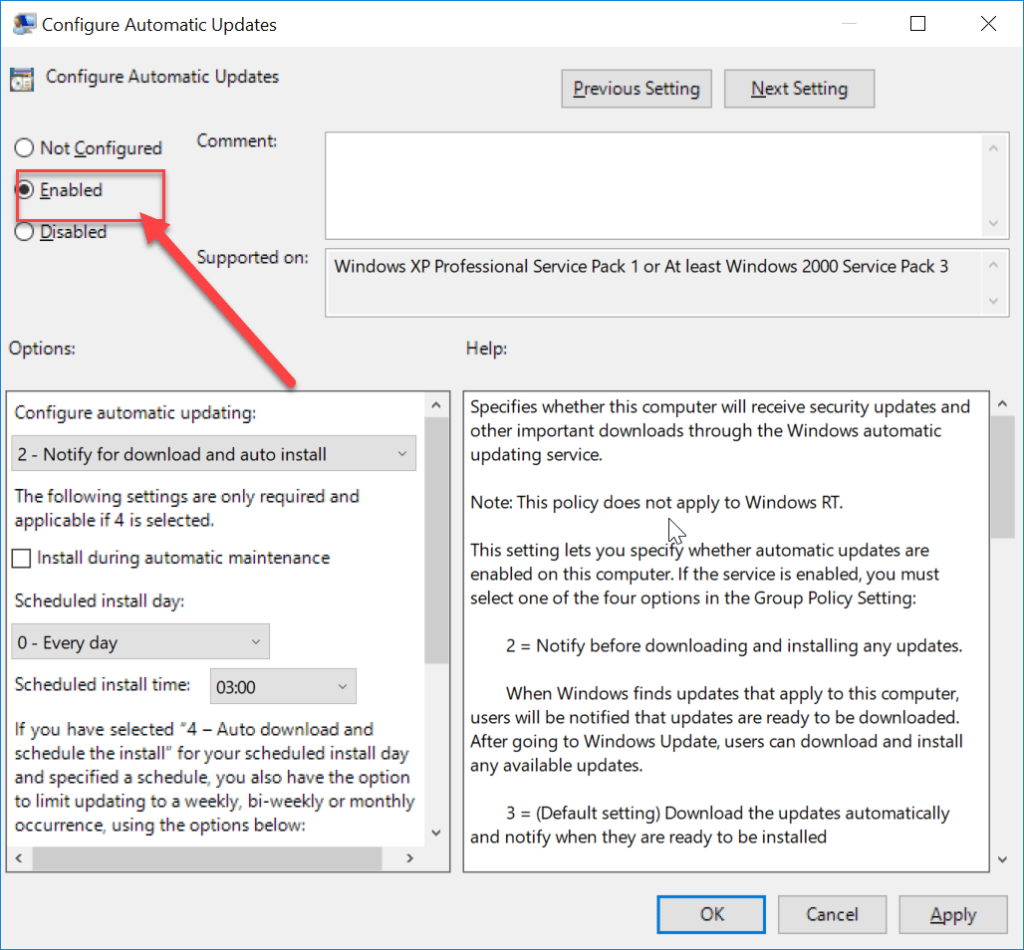
Nota: se si desidera interrompere completamente tutti gli aggiornamenti di Windows, selezionare Disabilitato nella politica " Configura aggiornamenti automatici ".
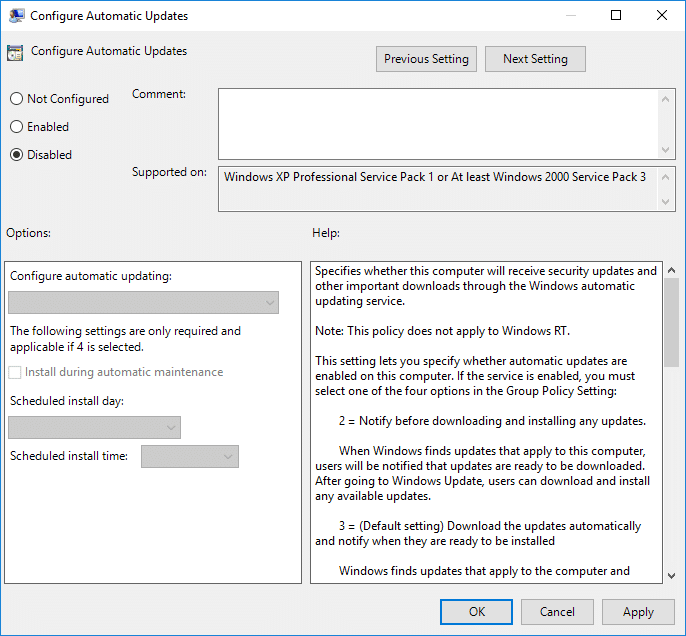
5.Puoi scegliere i diversi modi per configurare gli aggiornamenti automatici nella categoria delle opzioni. Si consiglia di scegliere l'opzione 2, ad esempio " Notifica per download e installazione automatica ". Questa opzione interrompe completamente gli aggiornamenti automatici. Ora clicca su applica e poi premi ok per completare la configurazione.
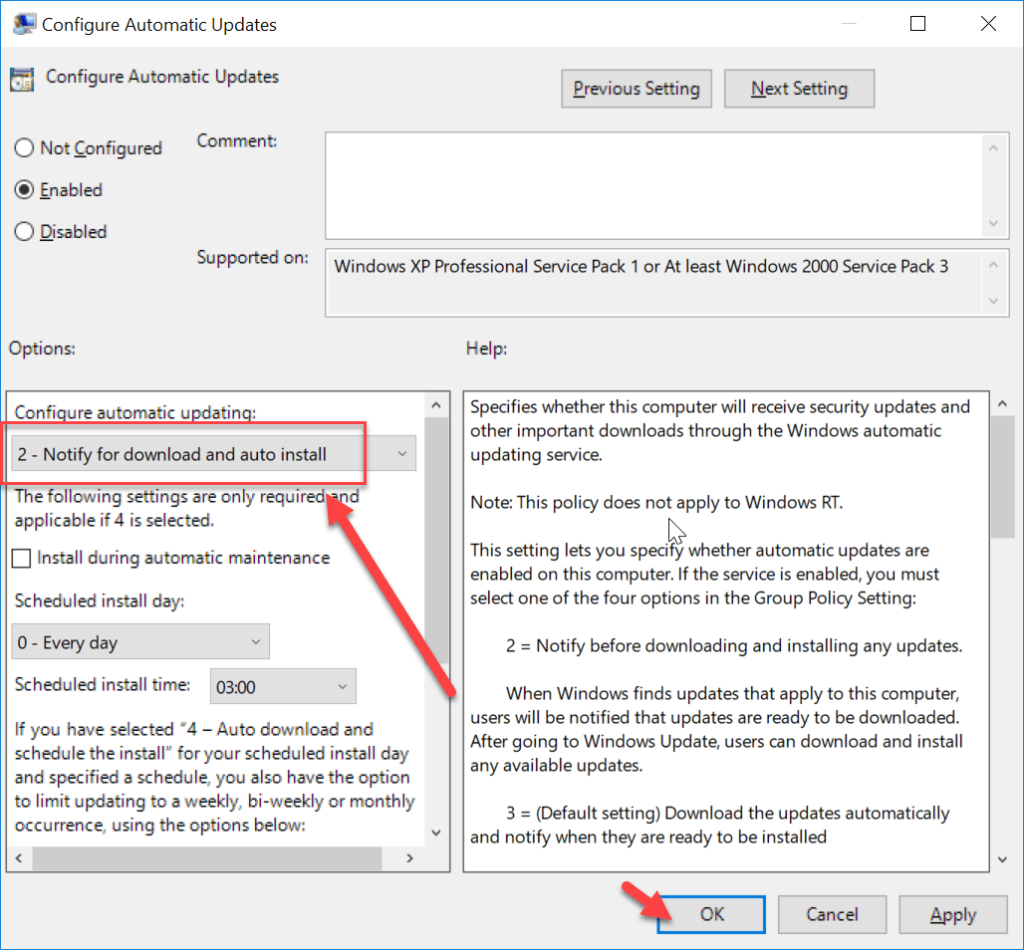
6.Ora riceverai una notifica ogni volta che arriva un nuovo aggiornamento. Puoi aggiornare manualmente Windows tramite Impostazioni -> Aggiornamento e sicurezza-> Aggiornamenti di Windows.
Questi sono i metodi che possono essere utilizzati per disabilitare l'aggiornamento automatico della finestra nel sistema.
Consigliato:
Spero che i passaggi precedenti siano stati utili e ora puoi facilmente disabilitare gli aggiornamenti automatici su Windows 10, ma se hai ancora domande su questa guida, non esitare a farle nella sezione dei commenti.
https://www.youtube.com/watch?v=ptR9NfE8FVw I canali Discord sono ciò che rende divertente l'applicazione Discord. Che si tratti di un canale di testo pieno zeppo di meme
Da quando Instagram ha introdotto per la prima volta i Reels nel 2020, sono diventati una delle funzionalità preferite di questa app. Questi video in formato breve che avrebbero dovuto prendere il sopravvento
La Disney è un fenomeno americano amato in tutto il mondo. Dai film agli spettacoli televisivi e ai parchi a tema, l'iconica azienda ha conquistato con successo il
Non uso assistenti virtuali. Nel profondo, forse, sono scettico sul fatto di essere abbastanza importante da garantire un assistente, virtuale o meno, o forse è
Oggi è uscito un sondaggio che probabilmente non vi sorprenderà più di tanto. Sembra che se le elezioni si tenessero domani anziché nel 2020 come tradizione
Nonostante la sua popolarità, GroupMe non è immune da intoppi e problemi tecnici. Uno dei problemi che gli utenti potrebbero riscontrare è l'impossibilità di caricare un file
Per attirare l'attenzione dell'acquirente, le immagini delle tue inserzioni sul Marketplace di Facebook dovrebbero essere in cima alla lista. Ecco perché è importante
Con oltre 150 milioni di utenti in tutto il mondo, non sorprende che Discord sia l'app di chat più popolare per i giocatori. I ruoli di reazione rappresentano uno dei
La conversione del testo in forme è una delle funzionalità più utili di Adobe Illustrator. Ti permette di personalizzare il tuo lavoro, combinare parole con varie
Quando gli oggetti si sovrappongono in una presentazione di diapositive, selezionare quello desiderato può essere complicato. Se hai problemi a selezionare un oggetto che si trova dietro un altro
Tutte le app dispongono di impostazioni di protezione e privacy che garantiscono la sicurezza di dati e informazioni, chat, immagini, video e altri contenuti multimediali. WhatsApp lo è
Quindi, hai scattato la foto perfetta e hai realizzato minuziosamente la tua storia. Premi il pulsante Pubblica, ma ciò che ottieni è un'immagine ingrandita o distorta
La sezione "Potresti essere interessato a" infastidisce la maggior parte degli utenti di Twitter. Dopotutto, non segui determinate persone e profili per un motivo, e loro
Instagram riceve costantemente nuovi aggiornamenti. Sebbene ciò sia vantaggioso per l'app, ci sono momenti in cui gli aggiornamenti introducono problemi. Problemi comuni
Il tagging è una funzionalità di Facebook da anni; ad alcune persone piace, ad altri no. Mentre il tagging è fondamentalmente allegare un collegamento a qualcuno in un'immagine
Quasi tutte le armature di The Legend of Zelda: Tears of the Kingdom (TotK) sono vulnerabili alla decomposizione. Questo degrado rappresenta un rischio elevato, soprattutto quando
Rispettare i requisiti relativi alle dimensioni delle immagini delle storie di Instagram è fondamentale perché in caso contrario ti ritroverai con post sfocati e scarsamente ritagliati. Questi non lo sono
Aggiornato il 19 ottobre 2023 A volte, la vita ostacola i nostri obiettivi sui social media. Probabilmente hai avuto quei momenti in cui stai scrivendo sul tuo telefono,
Come qualsiasi altro elaboratore di testi, Google Docs ha alcune impostazioni predefinite. Una di queste impostazioni è la dimensione della pagina, che è A4 o Lettera. Tuttavia, documento
Sebbene sia possibile disabilitare le chiamate su WhatsApp, questa opzione non è facilmente reperibile nell'app a meno che non si apporti alcune modifiche. Molti utenti scelgono di farlo