Come rimuovere uno sfondo in IMovie

Vuoi fare un film su te stesso a Parigi, ma non sei mai stato in Francia? Puoi farlo in iMovie rimuovendo lo sfondo e inserendone uno nuovo
Disabilita gli aggiornamenti automatici su Windows 10: nelle versioni precedenti di Windows, un utente ha la possibilità di installare o meno gli aggiornamenti di Windows in base alle proprie preferenze. Ma la stessa opzione non è disponibile in Windows 10 . Ora, Windows 10 scarica tutto l'aggiornamento e lo installa automaticamente. Diventa doloroso se stai lavorando su qualcosa perché la finestra è costretta a riavviare il computer per installare gli aggiornamenti. Se vuoi configurare l'aggiornamento automatico per Windows, questo articolo può esserti utile. Ci sono alcuni modi che possono essere utili per configurare l'aggiornamento di Windows di cui parleremo in questo articolo.

Contenuti
Devo disabilitare gli aggiornamenti di Windows 10?
Gli aggiornamenti automatici di Windows sono importanti in quanto correggono qualsiasi vulnerabilità di sicurezza che potrebbe danneggiare il tuo computer se il tuo sistema operativo non è aggiornato. Per la maggior parte degli utenti, gli aggiornamenti automatici di Windows non dovrebbero essere un problema, invece, gli aggiornamenti semplificano solo la vita. Ma pochi utenti potrebbero aver avuto una brutta esperienza con gli aggiornamenti di Windows in passato, alcuni aggiornamenti hanno causato più problemi di quelli risolti.
Potresti anche considerare di disabilitare gli aggiornamenti automatici di Windows se utilizzi una connessione a banda larga a consumo, ovvero non hai molta larghezza di banda da sprecare per gli aggiornamenti di Windows. Un altro motivo per disabilitare gli aggiornamenti automatici su Windows 10 è che a volte gli aggiornamenti in esecuzione in background potrebbero consumare tutte le risorse del computer. Quindi, se stai facendo un lavoro ad alta intensità di risorse, potresti dover affrontare il problema in cui il tuo PC si bloccherà o si bloccherà inaspettatamente .
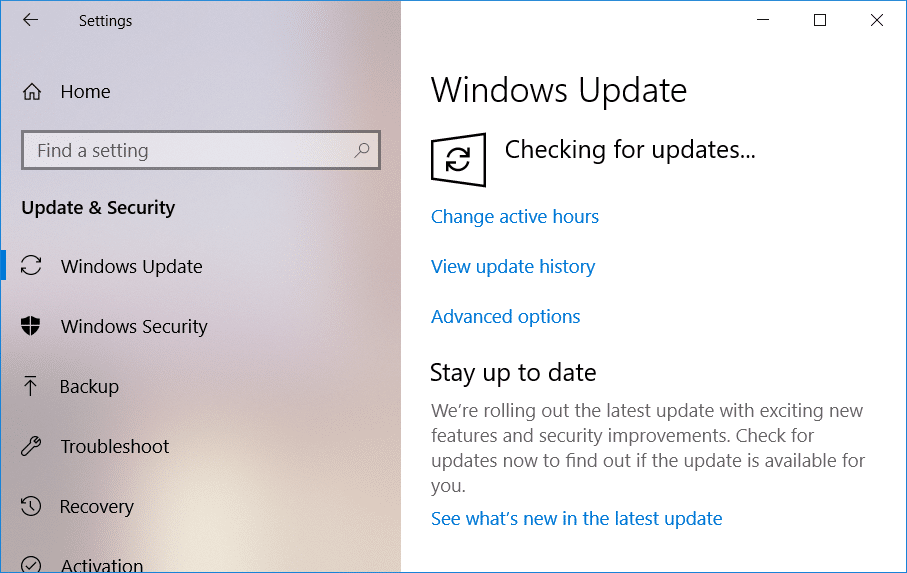
Come vedi non c'è un solo motivo per cui dovresti disabilitare permanentemente gli aggiornamenti automatici su Windows 10. E tutti i problemi di cui sopra possono essere risolti disabilitando temporaneamente gli aggiornamenti di Windows 10 in modo che tutti i problemi causati da questi aggiornamenti vengano corretti da Microsoft e quindi puoi nuovamente abilitare gli aggiornamenti.
4 modi per disabilitare gli aggiornamenti automatici su Windows 10
Nota: assicurati di creare un punto di ripristino nel caso in cui qualcosa vada storto.
Esistono molti modi in cui è possibile interrompere o disabilitare temporaneamente gli aggiornamenti automatici su Windows 10. Inoltre, Windows 10 ha diverse versioni, quindi alcuni metodi funzioneranno in diverse versioni e altri no, quindi prova a seguire ogni metodo passo dopo passo e vedi se funziona.
Metodo 1: impostare una connessione a consumo
Se stai utilizzando una connessione Wi-Fi, questo metodo può essere utile. Questo metodo non è utile per la connessione ethernet, poiché Microsoft non ha fornito questa funzione per ethernet.
C'è un'opzione di connessione a consumo nelle impostazioni del Wi-Fi. Metered Connection consente di controllare la larghezza di banda dell'utilizzo dei dati, inoltre può limitare gli aggiornamenti di Windows. Mentre tutti gli altri aggiornamenti di sicurezza su Windows 10 saranno consentiti. Puoi abilitare questa opzione di connessione del misuratore in Windows 10 seguendo questi passaggi:
1.Aprire le impostazioni di Windows sul desktop. Puoi usare la scorciatoia " Windows + I" . Questo aprirà la schermata della finestra.
2.Scegli l' opzione " Rete e Internet " dalla schermata delle impostazioni.

3. Ora, seleziona l' opzione " Wi-Fi " dal menu a sinistra. Quindi fare clic su " Gestisci reti conosciute ".
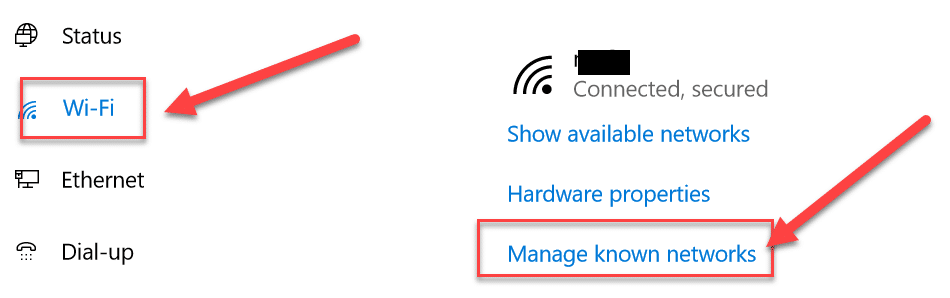
4, Dopo questo, tutte le reti conosciute appariranno sullo schermo. Scegli la tua rete e fai clic su " Proprietà ". Si aprirà la schermata in cui è possibile impostare diverse proprietà della rete
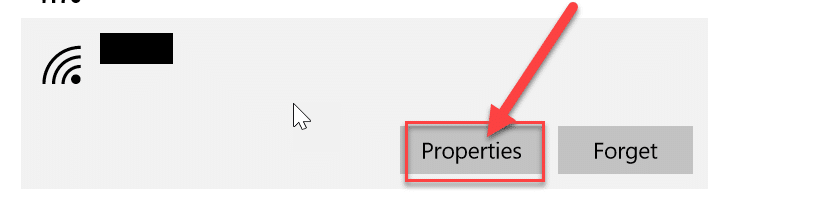
5.In " Imposta come connessione a consumo" abilitare (accendere) l'interruttore. Ora, tutti gli aggiornamenti di Windows non critici saranno limitati per il sistema.
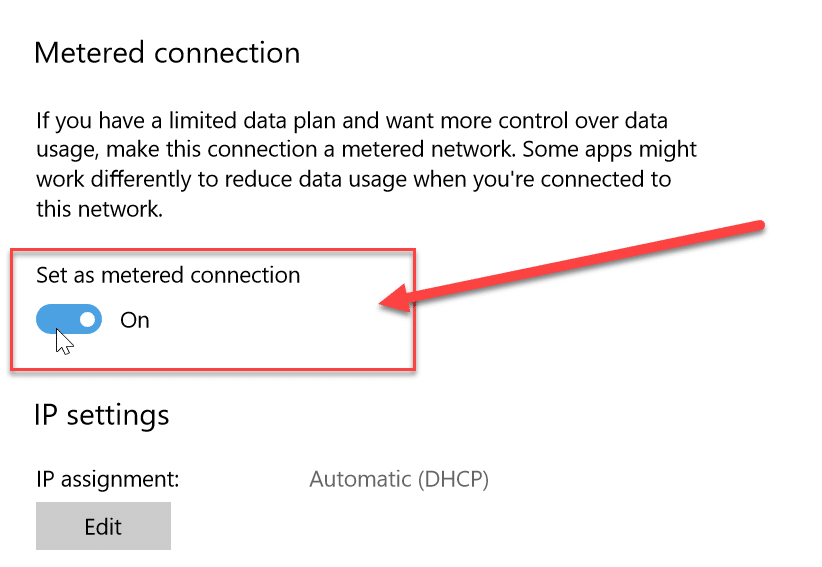
Metodo 2: disattivare il servizio Windows Update
Possiamo anche disattivare il servizio di aggiornamento delle finestre. Ma c'è uno svantaggio di questo metodo, in quanto disabiliterà tutti gli aggiornamenti sia aggiornamenti regolari che aggiornamenti di sicurezza. Puoi disabilitare gli aggiornamenti automatici su Windows 10 seguendo questi passaggi:
1. Vai alla barra di ricerca di Windows e cerca " Servizi ".
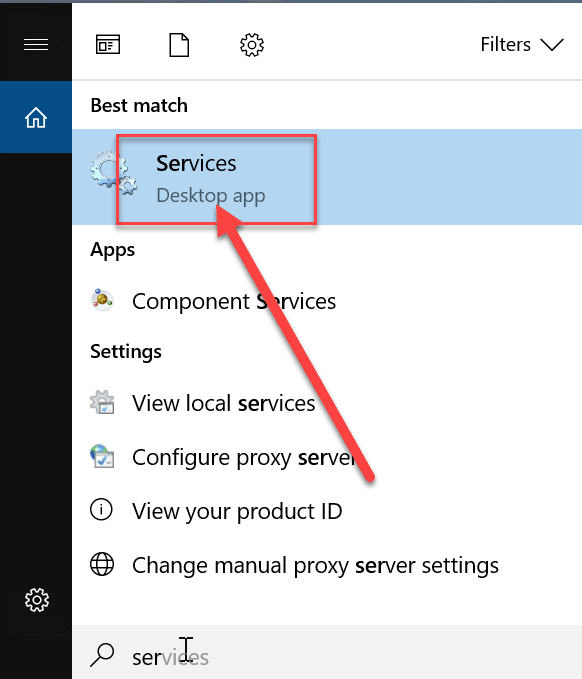
2.Fare doppio clic su " Servizi " e si aprirà un elenco di diversi servizi. Ora scorri verso il basso l'elenco per trovare l'opzione " Windows Update ".
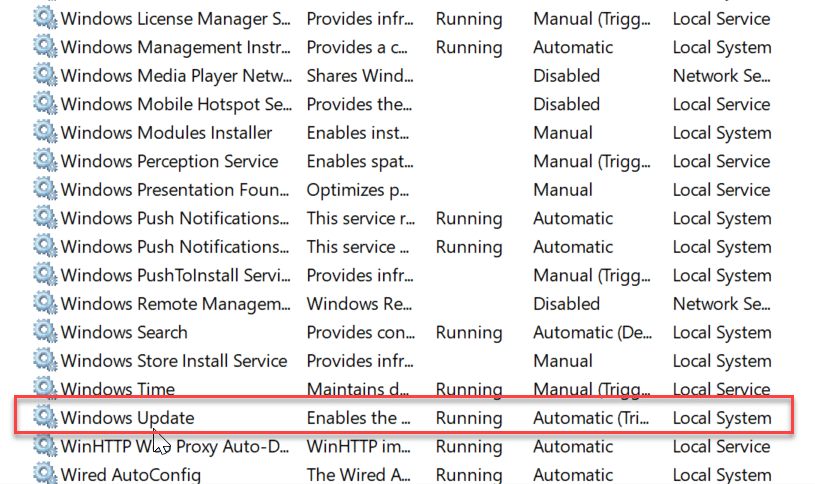
3. Fare clic con il pulsante destro del mouse su " Aggiornamenti di Windows " e selezionare Proprietà dal menu contestuale che appare.
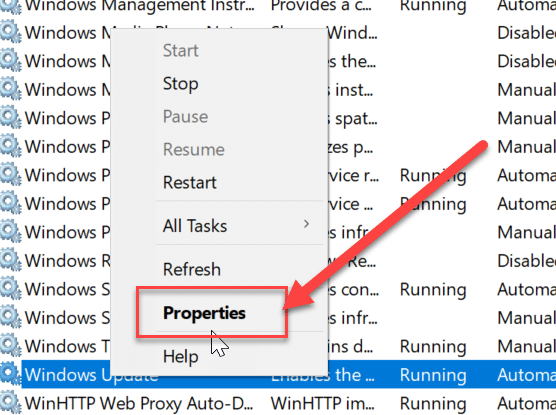
4.Si aprirà la finestra delle proprietà, vai alla scheda " Generale ". In questa scheda, dal menu a discesa " Tipo di avvio " scegli l' opzione " Disabilitato ".
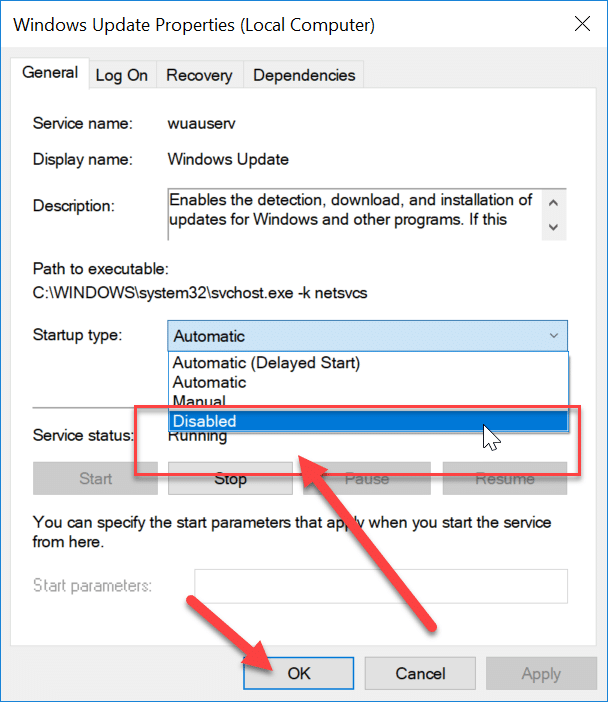
Ora tutti gli aggiornamenti di Windows sono disabilitati per il tuo sistema. Tuttavia, dovresti controllare continuamente che l'aggiornamento della finestra sia disabilitato per il tuo sistema, specialmente quando riavvii il computer.
Metodo 3: disabilitare l'aggiornamento automatico utilizzando l'editor del registro
In questo metodo, faremo le modifiche nel registro. Si consiglia di eseguire prima un backup completo del PC , se non è possibile eseguire almeno il backup dell'Editor del Registro di sistema di Windows perché se le modifiche non avvengono correttamente potrebbero causare danni permanenti al sistema. Quindi, meglio stare attenti e prepararsi al peggio. Ora, segui i passaggi seguenti:
Nota: se utilizzi Windows 10 Pro, Education o Enterprise, salta questo metodo e passa a quello successivo.
1. Innanzitutto, utilizzare il tasto di scelta rapida " Windows + R " per aprire il comando Esegui. Ora dai il comando " regedit " per aprire il registro.

2. Navigare al seguente percorso in Editor del Registro di sistema:
HKEY_LOCAL_MACHINE\SOFTWARE\Policies\Microsoft\Windows
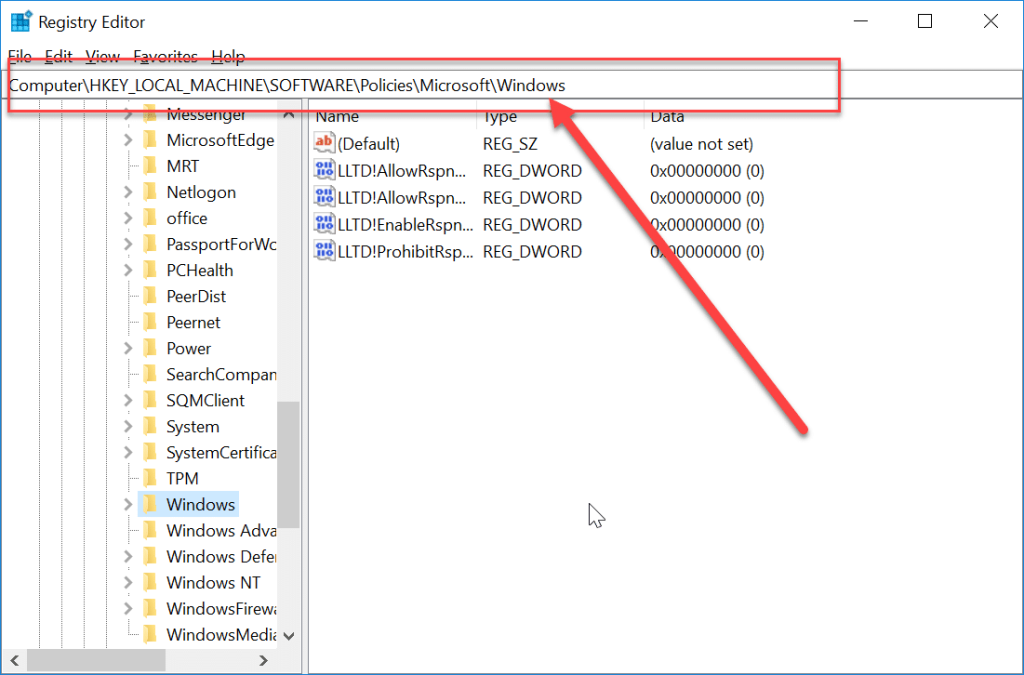
3. Fare clic con il pulsante destro del mouse su Windows e selezionare " Nuovo ", quindi scegliere " Chiave " dalle opzioni.
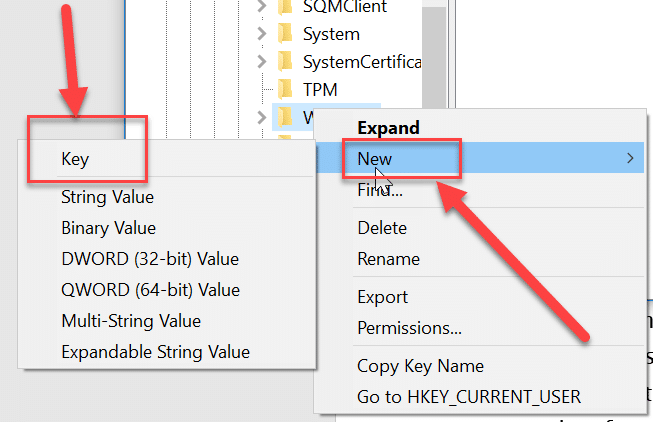
4.Digitare " WindowUpdate " come nome della chiave appena creata.
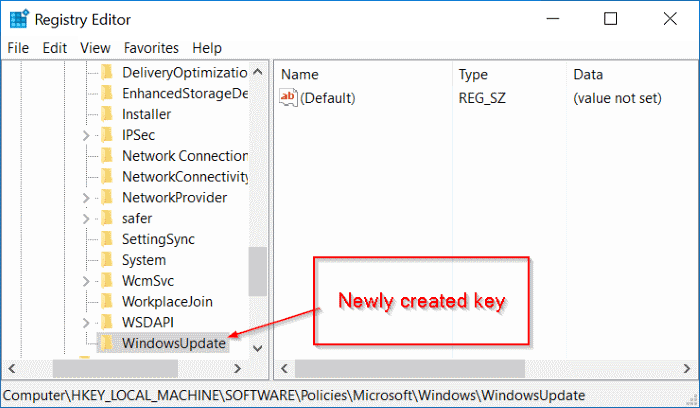
5. Ora, fai clic con il pulsante destro del mouse su " WindowUpdate ", quindi seleziona " Nuovo " e scegli " Chiave " dall'elenco delle opzioni.
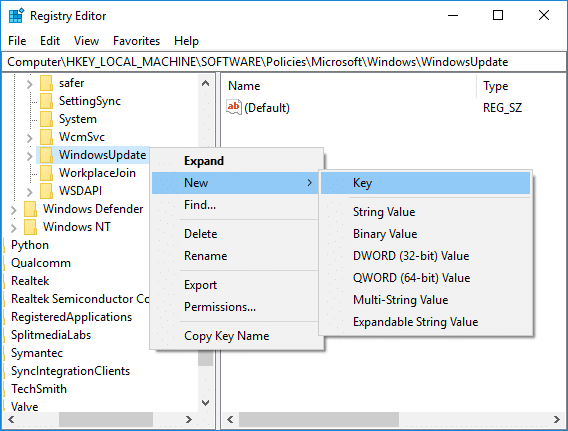
5.Nominare questa nuova chiave come " AU " e premere Invio.
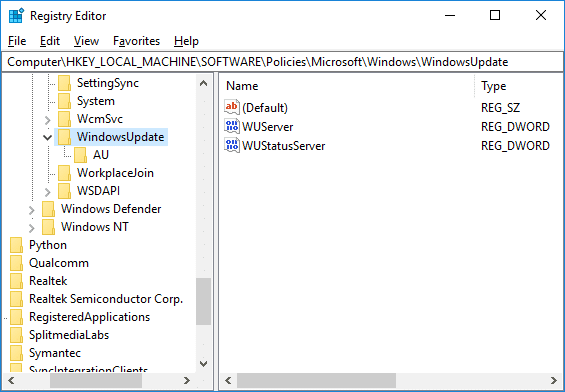
6. Ora, fare clic con il tasto destro su questo tasto " AU " e selezionare " Nuovo ", quindi scegliere " Valore DWORD (32 bit) ".

7.Nominare questa DWORD come NoAutoUpdate e premere Invio.

7. È necessario fare doppio clic su questo tasto " AU " e si aprirà un popup. Modificare i dati del valore da "0" a " 1 ". Quindi, premere il pulsante OK.
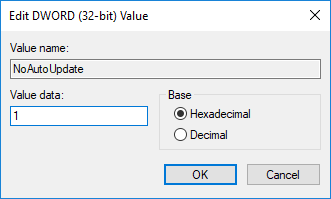
Infine, questo metodo disabiliterà completamente gli aggiornamenti automatici su Windows 10 , ma se sei su Windows 10 Pro, Enterprise o Education, devi saltare questo metodo, invece segui quello successivo.
Metodo 4: disabilitare l'aggiornamento automatico utilizzando l'Editor criteri di gruppo
È possibile interrompere l'aggiornamento automatico utilizzando l'Editor criteri di gruppo . Puoi anche modificare facilmente questa impostazione ogni volta che arriva un nuovo aggiornamento. Ti chiederà il permesso per l'aggiornamento. Puoi seguire questi passaggi per modificare le impostazioni di aggiornamento automatico:
1.Utilizzare il tasto di scelta rapida "Tasto Windows + R ", si aprirà il comando Esegui. Ora, digita il comando " gpedit.msc " nella corsa. Questo aprirà l'editor dei criteri di gruppo.

2. Passare al seguente percorso in Editor criteri di gruppo:
Configurazione computer\Modelli amministrativi\Componenti di Windows\Windows Update
3.Assicurati di selezionare Windows Update, quindi nel riquadro della finestra di destra fai doppio clic sul criterio " Configura aggiornamenti automatici ".
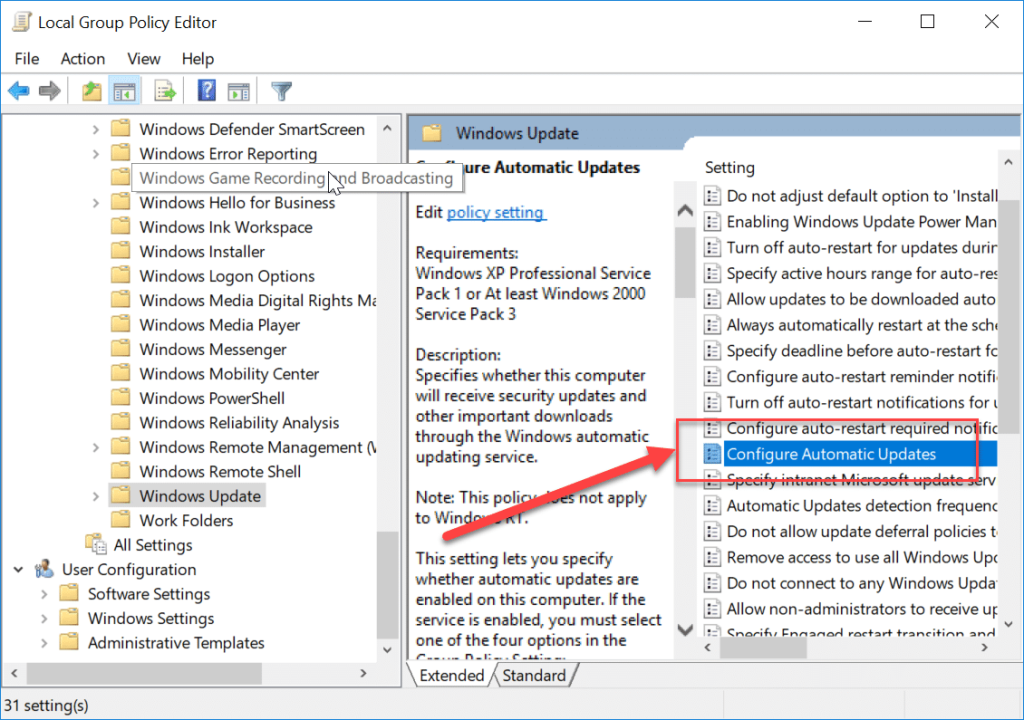
4.Segnare " Abilitato " per attivare il criterio " Configura aggiornamenti automatici ".
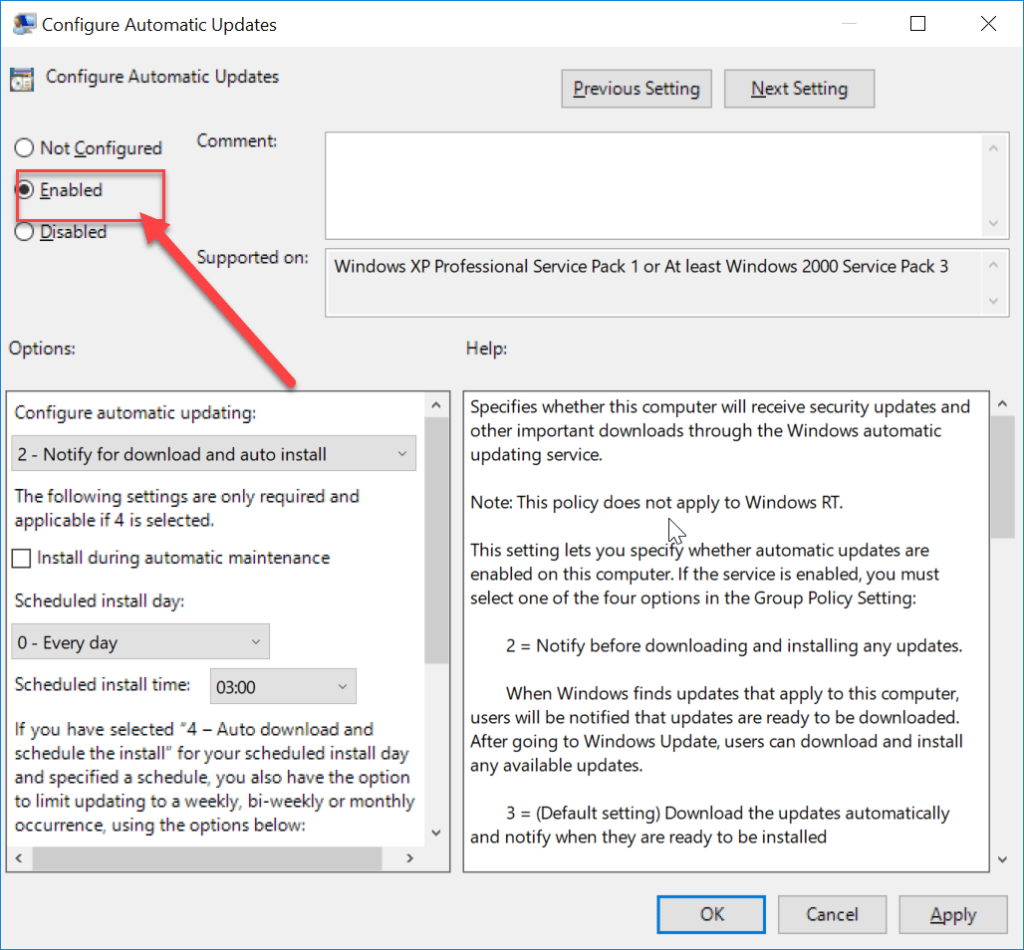
Nota: se si desidera interrompere completamente tutti gli aggiornamenti di Windows, selezionare Disabilitato nella politica " Configura aggiornamenti automatici ".
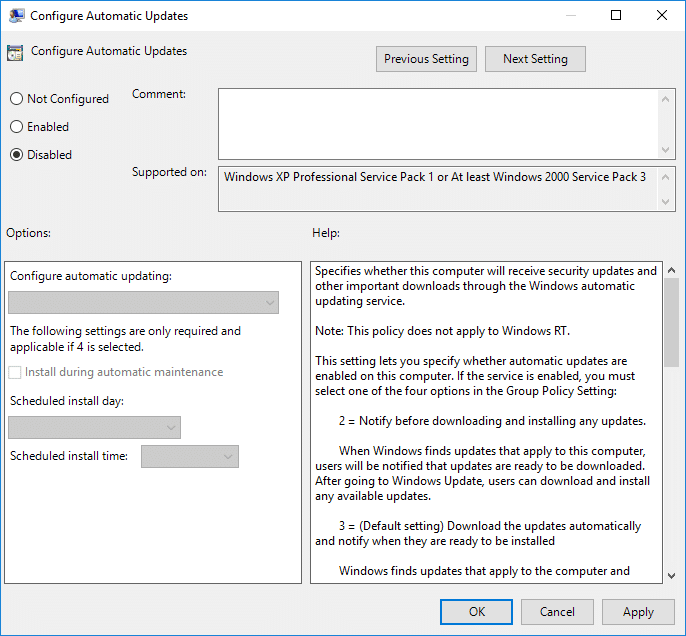
5.Puoi scegliere i diversi modi per configurare gli aggiornamenti automatici nella categoria delle opzioni. Si consiglia di scegliere l'opzione 2, ad esempio " Notifica per download e installazione automatica ". Questa opzione interrompe completamente gli aggiornamenti automatici. Ora clicca su applica e poi premi ok per completare la configurazione.
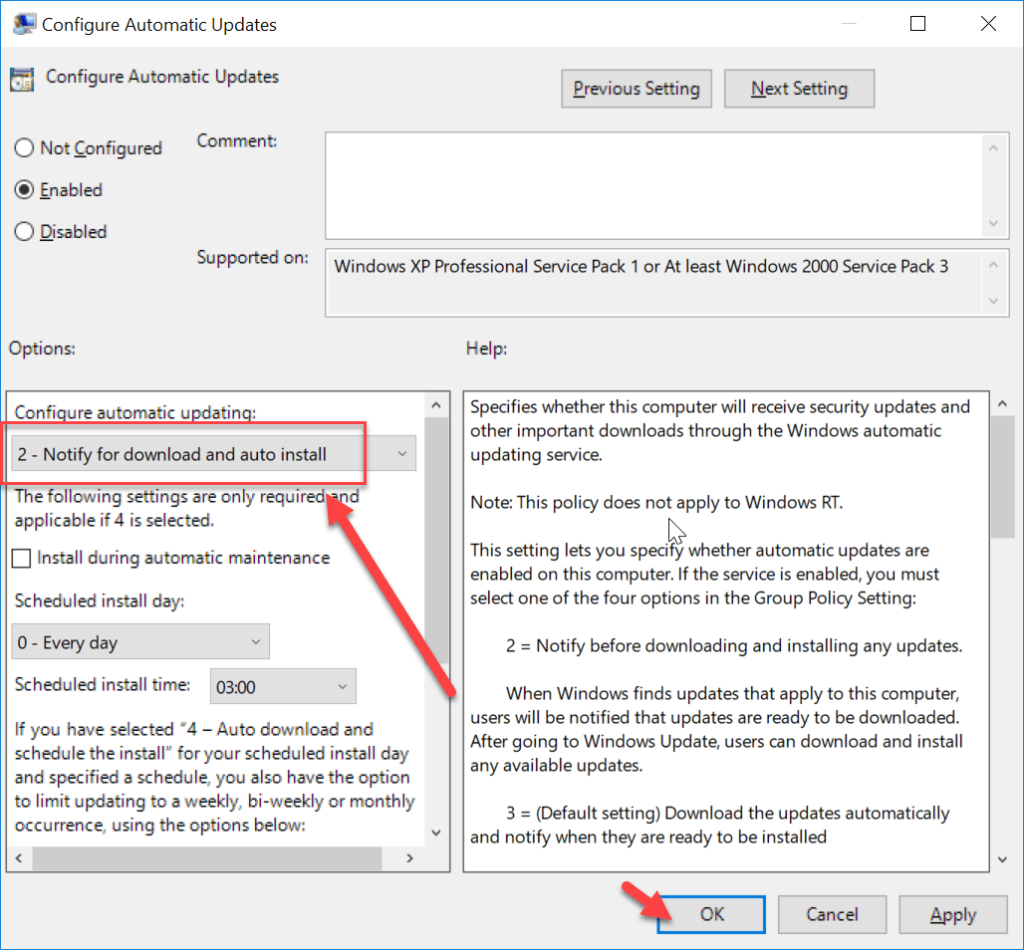
6.Ora riceverai una notifica ogni volta che arriva un nuovo aggiornamento. Puoi aggiornare manualmente Windows tramite Impostazioni -> Aggiornamento e sicurezza-> Aggiornamenti di Windows.
Questi sono i metodi che possono essere utilizzati per disabilitare l'aggiornamento automatico della finestra nel sistema.
Consigliato:
Spero che i passaggi precedenti siano stati utili e ora puoi facilmente disabilitare gli aggiornamenti automatici su Windows 10, ma se hai ancora domande su questa guida, non esitare a farle nella sezione dei commenti.
Vuoi fare un film su te stesso a Parigi, ma non sei mai stato in Francia? Puoi farlo in iMovie rimuovendo lo sfondo e inserendone uno nuovo
Potresti aver notato che la dimensione del testo è cambiata nei messaggi di Snapchat. Il motivo è che l'app si è adattata alle impostazioni del tuo telefono. Fortunatamente, se
Scopri come trovare e ordinare l'ultimo tablet Fire su Amazon Store in questa guida.
Se vuoi capire quale piattaforma social è la migliore per la monetizzazione, i soli numeri della base utenti di TikTok dovrebbero dirti tutto ciò che devi sapere.
https://www.youtube.com/watch?v=Y9EoUvRpZ2s Una volta diventato un creatore Snapchat ufficiale, ottieni il pulsante Iscriviti accanto al tuo nome. Di che cosa hai bisogno
3D Bitmoji è una funzionalità innovativa di Snapchat che consente agli utenti di creare una presenza digitale unica che rappresenta accuratamente la loro personalità e
Durante una presentazione di diapositive di Google, dovresti cronometrare il tempo in cui rimani su una diapositiva o dare al tuo pubblico la possibilità di partecipare a discussioni o rispondere a qualsiasi
OnePlus 5 è stato uno dei migliori telefoni del 2017. Poi è arrivato OnePlus 5T e lo ha migliorato in una serie di modi modesti ma importanti, senza aggiungere
Nell'app Cash puoi inviare denaro alle persone, investire in azioni o azioni di società, scambiare criptovalute e pagare le bollette. Tuttavia, devi aggiungere fondi ai tuoi contanti
Puoi utilizzare diversi metodi per ritagliare forme in Adobe Illustrator. Questo perché molti oggetti non vengono creati nello stesso modo. Purtroppo,
Se desideri scaricare video e goderti contenuti senza pubblicità su YouTube, dovrai essere un abbonato premium. È qui che entrano in gioco i pratici bot di Telegram.
Ogni volta che invii un'e-mail su Outlook, ti aspetti che venga consegnata immediatamente. Tuttavia, come altre piattaforme di posta elettronica, Outlook è soggetto a malfunzionamenti e
https://www.youtube.com/watch?v=13ei1TYS8uk I Chromebook sono dispositivi eccezionali, se non hai bisogno di un laptop in grado di gestire programmi impegnativi. Se sei dentro
La storia racconta che nel 1896, quando i fratelli Lumière mostrarono per la prima volta un treno in arrivo alla stazione di La Ciotat, il pubblico del cinema esplose nel caos.
Se vuoi diventare un dashher che guadagna molto, non puoi semplicemente scaricare l'app e iniziare a guadagnare subito. Non è così semplice come effettuare consegne.
Da bambino ho perseguitato i miei genitori per un cucciolo finché non si sono arresi e me ne hanno regalato uno per Natale. Beh, almeno un robot. Era Aibo di Sony. IL
Una Live Photo è costituita da alcuni secondi di audio e video registrati prima e dopo lo scatto di un'immagine. Questi video occupano più spazio delle riprese fisse, il che divora
Risposta rapida: esegui il prompt dei comandi come amministratore. Digitare quanto segue: cscript C:Program Files (x86)Microsoft OfficeOffice16OSPP.vbs /dstatus e
Sei diventato un Lyft Driver e sei pronto per metterti in viaggio e guadagnare denaro. Stai aspettando il tuo primo ritiro, ma non ricevi alcuna richiesta di passaggio
Cosa cerchi in una piattaforma di social networking? Desideri sicurezza, funzionalità, opzioni di personalizzazione e un modo sicuro per inviare messaggi?


















