Come cancellare gli appunti su un iPad

Copiare il contenuto negli appunti dell'iPad è comodo perché fornisce agli utenti un facile accesso a testo, foto, video, ecc. Tuttavia, puoi copiare informazioni
La CPU è responsabile dell'elaborazione di tutti i dati e della gestione di tutti i comandi e le operazioni. A causa di tutto il lavoro cerebrale di cui è responsabile una CPU, a volte si surriscalda. Ora, se la tua CPU si surriscalda troppo per un tempo molto lungo, potrebbe causare molti problemi, inclusi arresti improvvisi, arresti anomali del sistema o persino un guasto della CPU. Anche se la temperatura ideale della CPU è la temperatura ambiente, una temperatura leggermente più alta è ancora accettabile per un breve periodo di tempo. Non preoccuparti e la CPU può essere raffreddata regolando la velocità della ventola. Ma come faresti, in primo luogo, a scoprire quanto è calda la tua CPU? Quindi, ci sono alcuni "termometri" per la tua CPU. Vediamo due di queste app, che ti diranno qual è esattamente la temperatura della tua CPU.

Contenuti
Come controllare la temperatura della CPU in Windows 10
Core Temp: monitora la temperatura della CPU del tuo computer
Core Temp è l'app di monitoraggio della temperatura della CPU di base disponibile gratuitamente. È un'app leggera che ti consente di monitorare la temperatura di ciascun nucleo e le variazioni di temperatura possono essere viste in tempo reale. Puoi scaricarlo dal sito Web di alcpu . Per utilizzare la temperatura interna,
1. Scarica Core Temp dal sito indicato.
2. Avviare il file scaricato per installarlo. Assicurati di deselezionare qualsiasi opzione per scaricare altro software aggiuntivo con esso.
3. Una volta installato, sarai in grado di vedere la diversa temperatura interna nella barra delle applicazioni. Per vederli, fai clic sulla freccia verso l' alto sulla barra delle applicazioni.
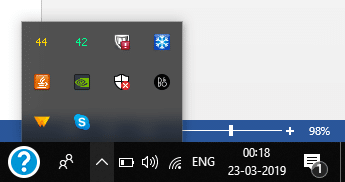
4. Vedrai tante temperature quanto il numero totale del core di tutti i processori nel tuo sistema.
5. Fare clic con il pulsante destro del mouse su qualsiasi temperatura e fare clic su Mostra/Nascondi per mostrare o nascondere i dettagli.
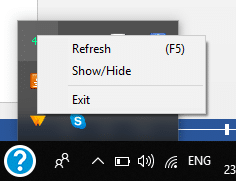
6. L' opzione Mostra aprirà una nuova finestra in cui vedrai più informazioni sulla tua CPU come il modello, la piattaforma, ecc. Per ogni singolo core, vedrai le sue temperature massime e minime , che continueranno a cambiare man mano che usi diversi programmi e applicazioni.
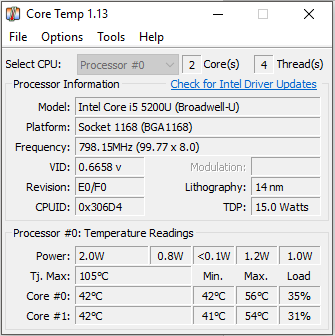
7. Nella parte inferiore di questa finestra, troverai un valore denominato ' Tj. Massimo '. Questo valore è il limite massimo di temperatura che la tua CPU deve raggiungere . Idealmente, la temperatura effettiva della CPU dovrebbe essere inferiore a questo valore.
8. Puoi anche personalizzare le sue impostazioni secondo le tue esigenze. Per questo, fai clic su " Opzioni " e quindi seleziona " Impostazioni ".
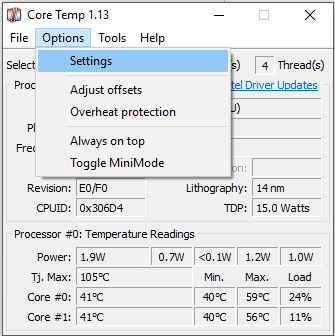
9. Nella finestra delle impostazioni, vedrai diverse opzioni come intervalli di polling/registrazione della temperatura, accesso all'avvio, avvio con Windows, ecc.
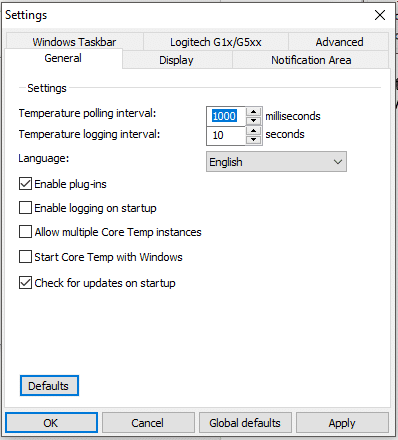
10. Nella scheda " Display ", puoi personalizzare le impostazioni di visualizzazione di Core Temp come i colori dei campi. Puoi anche scegliere di visualizzare la temperatura in Fahrenheit o nascondere il pulsante della barra delle applicazioni, tra le altre opzioni.
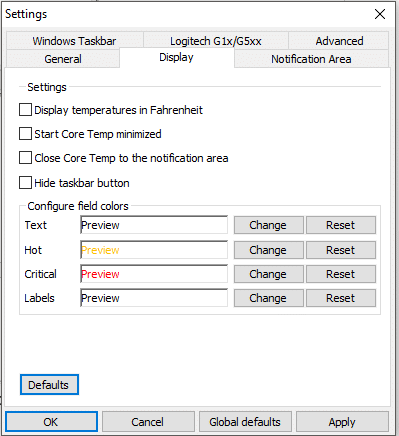
11. Per personalizzare ciò che è visibile nell'area di notifica, passare alla scheda " Area di notifica ". Seleziona se vuoi vedere le temperature di tutti i core singolarmente o se hai solo bisogno di vedere la temperatura massima del core per processore.
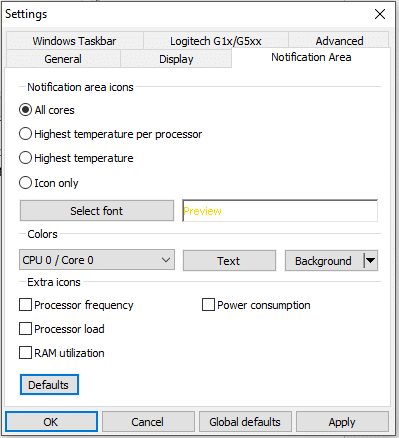
12. Inoltre, Core Temp ha la funzione di protezione dal surriscaldamento per salvarti quando la tua CPU si surriscalda automaticamente. Per questo, fare clic su " Opzioni " e selezionare " Protezione da surriscaldamento ".
13. Selezionare la casella di controllo " Abilita protezione da surriscaldamento ".
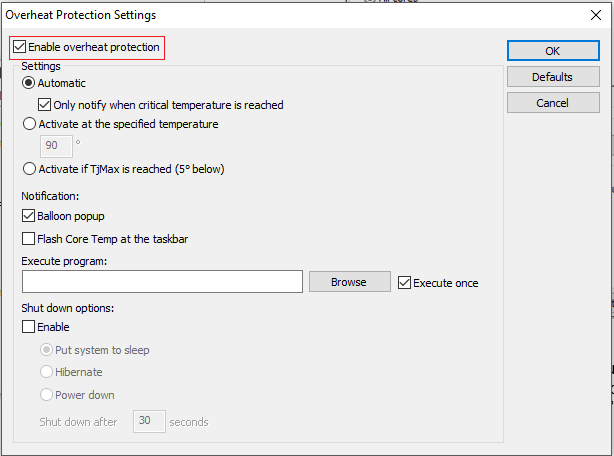
14. Puoi scegliere quando vuoi essere avvisato e anche decidere se vuoi che il tuo sistema venga messo in stop, ibernato o spento quando viene raggiunta una temperatura critica.
Nota che Core Temp mostra la tua temperatura interna e non la temperatura della CPU. Sebbene la temperatura della CPU sia il sensore di temperatura effettivo, tende ad essere più preciso solo a temperature più basse. A temperature più elevate, quando la temperatura è piuttosto più critica per noi, la temperatura interna è una metrica migliore.
HWMonitor: controlla la temperatura della CPU in Windows 10
Per quelli di voi che hanno bisogno di un'immagine migliore delle temperature del sistema, HWMonitor è un'app efficiente che dovresti provare. Con HWMonitor, puoi controllare le temperature della tua CPU e della tua scheda grafica, scheda madre, dischi rigidi, ecc. Basta scaricarlo da questo sito web . Se scarichi il file zip, non è necessaria l'installazione. Basta estrarre i file e fare doppio clic sul file .exe per eseguirlo.
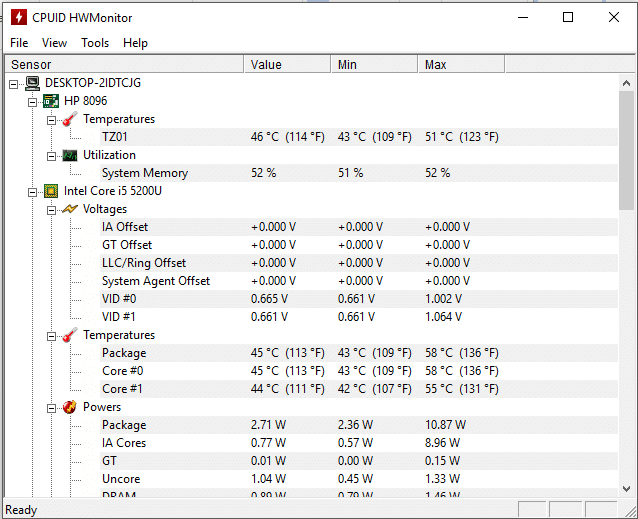
Sarai in grado di vedere tutti i dettagli del sistema insieme alle temperature della CPU. Nota che HWMonitor mostra sia la temperatura interna che la temperatura della CPU.
Quali temperature sono sicure?
Una volta che conosci la temperatura della tua CPU, dovresti sapere se è sicura per il funzionamento o meno. Sebbene processori diversi abbiano limiti di temperatura consentiti diversi, ecco gli intervalli di temperatura approssimativi generali che dovresti conoscere.
Come mantenere fresco il processore?
Il processore funziona al meglio quando fa freddo. Per assicurarti che il tuo processore rimanga fresco, considera quanto segue:
Utilizzando le app e i metodi sopra menzionati, è possibile monitorare o controllare la temperatura della CPU e prevenire eventuali problemi causati dalle alte temperature. Oltre a Core Temp e HWMonitor, ci sono molte altre app che puoi usare per monitorare la temperatura della CPU come HWInfo, Open Hardware Monitor, ecc.
Consigliato:
Spero che questo articolo sia stato utile e ora puoi facilmente controllare la temperatura della CPU in Windows 10 , ma se hai ancora domande su questo tutorial, non esitare a farle nella sezione dei commenti.
Copiare il contenuto negli appunti dell'iPad è comodo perché fornisce agli utenti un facile accesso a testo, foto, video, ecc. Tuttavia, puoi copiare informazioni
Se utilizzi l'app di editing video di KineMaster, potresti chiederti come caricare video su YouTube. Dopotutto, l'app di condivisione video online non ha rivali
La collaborazione tra "Fortnite" e "Star Wars" ha portato ai giocatori poteri speciali della Forza e missioni "Star Wars". I poteri della Forza sono apparsi con il Capitolo 4,
Roblox offre modi creativi e unici per creare mondi. Se vuoi condividere la tua esperienza di gioco su Roblox e uno qualsiasi dei suoi giochi, aggiungere un amico lo è
Aggiungere più spazio di archiviazione su PlayStation ti aiuta a far fronte alle dimensioni dei giochi moderni. I giochi di oggi sono più grandi di prima e occupano molto spazio sulla PS
Se il tuo computer sembra improvvisamente rallentare, il tuo primo pensiero potrebbe essere che la RAM sia troppo piccola o che abbia contratto un virus. comunque, il
Se sei un utente RingCentral, potresti voler cambiare la tua password. Forse hai problemi di sicurezza o vuoi semplicemente scegliere una password più semplice
Se sei attivo su Telegram da un po' di tempo, potresti voler cambiare le immagini del tuo profilo. Tuttavia, le vecchie immagini del profilo non vengono eliminate automaticamente
La piattaforma Twitch ha la possibilità di proteggerti dalla visualizzazione di linguaggio dannoso, offensivo e ingiurioso nella chat. Per gli utenti più giovani è consigliabile avere
https://www.youtube.com/watch?v=Pt48wfYtkHE Google Docs è un eccellente strumento per la collaborazione poiché consente a più persone di modificare e lavorare su un singolo
Sebbene esistano molti strumenti di arte digitale, Procreate si distingue per un motivo. È progettato per disegnare opere d'arte originali utilizzando uno stilo e un tablet, offrendoti un
Ci sono momenti in cui non vuoi che i tuoi amici di Facebook sappiano cosa stai pubblicando online. Forse stai vendendo qualcosa che ti ha regalato uno dei tuoi amici
Vuoi fare un film su te stesso a Parigi, ma non sei mai stato in Francia? Puoi farlo in iMovie rimuovendo lo sfondo e inserendone uno nuovo
Potresti aver notato che la dimensione del testo è cambiata nei messaggi di Snapchat. Il motivo è che l'app si è adattata alle impostazioni del tuo telefono. Fortunatamente, se
Scopri come trovare e ordinare l'ultimo tablet Fire su Amazon Store in questa guida.
Se vuoi capire quale piattaforma social è la migliore per la monetizzazione, i soli numeri della base utenti di TikTok dovrebbero dirti tutto ciò che devi sapere.
https://www.youtube.com/watch?v=Y9EoUvRpZ2s Una volta diventato un creatore Snapchat ufficiale, ottieni il pulsante Iscriviti accanto al tuo nome. Di che cosa hai bisogno
3D Bitmoji è una funzionalità innovativa di Snapchat che consente agli utenti di creare una presenza digitale unica che rappresenta accuratamente la loro personalità e
Durante una presentazione di diapositive di Google, dovresti cronometrare il tempo in cui rimani su una diapositiva o dare al tuo pubblico la possibilità di partecipare a discussioni o rispondere a qualsiasi
OnePlus 5 è stato uno dei migliori telefoni del 2017. Poi è arrivato OnePlus 5T e lo ha migliorato in una serie di modi modesti ma importanti, senza aggiungere


















