Come caricare su YouTube con KineMaster

Se utilizzi l'app di editing video di KineMaster, potresti chiederti come caricare video su YouTube. Dopotutto, l'app di condivisione video online non ha rivali
Robocopy o Robust File Copy è uno strumento da riga di comando per la replica di directory di Microsoft. È stato rilasciato per la prima volta come parte del Resource Kit di Windows NT 4.0 ed è disponibile come parte di Windows Vista e Windows 7 come funzionalità standard. Per gli utenti di Windows XP è necessario scaricare il Resource Kit di Windows per utilizzare Robocopy.
Robocopy può essere utilizzato per eseguire il mirroring delle directory, nonché per qualsiasi esigenza di copia batch o sincrona. La caratteristica migliore di Robocopy è che quando esegui il mirroring delle directory, può copiare anche gli attributi NTFS e altre proprietà dei file. Fornisce funzionalità come multithreading, mirroring, modalità di sincronizzazione, nuovo tentativo automatico e la possibilità di riprendere il processo di copia. Robocopy sta sostituendo Xcopy nelle versioni più recenti di Windows anche se puoi trovare entrambi gli strumenti in Windows 10.
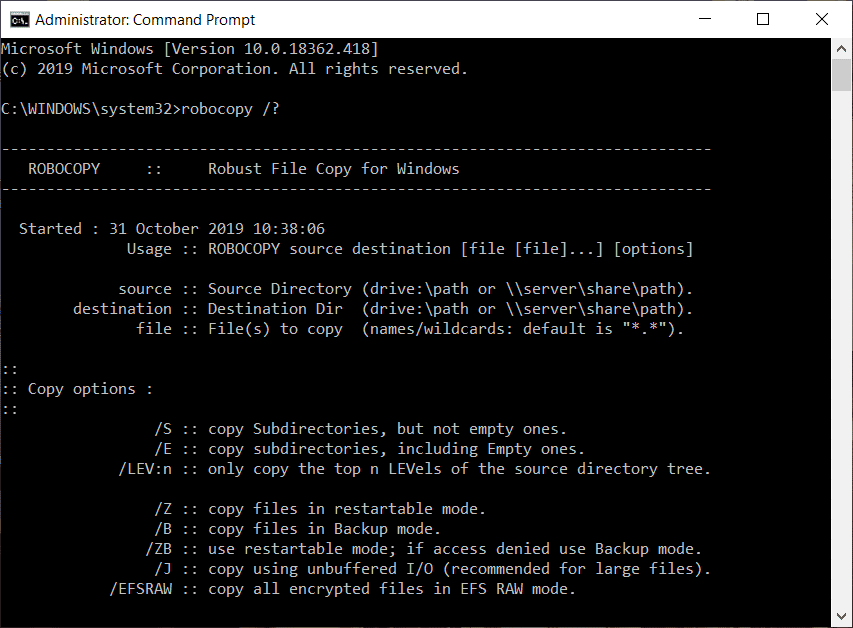
Se hai dimestichezza con l'utilizzo della riga di comando, puoi eseguire direttamente i comandi Robocopy dalla riga di comando utilizzando la sintassi e le opzioni del comando . Ma se non ti senti a tuo agio nell'usare la riga di comando, non preoccuparti perché puoi aggiungere un'interfaccia utente grafica (GUI) per accompagnare lo strumento. Quindi vediamo come è possibile aggiungere l'interfaccia utente grafica a Microsoft Robocopy utilizzando il tutorial elencato di seguito.
Questi sono i due strumenti con cui è possibile aggiungere un'interfaccia utente grafica (GUI) allo strumento da riga di comando di Microsoft Robocopy:
Discutiamo come questi strumenti possono essere utilizzati per aggiungere l'interfaccia utente grafica (GUI) allo strumento della riga di comando di Microsoft Robocopy uno per uno.
RoboMirror fornisce una GUI molto semplice, pulita e centrata sull'utente per Robocopy. RoboMirror consente una facile sincronizzazione di due alberi di directory, è possibile eseguire un solido backup incrementale e supporta anche le copie shadow del volume.
Per aggiungere l'interfaccia utente grafica (GUI) allo strumento da riga di comando Robocopy utilizzando RoboMirror, prima di tutto, devi scaricare RoboMirror. Per scaricare RoboMirror, visita il sito web ufficiale di RoboMirror .
Dopo aver completato il download, segui i passaggi seguenti per installare RoboMirror:
1.Apri la configurazione scaricata di RoboMirror .
2.Fare clic sul pulsante Sì quando viene richiesta la conferma.
3.Si aprirà la procedura guidata di configurazione di RoboMirror, basta fare clic sul pulsante Avanti .
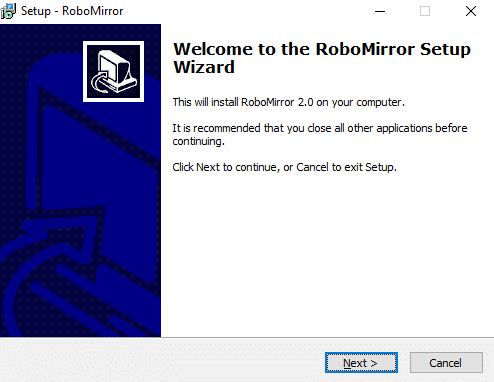
4. Seleziona la cartella dove vuoi installare il setup di RoboMirror . Si suggerisce di installare il setup nella cartella predefinita.
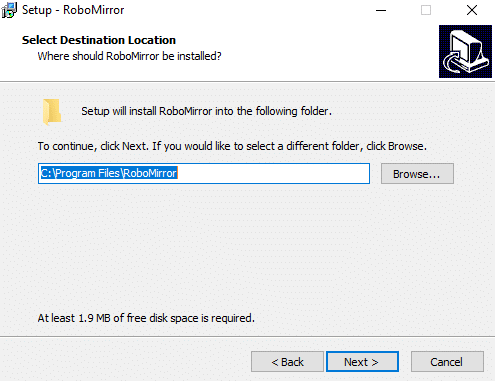
5.Fare clic sul pulsante Avanti.
6.Si aprirà la schermata sottostante. Fare nuovamente clic sul pulsante Avanti .

7.Se vuoi creare un collegamento sul desktop per RoboMirror, seleziona " Crea un'icona sul desktop ". Se non vuoi farlo, deselezionalo e fai clic sul pulsante Avanti.
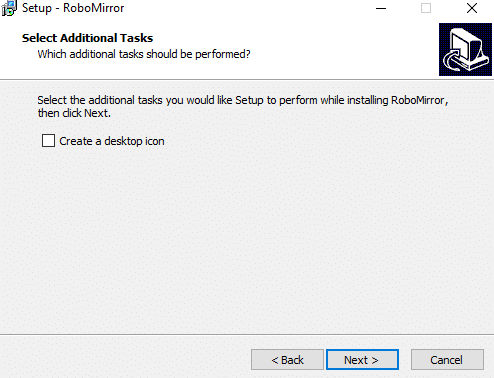
8.Fare clic sul pulsante Installa.
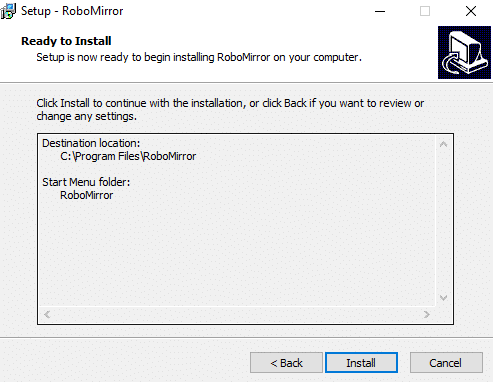
9.Una volta completata l'installazione, fare clic sul pulsante Fine e l' installazione di RoboMirror sarà installata.
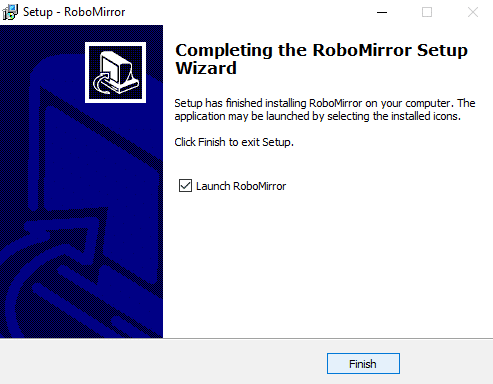
Per utilizzare RoboMirror per aggiungere l'interfaccia utente grafica allo strumento da riga di comando Robocopy, segui i passaggi seguenti:
1.Apri RoboMirror, quindi fai clic sull'opzione Aggiungi attività disponibile sul lato destro della finestra.
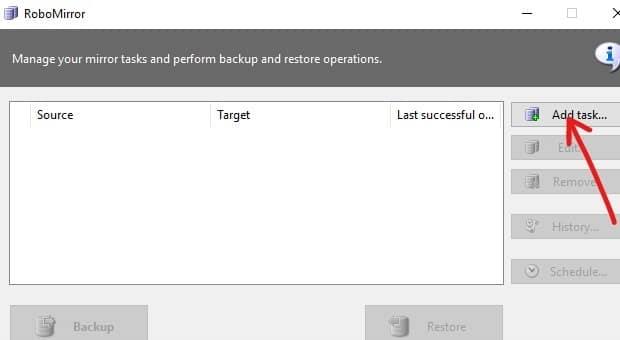
2. Cercare la cartella di origine e la cartella di destinazione facendo clic sul pulsante Sfoglia.
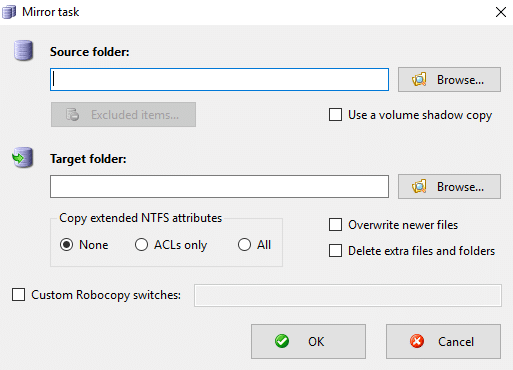
3. Ora in " Copia attributi NTFS estesi " scegli di copiare gli attributi NTFS estesi.
4. Puoi anche scegliere di eliminare i file e le cartelle extra nella cartella di destinazione che non sono presenti nella cartella di origine, seleziona semplicemente "Elimina file e cartelle extra" . Questo ti dà una copia esatta della cartella di origine che stai copiando.
5. Successivamente, hai anche un'opzione per creare una copia shadow del volume del volume di origine durante il backup.
6.Se si desidera escludere i file e le cartelle dal backup, fare clic sul pulsante " Elementi esclusi " e quindi selezionare i file o le cartelle che si desidera escludere.
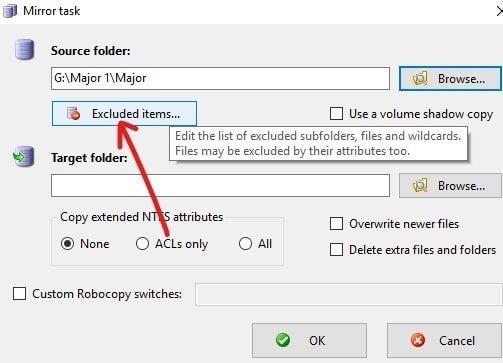
7. Rivedere tutte le modifiche, quindi fare clic su OK.
8. Nella schermata successiva, è possibile eseguire direttamente il backup o pianificarne l'esecuzione in un secondo momento facendo clic sul pulsante Pianifica.
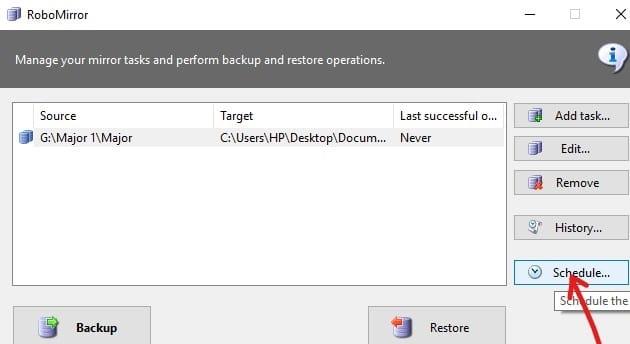
9. Spuntare la casella accanto a " Esegui backup automatici ".
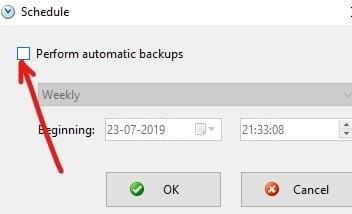
10.Ora dal menu a discesa, scegli quando desideri pianificare il backup, ovvero Giornaliero, Settimanale o Mensile.
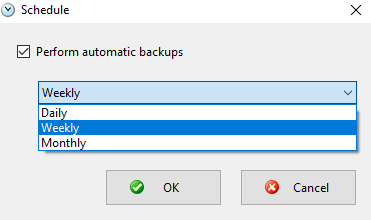
11.Una volta selezionato, fare clic sul pulsante OK per continuare.
12.Infine, fare clic sul pulsante Backup per avviare il backup se non pianificato per un secondo momento.
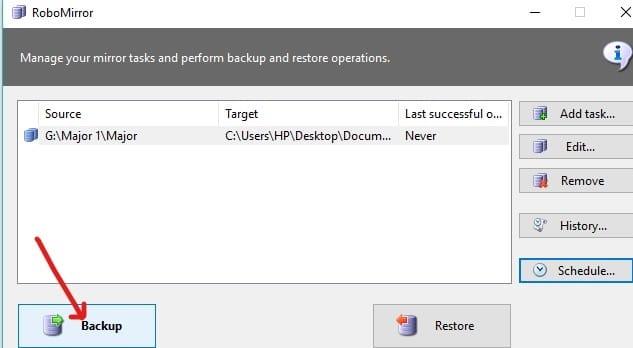
13.Prima dell'inizio del processo di backup, vengono visualizzate le modifiche in sospeso in modo da poter annullare il backup e modificare le impostazioni per le attività necessarie.
14. Hai anche la possibilità di visualizzare la cronologia delle attività di backup che hai eseguito facendo clic sul pulsante Cronologia .
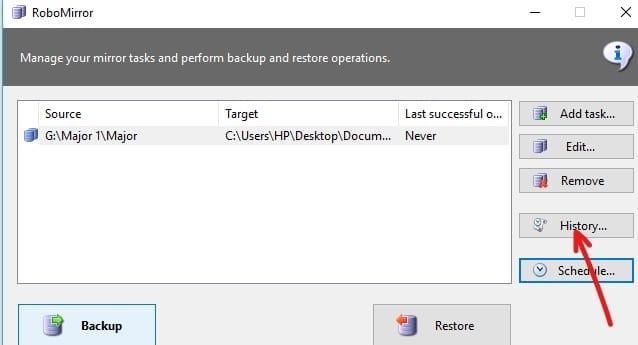
RichCopy è un programma di utilità per la copia di file fuori produzione sviluppato da Microsoft Engineer. RichCopy ha anche una GUI piacevole e pulita, ma è più potente e veloce di altri strumenti di copia di file disponibili per il sistema operativo Windows . RichCopy può copiare più file contemporaneamente (multi-thread), può essere invocato come utilità della riga di comando o tramite un'interfaccia utente grafica (GUI). Puoi anche avere impostazioni di backup diverse per diverse attività di backup.
Scarica RichCopy da qui . Al termine del download, seguire i passaggi seguenti per installare RichCopy:
1.Apri la configurazione scaricata di RichCopy.
2.Fare clic sul pulsante Sì quando viene richiesta la conferma.
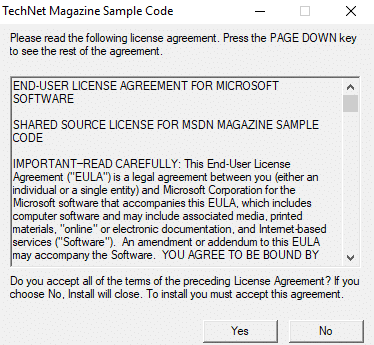
3.Selezionare la cartella in cui si desidera decomprimere i file . Si consiglia di non modificare la posizione predefinita.
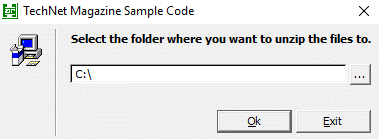
4.Dopo aver selezionato la posizione. Fare clic sul pulsante OK .
5.Attendere alcuni secondi e tutti i file verranno decompressi nella cartella selezionata.
6.Aprire la cartella che contiene i file decompressi e fare doppio clic su RichCopySetup.msi.
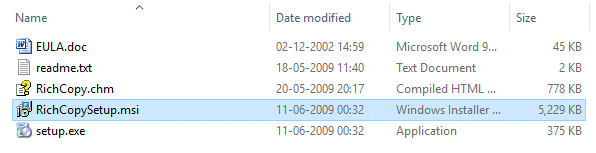
7.Si aprirà la procedura guidata di installazione di RichCopy, fare clic sul pulsante Avanti.
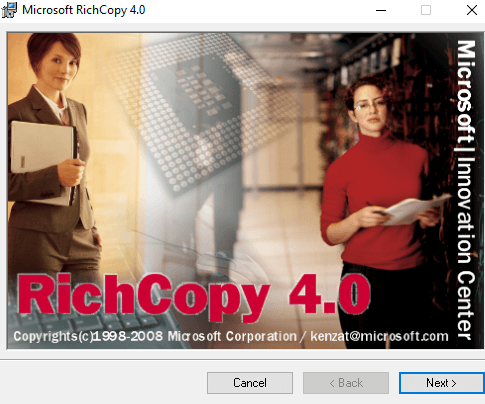
8.Fare nuovamente clic sul pulsante Avanti per continuare.
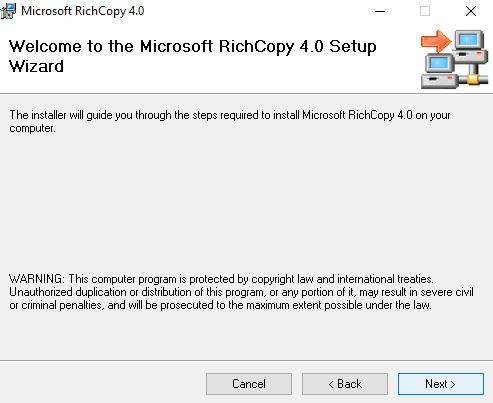
9. Nella finestra di dialogo del contratto di licenza, fare clic sul pulsante di opzione accanto all'opzione " Accetto ", quindi fare clic sul pulsante Avanti .
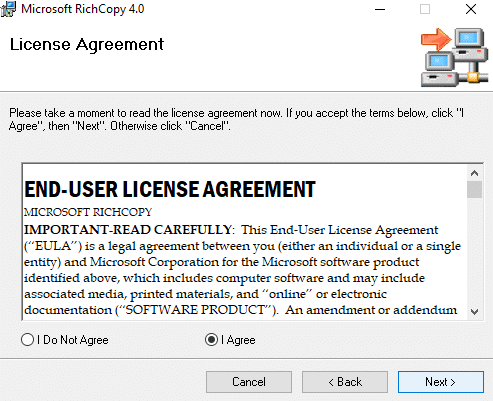
10.Selezionare la cartella in cui si desidera installare RichCopy. Si consiglia di non modificare la posizione predefinita.
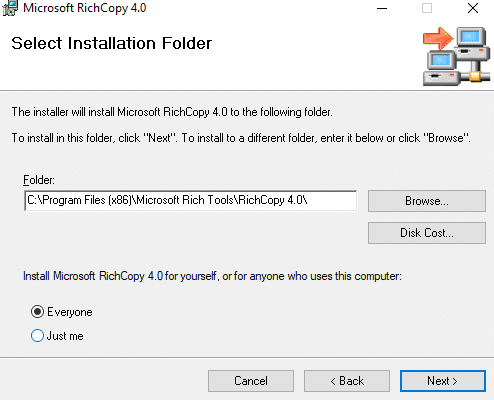
11.Fare clic sul pulsante Avanti per procedere.
12. Verrà avviata l'installazione di Microsoft RichCopy.
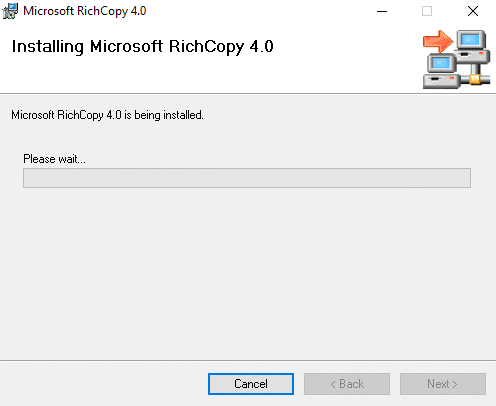
13.Fare clic sul pulsante Sì quando viene richiesta la conferma.
14.Una volta completata l'installazione, fare clic sul pulsante Chiudi.
Per utilizzare RichCopy segui i passaggi seguenti:
1.Fare clic sul pulsante Origine per selezionare più file disponibili sul lato destro.
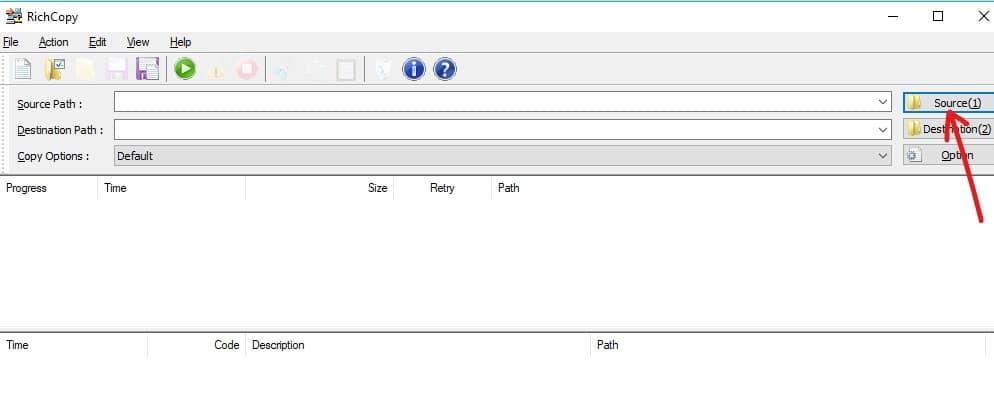
2.Selezionare una o più opzioni come file, cartelle o unità di cui si desidera eseguire il backup.
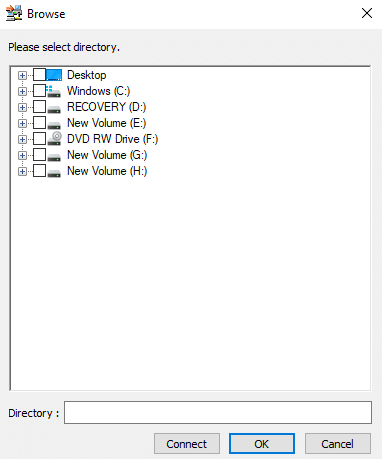
3.Selezionare la cartella di destinazione facendo clic sul pulsante Destinazione disponibile proprio sotto l'opzione di origine.
4.Dopo aver selezionato la cartella di origine e la cartella di destinazione, fare clic sul pulsante Opzioni e si aprirà la finestra di dialogo sottostante.
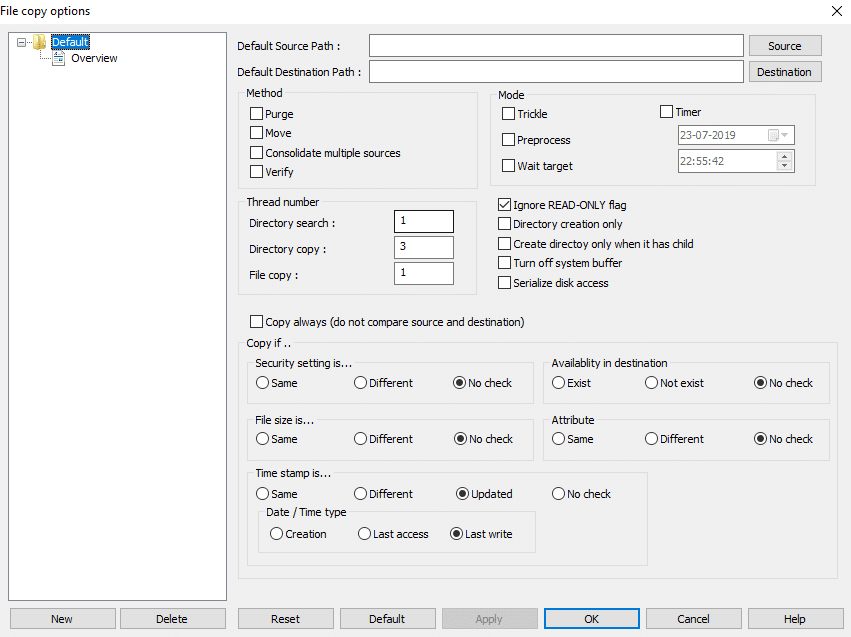
5.Sono disponibili diverse opzioni che è possibile impostare per ciascun profilo di backup separatamente o per tutti i profili di backup.
6.È inoltre possibile impostare un timer per pianificare le attività di backup selezionando la casella di controllo accanto a Timer.
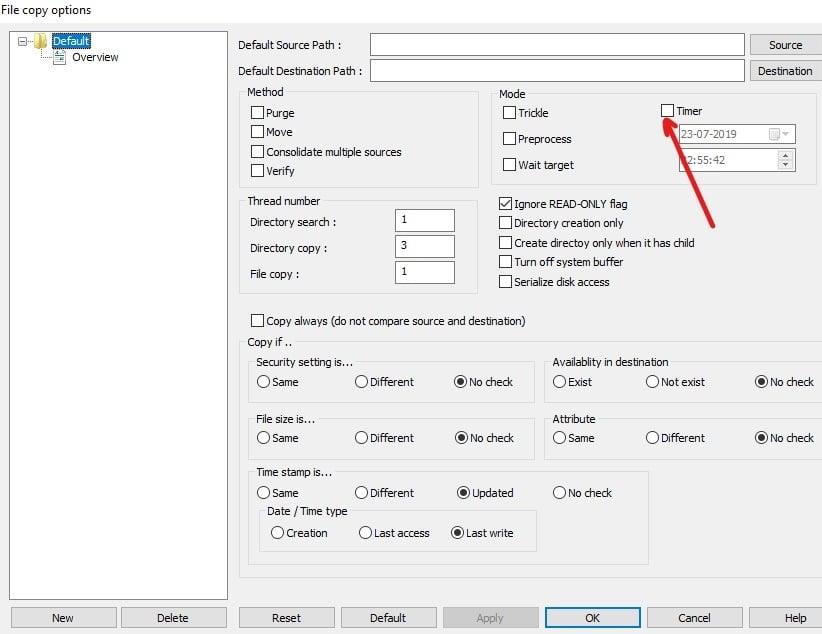
7.Dopo aver impostato le opzioni per il backup. Fare clic sul pulsante OK per salvare le modifiche.
8.Puoi anche avviare il Backup manualmente facendo clic sul pulsante Start disponibile nel menu in alto.
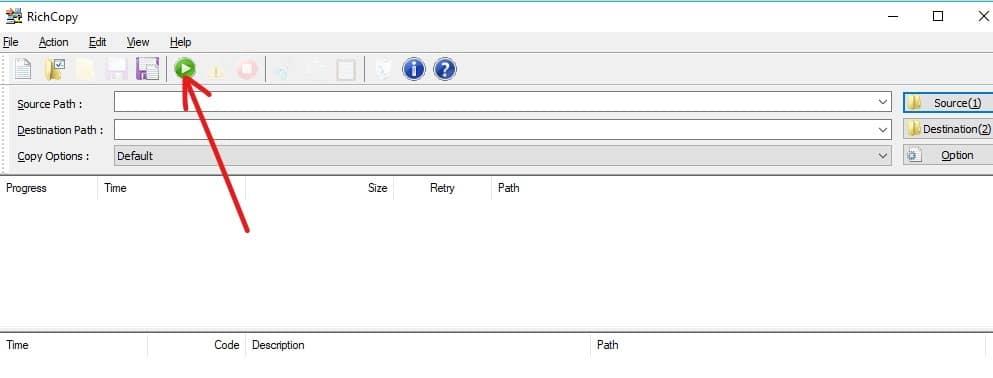
Consigliato:
Sia RoboCopy che RichCopy sono strumenti gratuiti utili per copiare o eseguire il backup di file in Windows più velocemente rispetto al semplice utilizzo del normale comando di copia. Puoi usarne uno qualsiasi per aggiungere l'interfaccia utente grafica (GUI) allo strumento da riga di comando di Microsoft RoboCopy . Se hai ancora domande su questa guida, non esitare a farle nella sezione commenti.
Se utilizzi l'app di editing video di KineMaster, potresti chiederti come caricare video su YouTube. Dopotutto, l'app di condivisione video online non ha rivali
La collaborazione tra "Fortnite" e "Star Wars" ha portato ai giocatori poteri speciali della Forza e missioni "Star Wars". I poteri della Forza sono apparsi con il Capitolo 4,
Roblox offre modi creativi e unici per creare mondi. Se vuoi condividere la tua esperienza di gioco su Roblox e uno qualsiasi dei suoi giochi, aggiungere un amico lo è
Aggiungere più spazio di archiviazione su PlayStation ti aiuta a far fronte alle dimensioni dei giochi moderni. I giochi di oggi sono più grandi di prima e occupano molto spazio sulla PS
Se il tuo computer sembra improvvisamente rallentare, il tuo primo pensiero potrebbe essere che la RAM sia troppo piccola o che abbia contratto un virus. comunque, il
Se sei un utente RingCentral, potresti voler cambiare la tua password. Forse hai problemi di sicurezza o vuoi semplicemente scegliere una password più semplice
Se sei attivo su Telegram da un po' di tempo, potresti voler cambiare le immagini del tuo profilo. Tuttavia, le vecchie immagini del profilo non vengono eliminate automaticamente
La piattaforma Twitch ha la possibilità di proteggerti dalla visualizzazione di linguaggio dannoso, offensivo e ingiurioso nella chat. Per gli utenti più giovani è consigliabile avere
https://www.youtube.com/watch?v=Pt48wfYtkHE Google Docs è un eccellente strumento per la collaborazione poiché consente a più persone di modificare e lavorare su un singolo
Sebbene esistano molti strumenti di arte digitale, Procreate si distingue per un motivo. È progettato per disegnare opere d'arte originali utilizzando uno stilo e un tablet, offrendoti un
Ci sono momenti in cui non vuoi che i tuoi amici di Facebook sappiano cosa stai pubblicando online. Forse stai vendendo qualcosa che ti ha regalato uno dei tuoi amici
Vuoi fare un film su te stesso a Parigi, ma non sei mai stato in Francia? Puoi farlo in iMovie rimuovendo lo sfondo e inserendone uno nuovo
Potresti aver notato che la dimensione del testo è cambiata nei messaggi di Snapchat. Il motivo è che l'app si è adattata alle impostazioni del tuo telefono. Fortunatamente, se
Scopri come trovare e ordinare l'ultimo tablet Fire su Amazon Store in questa guida.
Se vuoi capire quale piattaforma social è la migliore per la monetizzazione, i soli numeri della base utenti di TikTok dovrebbero dirti tutto ciò che devi sapere.
https://www.youtube.com/watch?v=Y9EoUvRpZ2s Una volta diventato un creatore Snapchat ufficiale, ottieni il pulsante Iscriviti accanto al tuo nome. Di che cosa hai bisogno
3D Bitmoji è una funzionalità innovativa di Snapchat che consente agli utenti di creare una presenza digitale unica che rappresenta accuratamente la loro personalità e
Durante una presentazione di diapositive di Google, dovresti cronometrare il tempo in cui rimani su una diapositiva o dare al tuo pubblico la possibilità di partecipare a discussioni o rispondere a qualsiasi
OnePlus 5 è stato uno dei migliori telefoni del 2017. Poi è arrivato OnePlus 5T e lo ha migliorato in una serie di modi modesti ma importanti, senza aggiungere
Nell'app Cash puoi inviare denaro alle persone, investire in azioni o azioni di società, scambiare criptovalute e pagare le bollette. Tuttavia, devi aggiungere fondi ai tuoi contanti


















