Come cancellare gli appunti su un iPad

Copiare il contenuto negli appunti dell'iPad è comodo perché fornisce agli utenti un facile accesso a testo, foto, video, ecc. Tuttavia, puoi copiare informazioni
Se il touchpad del laptop non funziona, sarà impossibile utilizzare il laptop senza touchpad. Tuttavia, puoi utilizzare un mouse USB esterno, ma sarà solo una soluzione temporanea. Ma non preoccuparti in questa guida parleremo di vari modi in cui puoi risolvere il problema del touchpad rotto.

Che ne dici di lavorare sul tuo laptop senza touchpad? È impossibile a meno che tu non abbia collegato un mouse esterno al tuo PC. Che dire di quelle situazioni in cui non si dispone di un mouse esterno? Pertanto, si consiglia sempre di mantenere in funzione il touchpad del laptop . Il problema principale sembra essere il conflitto di driver poiché Windows potrebbe aver sostituito la versione precedente dei driver con la versione aggiornata. In breve, alcuni driver potrebbero essere diventati incompatibili con questa versione di Windows e quindi creare il problema per cui il Touchpad non funziona. In questa guida, ti aiuteremo a comprendere vari metodi attraverso i quali è possibile risolvere il problema del touchpad del laptop che non funziona.
Contenuti
8 modi per risolvere il problema con il touchpad del laptop
Assicurati di creare un punto di ripristino nel caso qualcosa vada storto.
Mentre il touchpad del laptop non funziona, potresti voler navigare in Windows con l'aiuto delle scorciatoie da tastiera, quindi questi sono alcuni tasti di scelta rapida che renderanno più facile la navigazione:
1.Utilizzare il tasto Windows per accedere al menu Start.
2.Utilizzare il tasto Windows + X per aprire Prompt dei comandi, Pannello di controllo, Gestione dispositivi, ecc.
3.Utilizzare i tasti freccia per navigare e selezionare diverse opzioni.
4.Utilizzare Tab per navigare tra i diversi elementi dell'applicazione e Invio per selezionare l'app specifica o aprire il programma desiderato.
5.Utilizzare Alt + Tab per selezionare tra le diverse finestre aperte.
Puoi anche utilizzare un mouse USB esterno se il trackpad non funziona fino a quando il problema non viene risolto e quindi puoi tornare nuovamente a utilizzare il trackpad.
Metodo 1 – Abilita il touchpad nelle impostazioni del BIOS
Potrebbe essere possibile che il touchpad sia disabilitato dalle impostazioni del BIOS del tuo sistema. Per risolvere questo problema, è necessario abilitare il touchpad dal BIOS.
A tal fine, è necessario aprire le impostazioni del BIOS sui propri sistemi. Riavvia i tuoi sistemi e mentre si sta riavviando, devi continuare a premere il pulsante F2 o F8 o Del . A seconda delle impostazioni del produttore del laptop, l'accesso alle impostazioni del BIOS potrebbe essere diverso.
Nelle impostazioni del BIOS, devi solo accedere alla sezione Avanzate dove troverai Touchpad o Dispositivo di puntamento interno o un'impostazione simile in cui devi verificare se il touchpad è abilitato o meno . Se è disabilitato, è necessario modificarlo in modalità Enabled e salvare le impostazioni del BIOS ed uscire.
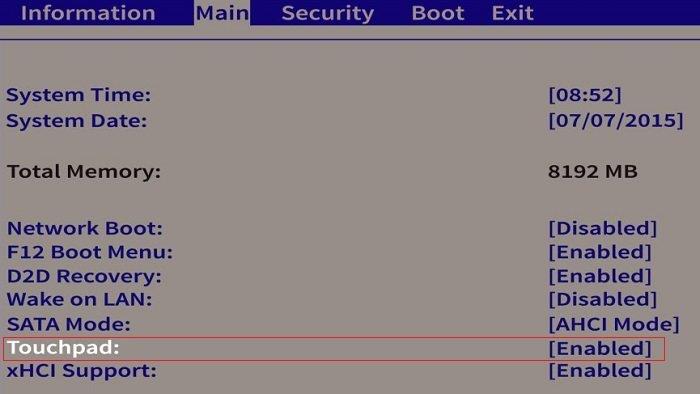
Metodo 2 – Abilita il touchpad usando i tasti funzione
È possibile che il touchpad del laptop sia disabilitato dai tasti fisici presenti sulla tastiera. Questo può succedere a chiunque e potresti aver disabilitato il touchpad per errore, quindi è sempre una buona idea verificare che non sia così qui. Diversi laptop hanno combinazioni diverse per abilitare o disabilitare il touchpad utilizzando le scorciatoie da tastiera, ad esempio, nel mio laptop Dell la combinazione è Fn + F3, in Lenovo è Fn + F8 ecc. Individua il tasto "Fn" sul tuo PC e seleziona il tasto funzione (F1-F12) associato al touchpad.
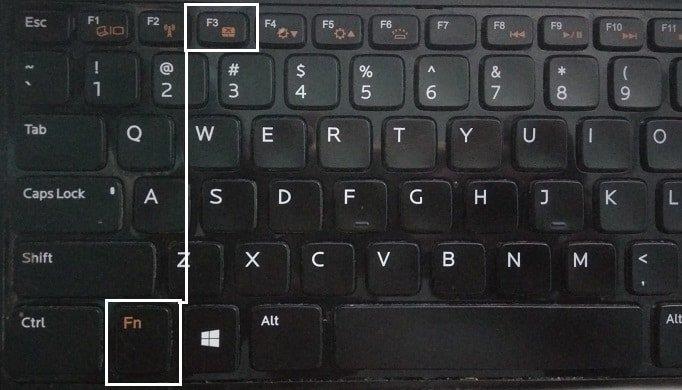
Se quanto sopra non risolve il problema, è necessario toccare due volte l'indicatore di attivazione/disattivazione del TouchPad come mostrato nell'immagine sottostante per spegnere la spia del Touchpad e abilitare il Touchpad.
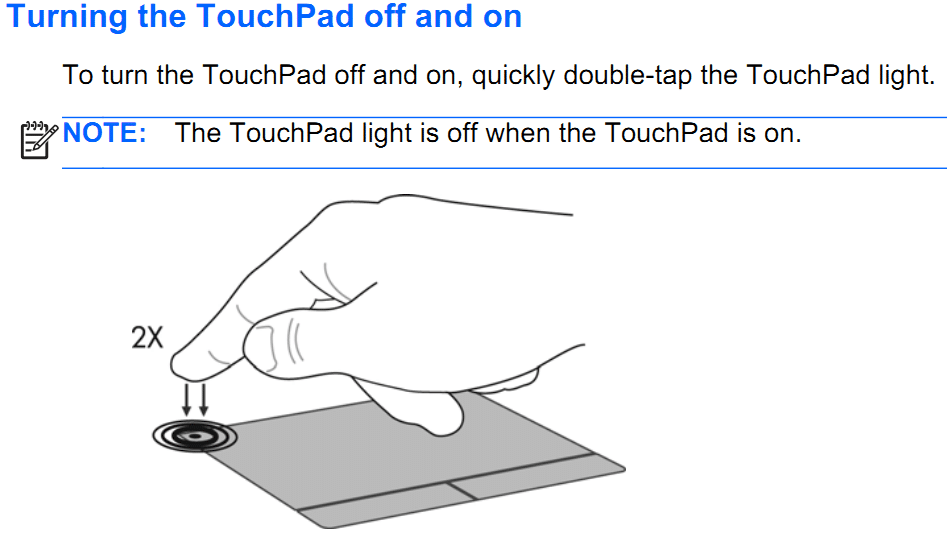
Metodo 3 – Abilita il touchpad nelle proprietà del mouse
1.Premere il tasto Windows + I per aprire Impostazioni, quindi selezionare Dispositivi.

2.Seleziona Mouse e Touchpad dal menu a sinistra, quindi fai clic sul collegamento Opzioni aggiuntive del mouse in basso.

3. Ora passa all'ultima scheda nella finestra Proprietà del mouse e il nome di questa scheda dipende dal produttore come Impostazioni dispositivo, Synaptics o ELAN, ecc.
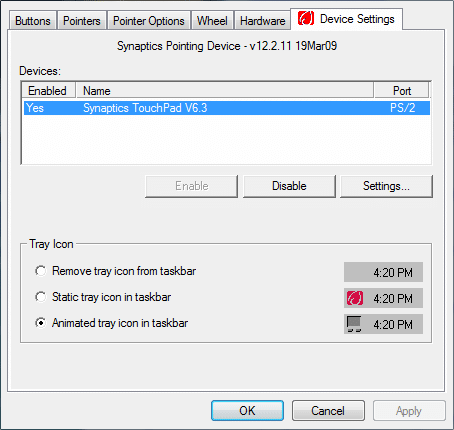
4. Successivamente, seleziona il tuo dispositivo, quindi fai clic sul pulsante Abilita .
5.Riavvia il PC per salvare le modifiche.
Un modo alternativo per abilitare il touchpad
1.Digitare control nella barra di ricerca del menu Start, quindi fare clic su Pannello di controllo dal risultato della ricerca.

2.Fare clic su Hardware e suoni, quindi su Opzione mouse o Touchpad Dell.

3.Assicurarsi che l' interruttore On/Off del touchpad sia impostato su ON e fare clic su Salva modifiche.
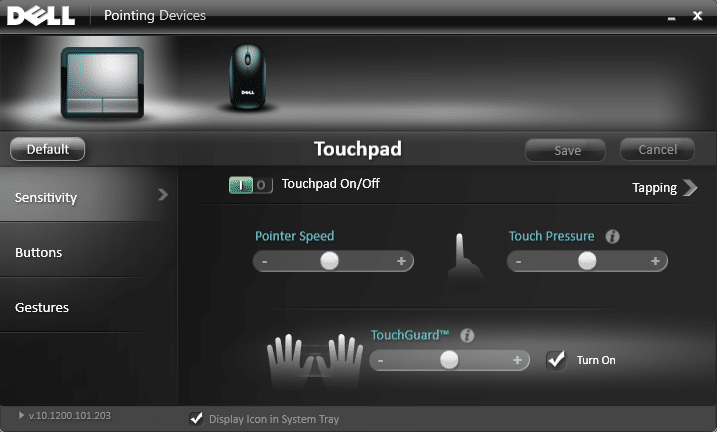
Questo dovrebbe risolvere il problema del touchpad del laptop che non funziona, ma se si verificano ancora i problemi del touchpad, continuare con il metodo successivo.
Metodo 4 – Abilita Touchpad da Impostazioni
1.Premere il tasto Windows + I quindi selezionare Dispositivi.

2.Dal menu a sinistra selezionare Touchpad.
3. Quindi assicurati di attivare l'interruttore sotto Touchpad.
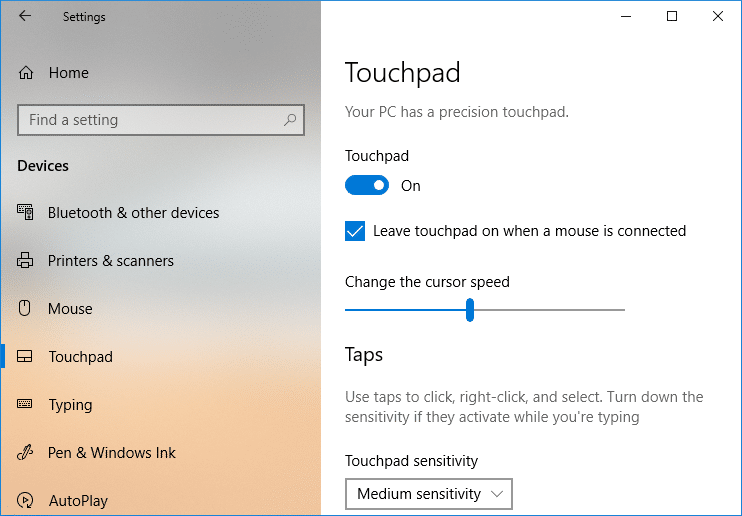
4.Riavvia il PC per salvare le modifiche.
Metodo 5 – Aggiorna o ripristina i driver del touchpad
Alcuni utenti hanno segnalato che a causa del driver del touchpad obsoleto o incompatibile, il touchpad del laptop non funzionava. E, una volta aggiornato o ripristinato i driver del touchpad, il problema è stato risolto e sono stati in grado di utilizzare nuovamente il touchpad.
1.Premere il tasto Windows + R, quindi digitare devmgmt.msc e premere Invio per aprire Gestione dispositivi.

2. Espandi Mouse e altri dispositivi di puntamento.
3.Fare clic con il pulsante destro del mouse sul dispositivo Touchpad e selezionare Proprietà.
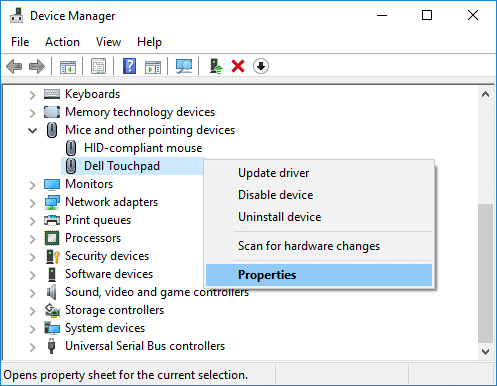
4. Passare alla scheda Driver e fare clic sul pulsante Aggiorna driver .
Nota: è necessario assicurarsi che il pulsante Disabilita sia attivo.
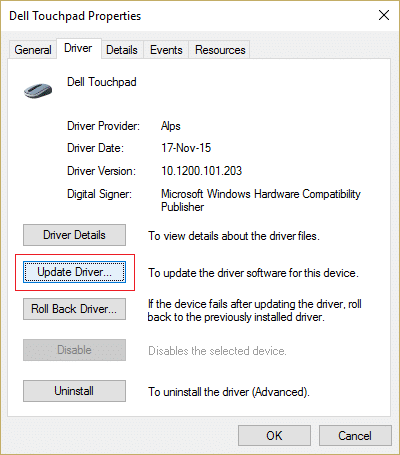
5.Ora scegli " Cerca automaticamente il software del driver aggiornato ". Assicurati di essere connesso a Internet affinché questa funzione funzioni correttamente.
6.Chiudi tutto e riavvia il PC per salvare le modifiche.
7.Se stai ancora affrontando lo stesso problema, invece di Aggiorna driver, devi fare clic sul pulsante Ripristina driver .
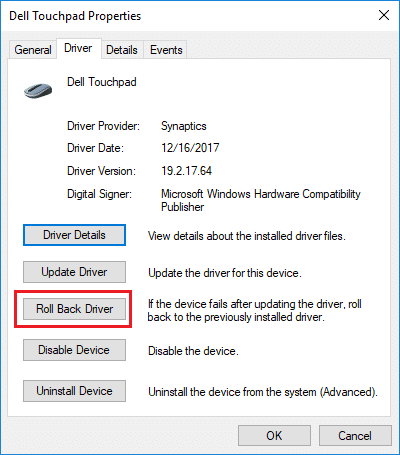
8.Una volta completato il processo, riavvia il PC per applicare le modifiche.
Aggiorna i driver del touchpad dal sito Web del produttore del laptop
Se nessuna delle soluzioni precedenti funziona, come ultima risorsa per riparare i driver corrotti o obsoleti è necessario scaricare e installare i driver del Touchpad più recenti dal sito Web del produttore del laptop. A volte anche l'aggiornamento di Windows può essere d'aiuto, quindi assicurati che Windows sia aggiornato e che non ci siano aggiornamenti in sospeso.
Metodo 6 – Rimuovere altri driver del mouse
Il touchpad del laptop potrebbe non funzionare se hai collegato più mouse al laptop. Quello che succede qui è che quando colleghi questi mouse al tuo laptop, i loro driver vengono installati anche sul tuo sistema e questi driver non vengono rimossi automaticamente. Quindi questi altri driver del mouse potrebbero interferire con il tuo touchpad, quindi devi rimuoverli uno per uno:
1.Premere il tasto Windows + R, quindi digitare devmgmt.msc e premere Invio per aprire Gestione dispositivi.

2.Nella finestra Gestione dispositivi, espandere Mouse e altri dispositivi di puntamento.
3.Fare clic con il pulsante destro del mouse sugli altri dispositivi del mouse (diversi dal touchpad) e selezionare Disinstalla.
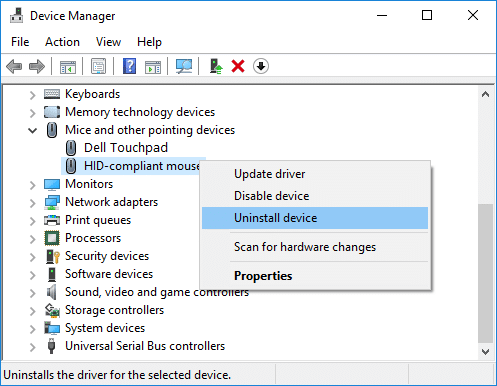
4.Se chiede conferma, selezionare Sì.
5.Riavvia il PC per salvare le modifiche.
Metodo 7 – Reinstallare i driver del touchpad
1.Premere il tasto Windows + R, quindi digitare devmgmt.msc e premere Invio per aprire Gestione dispositivi.

2.Nella finestra Gestione dispositivi, espandere Mouse e altri dispositivi di puntamento.
3.Fare clic con il pulsante destro del mouse sul dispositivo Touchpad del laptop e fare clic su Disinstalla .

5.Se chiede conferma, selezionare Sì.
6.Riavvia il PC per salvare le modifiche.
7. Una volta riavviato il sistema, Windows installerà automaticamente i driver predefiniti per il Touchpad.
Metodo 8 – Eseguire Clean-Boot
A volte il software di terze parti può entrare in conflitto con il touchpad e, pertanto, potresti riscontrare problemi con il touchpad non funzionante. Per risolvere il problema del touchpad rotto , è necessario eseguire un avvio pulito nel PC e diagnosticare il problema passo dopo passo.

Consigliato:
Se hai ancora problemi con il touchpad, devi portare il tuo laptop in un centro di assistenza dove effettueranno una diagnosi approfondita del tuo touchpad. Potrebbe essere il danno fisico del tuo touchpad che necessita di riparazione del danno. Pertanto, non è necessario correre alcun rischio, ma è necessario contattare il tecnico. I metodi sopra menzionati, tuttavia, ti aiuteranno a risolvere i problemi relativi al software che causano il mancato funzionamento del touchpad.
Copiare il contenuto negli appunti dell'iPad è comodo perché fornisce agli utenti un facile accesso a testo, foto, video, ecc. Tuttavia, puoi copiare informazioni
Se utilizzi l'app di editing video di KineMaster, potresti chiederti come caricare video su YouTube. Dopotutto, l'app di condivisione video online non ha rivali
La collaborazione tra "Fortnite" e "Star Wars" ha portato ai giocatori poteri speciali della Forza e missioni "Star Wars". I poteri della Forza sono apparsi con il Capitolo 4,
Roblox offre modi creativi e unici per creare mondi. Se vuoi condividere la tua esperienza di gioco su Roblox e uno qualsiasi dei suoi giochi, aggiungere un amico lo è
Aggiungere più spazio di archiviazione su PlayStation ti aiuta a far fronte alle dimensioni dei giochi moderni. I giochi di oggi sono più grandi di prima e occupano molto spazio sulla PS
Se il tuo computer sembra improvvisamente rallentare, il tuo primo pensiero potrebbe essere che la RAM sia troppo piccola o che abbia contratto un virus. comunque, il
Se sei un utente RingCentral, potresti voler cambiare la tua password. Forse hai problemi di sicurezza o vuoi semplicemente scegliere una password più semplice
Se sei attivo su Telegram da un po' di tempo, potresti voler cambiare le immagini del tuo profilo. Tuttavia, le vecchie immagini del profilo non vengono eliminate automaticamente
La piattaforma Twitch ha la possibilità di proteggerti dalla visualizzazione di linguaggio dannoso, offensivo e ingiurioso nella chat. Per gli utenti più giovani è consigliabile avere
https://www.youtube.com/watch?v=Pt48wfYtkHE Google Docs è un eccellente strumento per la collaborazione poiché consente a più persone di modificare e lavorare su un singolo
Sebbene esistano molti strumenti di arte digitale, Procreate si distingue per un motivo. È progettato per disegnare opere d'arte originali utilizzando uno stilo e un tablet, offrendoti un
Ci sono momenti in cui non vuoi che i tuoi amici di Facebook sappiano cosa stai pubblicando online. Forse stai vendendo qualcosa che ti ha regalato uno dei tuoi amici
Vuoi fare un film su te stesso a Parigi, ma non sei mai stato in Francia? Puoi farlo in iMovie rimuovendo lo sfondo e inserendone uno nuovo
Potresti aver notato che la dimensione del testo è cambiata nei messaggi di Snapchat. Il motivo è che l'app si è adattata alle impostazioni del tuo telefono. Fortunatamente, se
Scopri come trovare e ordinare l'ultimo tablet Fire su Amazon Store in questa guida.
Se vuoi capire quale piattaforma social è la migliore per la monetizzazione, i soli numeri della base utenti di TikTok dovrebbero dirti tutto ciò che devi sapere.
https://www.youtube.com/watch?v=Y9EoUvRpZ2s Una volta diventato un creatore Snapchat ufficiale, ottieni il pulsante Iscriviti accanto al tuo nome. Di che cosa hai bisogno
3D Bitmoji è una funzionalità innovativa di Snapchat che consente agli utenti di creare una presenza digitale unica che rappresenta accuratamente la loro personalità e
Durante una presentazione di diapositive di Google, dovresti cronometrare il tempo in cui rimani su una diapositiva o dare al tuo pubblico la possibilità di partecipare a discussioni o rispondere a qualsiasi
OnePlus 5 è stato uno dei migliori telefoni del 2017. Poi è arrivato OnePlus 5T e lo ha migliorato in una serie di modi modesti ma importanti, senza aggiungere


















