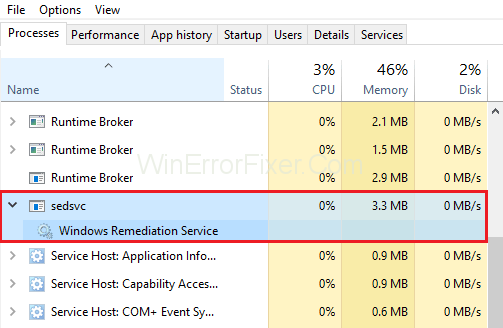In questo articolo, sapremo cos'è sedlauncher.exe, come disabilitarlo e correggere l'utilizzo elevato della CPU. Microsoft fornisce costantemente aggiornamenti per migliorare le prestazioni del sistema operativo Windows. Viene utilizzato per assicurarsi che il sistema operativo Windows e i prodotti correlati a Microsoft siano aggiornati. Questi aggiornamenti in genere coinvolgono driver multimediali, driver audio, service pack e così via.
Anche se gli aggiornamenti di Windows avevano lo scopo di ottenere prestazioni di sistema più elevate. Tuttavia, questi aggiornamenti sono la fonte di molti problemi che affliggono l'esperienza dell'utente. Ad esempio, quando è stato rilasciato il pacchetto di aggiornamento KB4023057 di Windows 10, molti utenti hanno riscontrato problemi poiché causavano il rallentamento dei loro sistemi. Sedlauncher.exe fa parte di questo servizio di aggiornamento di Windows 10.
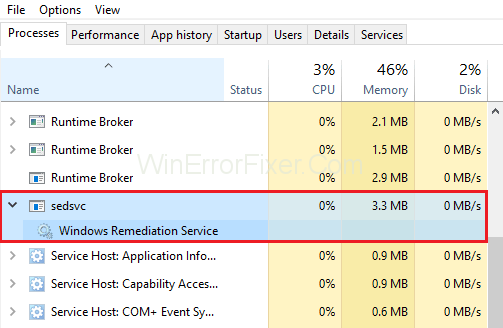
I file Sedlauncher.exe possono causare un utilizzo elevato del disco e vari problemi con Windows 10. È abbastanza sconcertante che questo file stia consumando un'elevata quantità di RAM, il che si traduce in una bassa quantità di memoria per l'esecuzione di altri programmi/attività come la navigazione in una pagina Web o la riproduzione di un video. Questo è il motivo per cui devi capire cos'è sedlauncher.exe e come puoi risolvere questo problema su Windows 10?
Contenuti
Che cos'è Sedlauncher.exe?
Windows ha annunciato che il file Sedlauncher.exe viene utilizzato per migliorare i componenti del servizio di aggiornamento di Windows. Questo file è facilitato con la patch di aggiornamento di Windows 10 KB4023057. Per individuare questo file, visitare la directory di sistema 'C:\Programmi' all'interno della cartella 'rempl'. Sedlauncher.exe è un componente del servizio di riparazione di Windows. Può anche causare problemi di utilizzo elevato del disco.
Tuttavia, è confortante che il file sedlauncher.exe sia firmato digitalmente da Microsoft, il che chiarisce che non si tratta di un malware/virus che infetta il tuo sistema operativo. Nel caso in cui non riuscissi a trovare il file nella posizione specificata sopra, prova a eseguire una scansione completa del sistema.
È noto che il malware si maschera come processo autorizzato e si trova nella cartella "C:\Windows" o "C:\Windows\System32" . Se non disponi di alcun software antivirus per proteggere il tuo sistema, ti consigliamo di scaricare uno strumento di sicurezza informatica da questo link per Windows ed eseguire la scansione del tuo sistema.
Come disabilitare Sedlauncher.exe?
Ora che sappiamo che Sedlauncher.exe è un componente legittimo della patch di aggiornamento KB4023057 e ha un ruolo efficiente negli aggiornamenti di Windows 10. Tuttavia, se desideri disabilitarlo temporaneamente o permanentemente. Questi metodi qui menzionati ti guideranno durante tutto l'articolo su come disabilitare questo servizio dall'utilizzo della memoria del tuo sistema.
Soluzione 1: disabilitare Sedlauncher.Exe da Task Manager
Il metodo più semplice e comune per disabilitare qualsiasi processo è terminarlo tramite Task Manager. Tutti i processi e i servizi attualmente in esecuzione nel sistema si trovano nel Task Manager. Per disabilitare correttamente il file Sedlauncher.exe, attenersi alla seguente procedura in sequenza:
Passaggio 1: apri la finestra di dialogo Esegui nel tuo sistema premendo il tasto Windows + R o dal menu di avvio. Fai clic sull'icona di Windows che si trova nell'angolo in basso a sinistra della barra delle applicazioni e digita Esegui nella barra di ricerca. Ora apri la finestra di dialogo Esegui.
Passaggio 2: avviare Task Manager digitando il testo 'taskmgr' nella finestra di dialogo Esegui e premere OK.
Passaggio 3: non appena si apre Task Manager di Windows, sotto la barra dei menu troverai un elenco di opzioni. Seleziona la scheda Processi e cerca il servizio di riparazione di Windows.
Passaggio 4: ora fai clic con il pulsante destro del mouse su di esso e scegli l'opzione Termina attività.
Passaggio 5: infine, esci da Task Manager e riavvia il sistema per applicare le modifiche.
Poiché hai disabilitato il servizio di riparazione di Windows, i file di programma come sedlauncher.exe e pochi altri non funzioneranno. Tuttavia, c'è un miglioramento riconoscibile per quanto riguarda le prestazioni dei sistemi.
Soluzione 2: disabilitare Sedlauncher.Exe dai servizi
Se non ti senti a tuo agio con il metodo sopra, puoi utilizzare questo metodo per disabilitare il servizio dall'utilità dei servizi. Individua il servizio di riparazione di Windows utilizzando lo strumento di gestione dei servizi di Windows e modifica le proprietà del servizio.
Passaggio 1: apri la finestra di dialogo Esegui nel tuo sistema premendo il tasto Windows + R o dal menu di avvio. Fai clic sull'icona di Windows che si trova nell'angolo in basso a sinistra della barra delle applicazioni e digita Esegui nella barra di ricerca. Ora apri la finestra di dialogo Esegui.
Passaggio 2: avviare i servizi digitando il testo services.msc nella finestra di dialogo Esegui e premere OK.
Passaggio 3: nel caso in cui ti venga richiesta l'opzione Esegui come amministratore. Premi sì e continua ulteriormente.
Passaggio 4: ora è disponibile per te un enorme elenco di opzioni. Scorri verso il basso e cerca il servizio “Servizio di riparazione di Windows” .
Passaggio 5: ora fai clic con il pulsante destro del mouse su questo servizio e scegli Proprietà dall'elenco a discesa.
Passaggio 6: scegli la scheda Generale dal menu elencato nella parte superiore della finestra Proprietà e scorri verso il basso per trovare un menu a discesa accanto a Tipo di avvio. Da questo menu selezionare disabilitato e fare clic su OK.
Passaggio 7: esci dalla finestra dei servizi e riavvia il computer per applicare le modifiche. Si spera che questo dovrebbe risolvere il problema Sedlauncher.exe .
Come risolvere l'utilizzo elevato della CPU di Sedlauncher.Exe
Come abbiamo spiegato sopra, Sedlauncher.exe fa parte della patch di aggiornamento KB4023057 di Windows 10 che è stata inizialmente sviluppata per massimizzare la velocità del servizio Windows sul tuo sistema.
Anche se questo aggiornamento è stato lanciato pensando all'ottimizzazione della velocità e per salvaguardare il sistema, un numero enorme di utenti si è lamentato del fatto che dopo questo particolare aggiornamento l'intero sistema è diminuito in modo significativo.
Anche attività banali come copiare un file o riprodurre un video richiedono troppo tempo per essere elaborate. Gli utenti hanno anche segnalato di trovare il processo Sedlauncher.exe ogni volta che tentano di accedere al Task Manager di Windows.
Ci sono alcune modifiche riguardanti il file di cui stiamo discutendo in questo articolo. Possiamo trovare questo processo con il nome sedsvc.exe, redmpl.exe, ecc. Tuttavia, fanno tutti parte del servizio di riparazione di Windows.
Nel caso in cui la velocità del tuo sistema sia stata ridotta in modo coerente, segui questo articolo per approfondire i metodi produttivi per risolvere questo problema e riprendere a utilizzare il computer come al solito.
Soluzione 1: interrompere e disabilitare il processo "Servizio di riparazione di Windows".
Passaggio 1: in primo luogo, apri la finestra di dialogo Esegui tenendo premuto il tasto Windows + R . Ora digita il testo "services.msc" nella casella di testo Esegui e fai clic su OK.
Passaggio 2: nel caso in cui ti vengano richiesti i privilegi del comando "Esegui come amministratore" , scegli sì. Successivamente, abbiamo elencato molte opzioni per te nella finestra dei servizi. Scorri verso il basso e individua quello che dice "Servizio di riparazione di Windows" (sedsvc) .
Passaggio 3: di nuovo, fai doppio clic su questa opzione per accedere alla finestra delle proprietà.
Passaggio 4: ora, nel menu, scegli la scheda Generale; restringere il campo e scegliere Disabilitato dal menu a discesa che si trova accanto a Tipo di avvio.
Passaggio 5: infine, fai clic su OK e verifica se il problema esiste.
Soluzione 2: rimuovere completamente le soluzioni di installazione di Windows
Se i metodi sopra menzionati non hanno risolto correttamente il tuo errore. Segui i metodi più avanti per eliminare l'errore "sedlauncher.exe utilizzo elevato del disco" .
Passaggio 1: in primo luogo, apri le impostazioni di Windows premendo il tasto Windows + il tasto I.
Passaggio 2: in secondo luogo, dalle impostazioni, scegli App.
Passaggio 3: all'interno dell'elenco App e funzionalità, scorrere e individuare il programma "Riparazioni installazione Windows (x64) (KB4023057)" o "Aggiornamento per Windows 10 per sistemi basati su x64 (KB423057)".
Passaggio 4: Infine, disinstallalo facendo clic sul programma e scegliendo l'opzione "Disinstalla".
Questo dovrebbe probabilmente risolvere il problema relativo all'utilizzo elevato della CPU e del disco in Windows 10.
Soluzione 3: disabilitare l'attività REMPL
Passaggio 1: in primo luogo, apri la finestra di dialogo Esegui tenendo premuto il tasto Windows + R . Ora digita il testo 'taskschd.msc' nella finestra di dialogo Esegui e premi Invio.
Passaggio 2: ora, all'interno della finestra dell'utilità di pianificazione, fare clic sulla piccola freccia (>) , che apparirà a sinistra di "Libreria dell'utilità di pianificazione" ed espandere il menu a discesa.
Passaggio 3: inoltre, segui e seleziona il percorso della cartella "Microsoft> Windows> rempl" .
Passaggio 4: dopo aver selezionato la cartella rempl, troverai un'attività "shell" nel pannello centrale della finestra dell'Utilità di pianificazione.
Passaggio 5: infine, seleziona l'attività della shell e scegli il tasto Elimina cartella. Se richiesto, seleziona Sì.
Soluzione 4: bloccare il servizio di riparazione di Windows utilizzando il firewall
Questo metodo è una soluzione efficace a questo problema. Questo metodo è utile per coloro che hanno problemi con questo errore. Anche se non hanno applicazioni antivirus di terze parti installate nel loro sistema. Segui accuratamente i passaggi:
Passaggio 1: in primo luogo, vai al menu Start premendo l'icona di Windows che si trova nell'angolo in basso a sinistra dello schermo. Inoltre, puoi premere il "tasto Windows" sulla tastiera. Ora digita "Windows Defender Firewall" nella casella di ricerca e selezionalo.
Passaggio 2: in secondo luogo, fai clic su Impostazioni avanzate che si trova nel menu a sinistra. Nel caso in cui ti vengano richiesti i privilegi "Esegui come amministratore" , scegli sì.
Passaggio 3: di nuovo, dal menu che si trova sul lato sinistro, seleziona "Regole in uscita" .
Passaggio 4: quindi, scegli l'opzione " Nuova regola" che si trova nell'angolo in alto a destra della finestra di Windows Firewall.
Passaggio 5: è visibile una finestra pop-up in cui sono elencate quattro regole: scegli "programma" . Quindi fare clic sul pulsante Avanti.
Passaggio 6: quindi, nel percorso del programma, fare clic sul pulsante Sfoglia per accedere alla posizione del servizio di riparazione di Windows sull'unità. La posizione in cui si trova di solito è C: > Programmi > rempl .
Passaggio 7: seleziona il file denominato 'sedvsc.exe' e fai clic tre volte per completare il processo.
Passaggio 8: infine, dai un nome alla nuova regola e fai clic su Fine.
Conclusione
La fusione di questi metodi ti fornirà sicuramente una soluzione produttiva per la risoluzione dei problemi di utilizzo elevato del disco di Sedlauncher.exe su Windows 10. Spero che tu abbia seguito a fondo l'articolo per risolvere il problema e ripristinare le normali funzioni del computer.